Rejuvenating Your Windows 10: A Guide to Resetting and Refreshing Your Operating System
Related Articles: Rejuvenating Your Windows 10: A Guide to Resetting and Refreshing Your Operating System
Introduction
In this auspicious occasion, we are delighted to delve into the intriguing topic related to Rejuvenating Your Windows 10: A Guide to Resetting and Refreshing Your Operating System. Let’s weave interesting information and offer fresh perspectives to the readers.
Table of Content
Rejuvenating Your Windows 10: A Guide to Resetting and Refreshing Your Operating System
![How to Reset Windows 10 PC [Step by Step Guide]](http://www.zerodollartips.com/wp-content/uploads/2015/08/how-to-reset-windows-10-pc.png)
Windows 10, like any operating system, can accumulate clutter and performance issues over time. This can lead to slow startup times, sluggish application performance, and even system instability. Fortunately, Windows 10 provides built-in tools to address these issues and restore your computer to a pristine state.
This guide will delve into the various options available for resetting Windows 10, explaining the processes involved and highlighting the benefits of each approach.
Understanding the Options: A Comprehensive Overview
Windows 10 offers two primary methods for resetting the operating system: Reset this PC and Refresh this PC. While both aim to restore your computer’s functionality, they achieve this through different approaches, catering to varying needs and levels of data retention.
1. Reset this PC: A Complete Overhaul
"Reset this PC" represents the most comprehensive reset option. It essentially wipes your computer’s hard drive clean, effectively removing all data, applications, and settings. This process is akin to reinstalling Windows 10 from scratch, returning your system to its original factory state.
Benefits of "Reset this PC":
- Eliminates Malware and Viruses: A complete reset effectively removes any malware or viruses that may have infected your system.
- Resolves Performance Issues: By eliminating accumulated data and unnecessary programs, "Reset this PC" can significantly improve system performance and speed.
- Fixes System Errors: If your Windows 10 installation is corrupted or experiencing persistent errors, a reset can effectively resolve these issues.
- Prepares for Sale or Donation: If you plan to sell or donate your computer, a reset ensures all personal data is removed, safeguarding your privacy.
2. Refresh this PC: A Selective Reset
"Refresh this PC" offers a more selective reset option. This process retains your personal files, such as documents, pictures, and music, while removing applications and settings. Essentially, it reinstalls Windows 10 without affecting your personal data.
Benefits of "Refresh this PC":
- Preserves Personal Files: The primary advantage of "Refresh this PC" is the retention of your important files. You won’t need to back up your data before proceeding with the reset.
- Removes Unnecessary Applications: The reset removes pre-installed applications and programs you may have installed but no longer need.
- Restores Default Settings: "Refresh this PC" returns Windows 10 settings to their factory defaults, eliminating any custom configurations that may be causing issues.
Choosing the Right Option: A Decision Framework
Selecting the appropriate reset method depends on your specific needs and priorities. Consider these factors:
- Data Retention: If you need to preserve your personal files, "Refresh this PC" is the preferred option. If you are comfortable losing all data, "Reset this PC" is the more comprehensive choice.
- Performance Issues: If you are experiencing severe performance issues or suspect malware infection, "Reset this PC" is generally recommended for a clean slate.
- System Errors: If you are dealing with persistent system errors or a corrupted Windows installation, "Reset this PC" offers a more thorough solution.
- Time Commitment: "Reset this PC" takes longer than "Refresh this PC" due to the complete data deletion and reinstallation process.
Navigating the Reset Process: A Step-by-Step Guide
1. Accessing the Reset Options:
- Settings Menu: Navigate to "Settings" > "Update & Security" > "Recovery."
- Advanced Startup Options: Restart your computer and hold the Shift key while pressing the restart button. Select "Troubleshoot" > "Reset this PC."
2. Choosing a Reset Method:
- "Reset this PC": Select "Remove everything" to perform a complete reset.
- "Refresh this PC": Select "Keep my files" to retain your personal data while resetting the system.
3. Selecting a Reset Option:
- "Cloud Download": This option downloads a fresh copy of Windows 10 from Microsoft servers, ensuring a clean installation.
- "Local Reinstall": This option uses the existing Windows 10 installation on your computer, which may be faster but may not resolve all issues.
4. Confirmation and Reset Initiation:
- Review the selected options and confirm your choice.
- The reset process will begin, and your computer will restart multiple times.
5. Post-Reset Configuration:
- Once the reset is complete, you will be prompted to set up Windows 10, including creating a user account and configuring basic settings.
FAQs: Addressing Common Concerns
Q: What happens to my personal files during a reset?
A: "Reset this PC" removes all data, including personal files, applications, and settings. "Refresh this PC" retains your personal files while removing applications and settings.
Q: Do I need to back up my data before resetting?
A: If you choose "Reset this PC," it is essential to back up your data before proceeding. "Refresh this PC" does not require a backup, as it preserves your personal files.
Q: Can I restore my data after a reset?
A: If you have backed up your data, you can restore it after the reset. However, if you did not back up your data, it will be permanently lost during a "Reset this PC" process.
Q: Can I revert the reset if I am unhappy with the results?
A: Unfortunately, there is no straightforward way to undo a reset. It is crucial to carefully consider your options and ensure you are comfortable with the consequences before proceeding.
Tips for a Smooth Reset Experience:
- Back Up Your Data: Always back up your essential files before performing a "Reset this PC" operation.
- Check for Updates: Ensure your Windows 10 installation is up-to-date before initiating a reset.
- Close All Applications: Close all open programs and applications before starting the reset process.
- Connect to Power: Ensure your computer is plugged into a power source during the reset process to avoid interruptions.
- Consider a USB Drive: If you are performing a "Reset this PC" with a "Cloud Download," consider using a USB drive to store your installation media for a faster process.
Conclusion: A Fresh Start for Your Windows 10
Resetting your Windows 10 can be a powerful tool for resolving performance issues, removing malware, and restoring your system to a pristine state. By understanding the different reset options and carefully considering your needs, you can choose the most appropriate approach for your situation. Remember to back up your data before proceeding with a "Reset this PC" and follow the steps outlined in this guide for a smooth and successful reset experience.

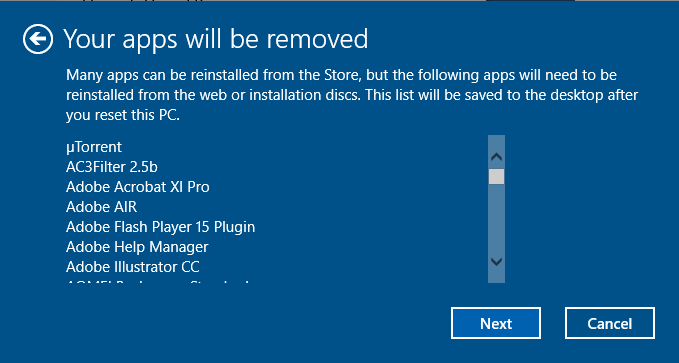

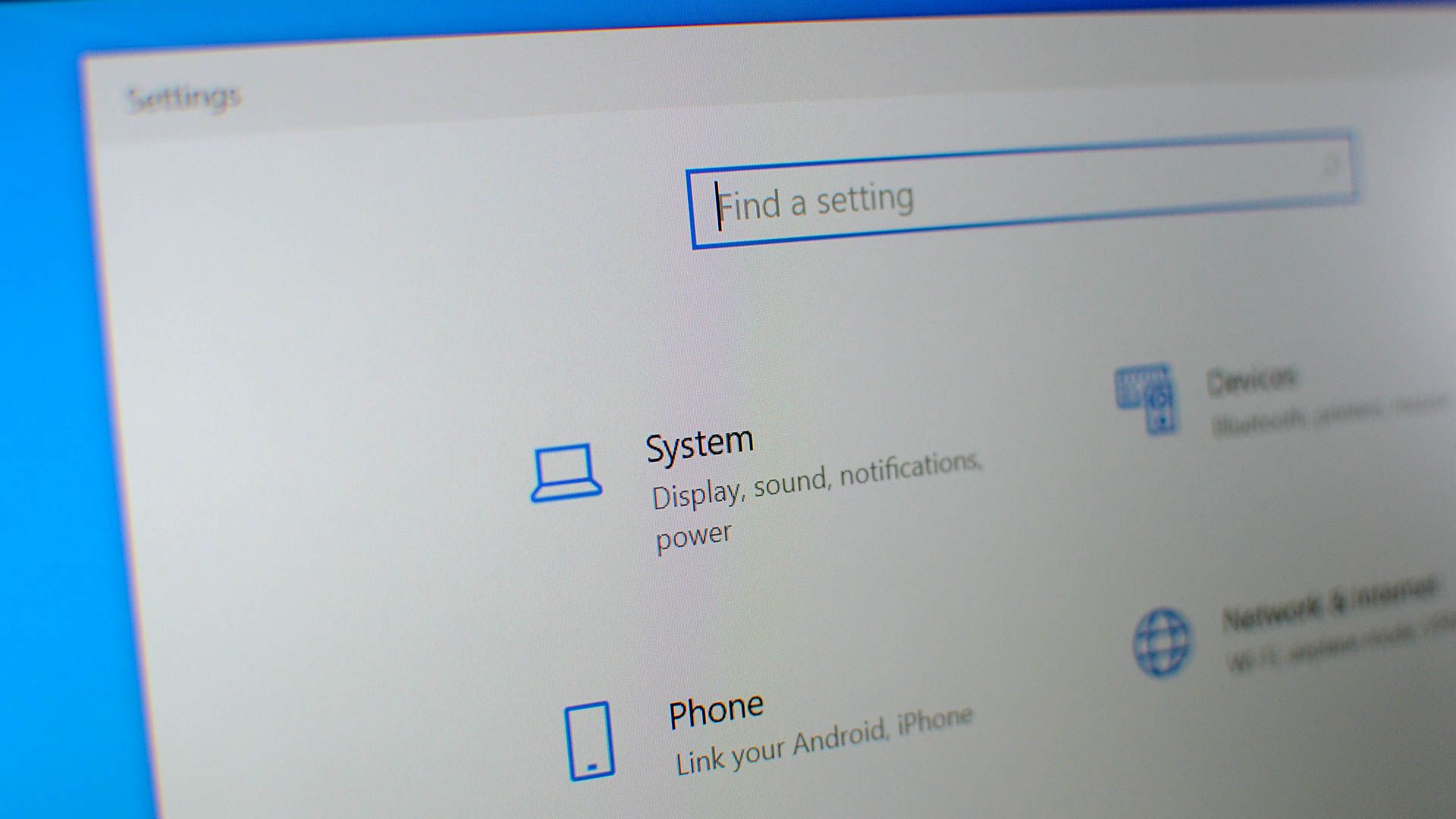

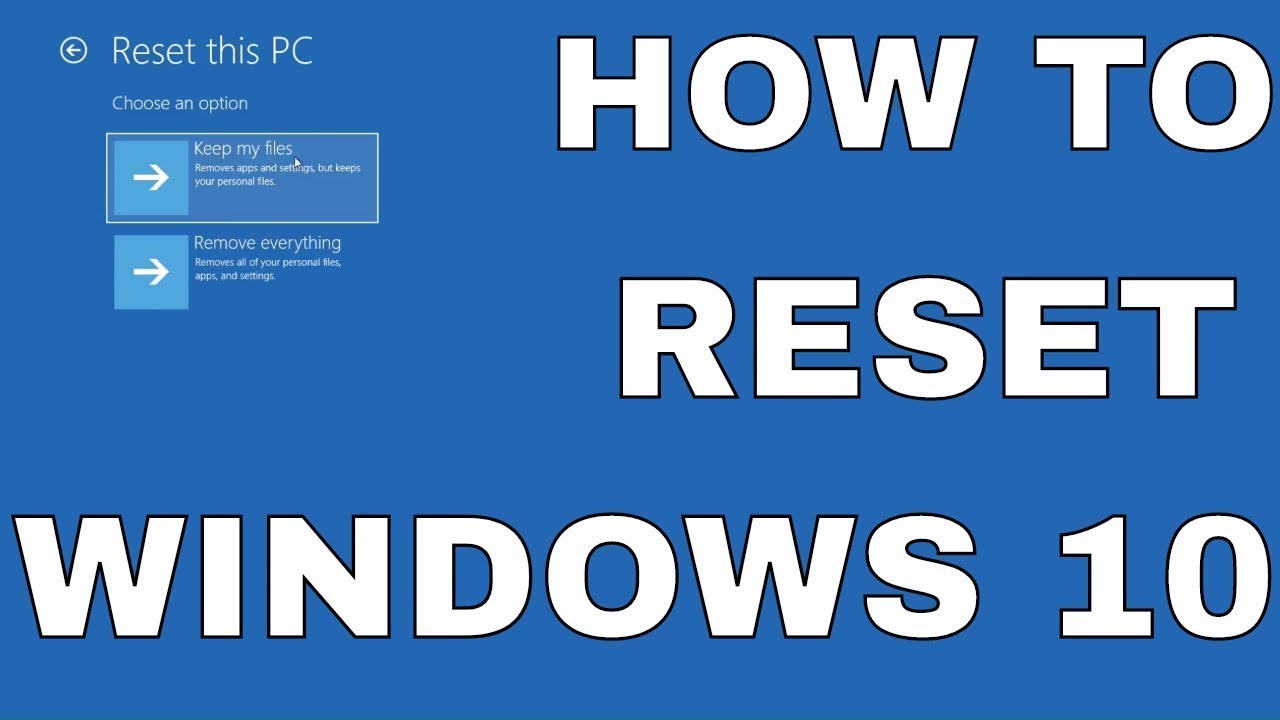
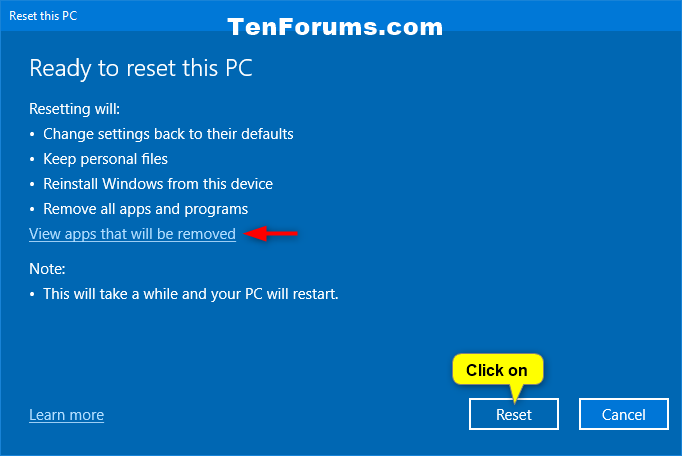
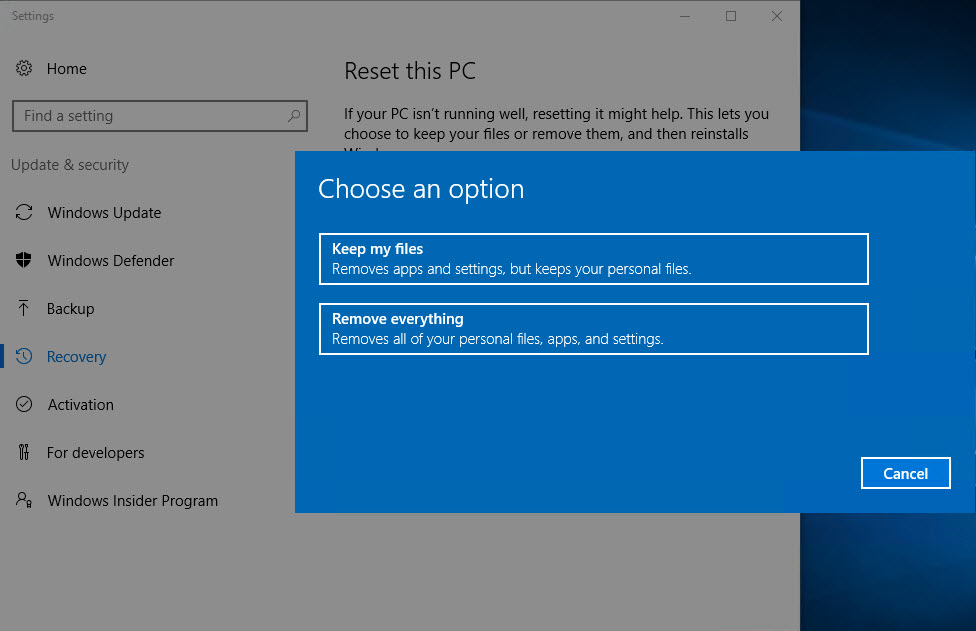
Closure
Thus, we hope this article has provided valuable insights into Rejuvenating Your Windows 10: A Guide to Resetting and Refreshing Your Operating System. We hope you find this article informative and beneficial. See you in our next article!