Rejuvenating Your Windows 10 Experience: A Comprehensive Guide to Out-of-Box Reset
Related Articles: Rejuvenating Your Windows 10 Experience: A Comprehensive Guide to Out-of-Box Reset
Introduction
In this auspicious occasion, we are delighted to delve into the intriguing topic related to Rejuvenating Your Windows 10 Experience: A Comprehensive Guide to Out-of-Box Reset. Let’s weave interesting information and offer fresh perspectives to the readers.
Table of Content
Rejuvenating Your Windows 10 Experience: A Comprehensive Guide to Out-of-Box Reset
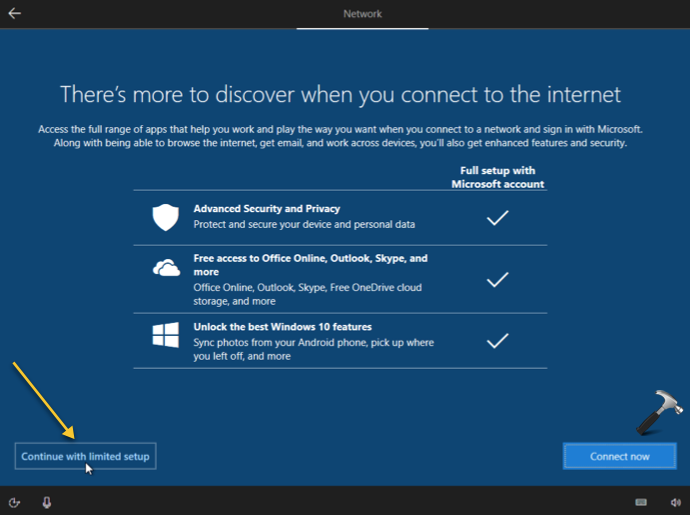
Windows 10, a powerful operating system, can sometimes become cluttered with accumulated files, unnecessary programs, and various settings that can impact its performance. Over time, these factors can lead to sluggishness, system instability, and a general decline in user experience. Fortunately, Windows 10 offers a built-in solution: a fresh start that effectively resets the operating system to its original state, restoring its performance and functionality.
This process, often referred to as a "clean install," provides a comprehensive solution for addressing various issues, including:
- Performance Degradation: A cluttered system with accumulated temporary files, browser caches, and unnecessary applications can significantly impact performance. A reset clears these elements, enhancing system speed and responsiveness.
- Software Conflicts: Incompatible or outdated software can cause conflicts and instability. A reset eliminates these conflicts by reinstalling a fresh copy of Windows 10 and its core components.
- Malware Removal: Persistent malware can be difficult to remove through conventional methods. A reset effectively removes malware and its associated files, restoring system security.
- Troubleshooting Complex Issues: When troubleshooting complex technical problems, a reset can be an effective method for isolating and resolving the root cause of the issue.
- Selling or Donating a PC: Before selling or donating a computer, a reset ensures that all personal data is removed and the system is returned to a factory-fresh state.
Understanding the Two Reset Options
Windows 10 offers two main reset options, each catering to specific needs:
1. "Keep my files": This option reinstalls Windows 10 while retaining personal files, such as documents, pictures, and music. However, it removes all installed apps and settings, effectively returning the system to its initial state.
2. "Remove everything": This option performs a complete wipe of the system, including all personal files, applications, and settings. It effectively restores the system to its factory settings, as if it were brand new.
A Step-by-Step Guide to Performing a Windows 10 Reset
-
Accessing the Reset Options:
- Open the Settings app (Windows key + I).
- Navigate to Update & Security > Recovery.
- Under "Reset this PC," click Get started.
-
Choosing the Reset Option:
- Select either Keep my files or Remove everything.
- The "Keep my files" option is recommended for performance optimization and resolving minor issues.
- The "Remove everything" option is suitable for complete system restoration, malware removal, or preparing the device for sale or donation.
-
Confirming the Reset:
- Review the selected option and its consequences.
- Click Next to proceed.
-
Initiating the Reset:
- Windows 10 will begin the reset process, which can take some time depending on the chosen option and system configuration.
- During the process, the system will restart multiple times.
- Do not interrupt the process.
-
Post-Reset Setup:
- Once the reset is complete, the system will restart and prompt you to configure Windows 10.
- This includes setting up a user account, connecting to a Wi-Fi network, and customizing basic settings.
Important Considerations Before Resetting
- Backup: Before initiating a reset, ensure you have a backup of all essential data. This includes documents, pictures, music, and other important files.
- Software Licenses: If you have purchased software licenses, ensure you have access to these licenses during the post-reset setup.
- Device Drivers: Some device drivers might need to be reinstalled after the reset. Ensure you have access to these drivers.
Frequently Asked Questions
Q: Will I lose all my data if I choose "Remove everything"?
A: Yes, selecting "Remove everything" will completely erase all data from your hard drive. It is crucial to have a backup of all essential data before choosing this option.
Q: Can I perform a reset without losing my files?
A: Yes, selecting the "Keep my files" option allows you to retain personal files while reinstalling Windows 10. However, it will remove all installed applications and settings.
Q: What happens to my installed programs after a reset?
A: All installed programs will be removed during the reset process. You will need to reinstall them after the reset is complete.
Q: Can I reset my Windows 10 installation without using the built-in tool?
A: While the built-in reset tool is the most convenient method, you can also perform a clean install of Windows 10 using a bootable USB drive. This method offers more control but requires advanced knowledge.
Q: How long does a Windows 10 reset take?
A: The duration of the reset process depends on several factors, including the chosen option, system configuration, and hardware specifications. It can range from 30 minutes to several hours.
Tips for a Smooth Reset Experience
- Backup: Ensure you have a complete backup of all essential data before initiating a reset.
- Software Licenses: Keep your software licenses readily available for post-reset installation.
- Device Drivers: Gather device drivers, especially for essential hardware components, to ensure proper functionality after the reset.
- Internet Connection: Ensure a stable internet connection during the reset process and post-reset setup.
- Time Allocation: Allocate sufficient time for the reset process, as it can take several hours depending on your system configuration.
Conclusion
A Windows 10 reset, whether "Keep my files" or "Remove everything," provides a powerful tool for restoring system performance, resolving issues, and preparing your computer for various purposes. It is an effective solution for addressing a wide range of problems, from performance degradation to malware removal. By understanding the process, considering important factors, and following the provided tips, you can effectively utilize this tool to rejuvenate your Windows 10 experience and ensure a smooth and efficient computing environment.
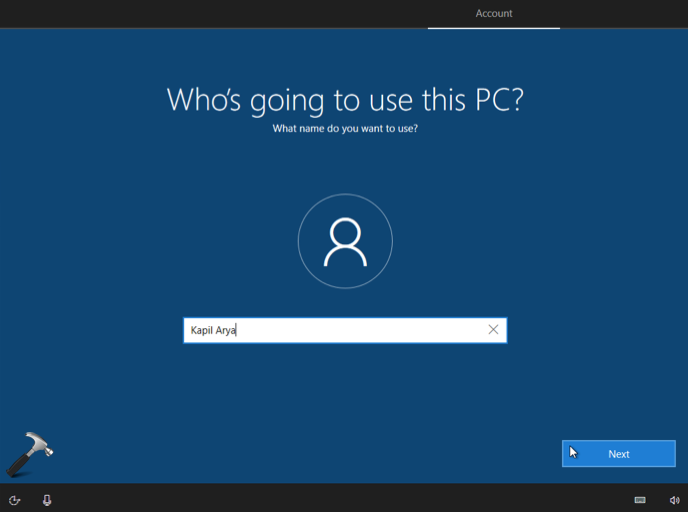
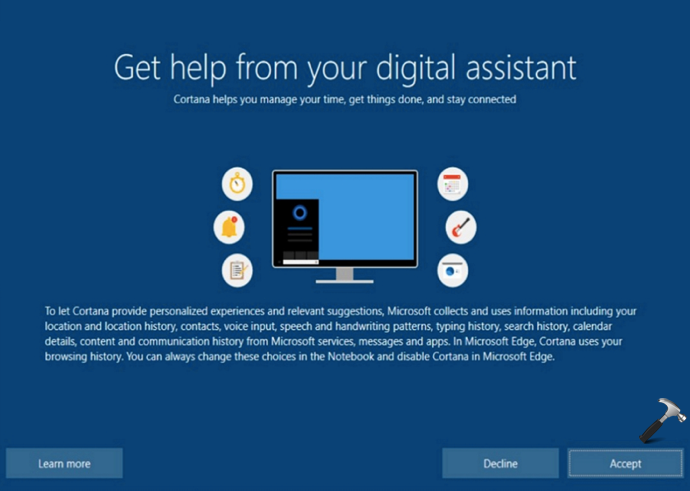
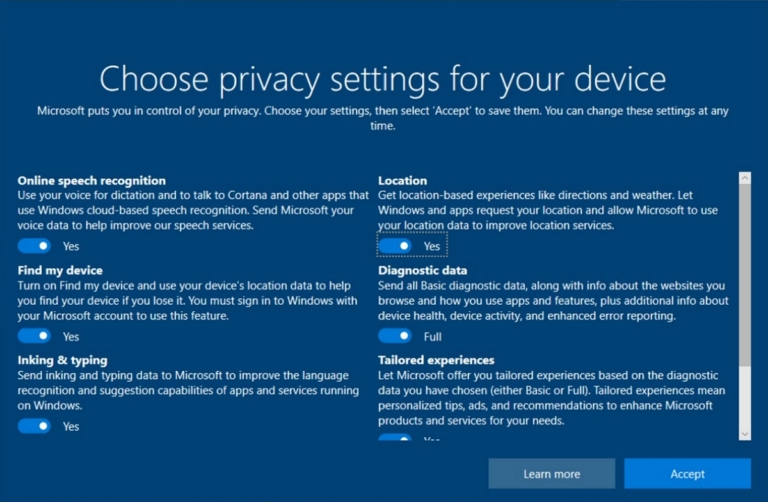


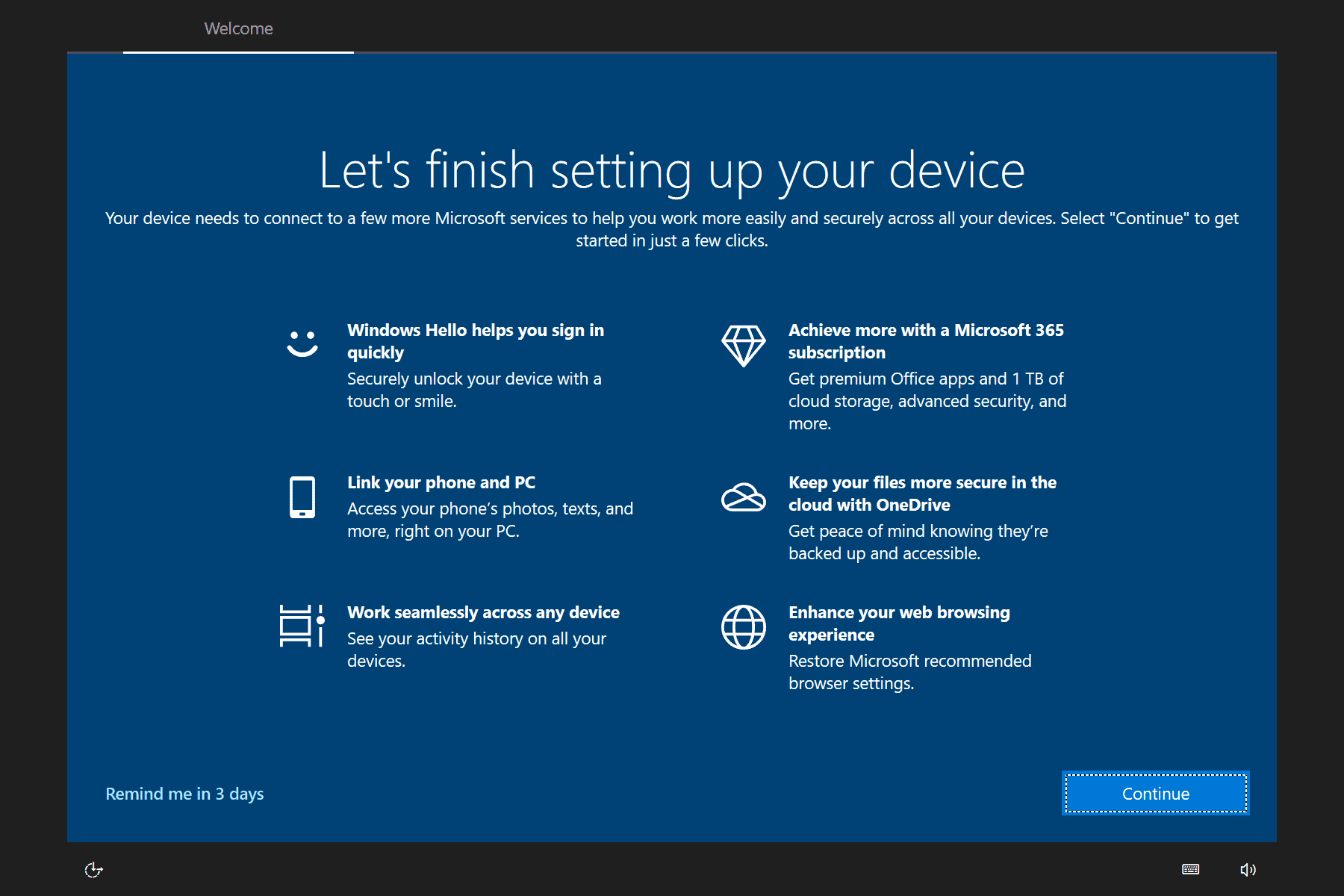

Closure
Thus, we hope this article has provided valuable insights into Rejuvenating Your Windows 10 Experience: A Comprehensive Guide to Out-of-Box Reset. We hope you find this article informative and beneficial. See you in our next article!
