Resolving Keyboard Issues in Windows 10: A Comprehensive Guide to Driver Troubleshooting
Related Articles: Resolving Keyboard Issues in Windows 10: A Comprehensive Guide to Driver Troubleshooting
Introduction
In this auspicious occasion, we are delighted to delve into the intriguing topic related to Resolving Keyboard Issues in Windows 10: A Comprehensive Guide to Driver Troubleshooting. Let’s weave interesting information and offer fresh perspectives to the readers.
Table of Content
Resolving Keyboard Issues in Windows 10: A Comprehensive Guide to Driver Troubleshooting
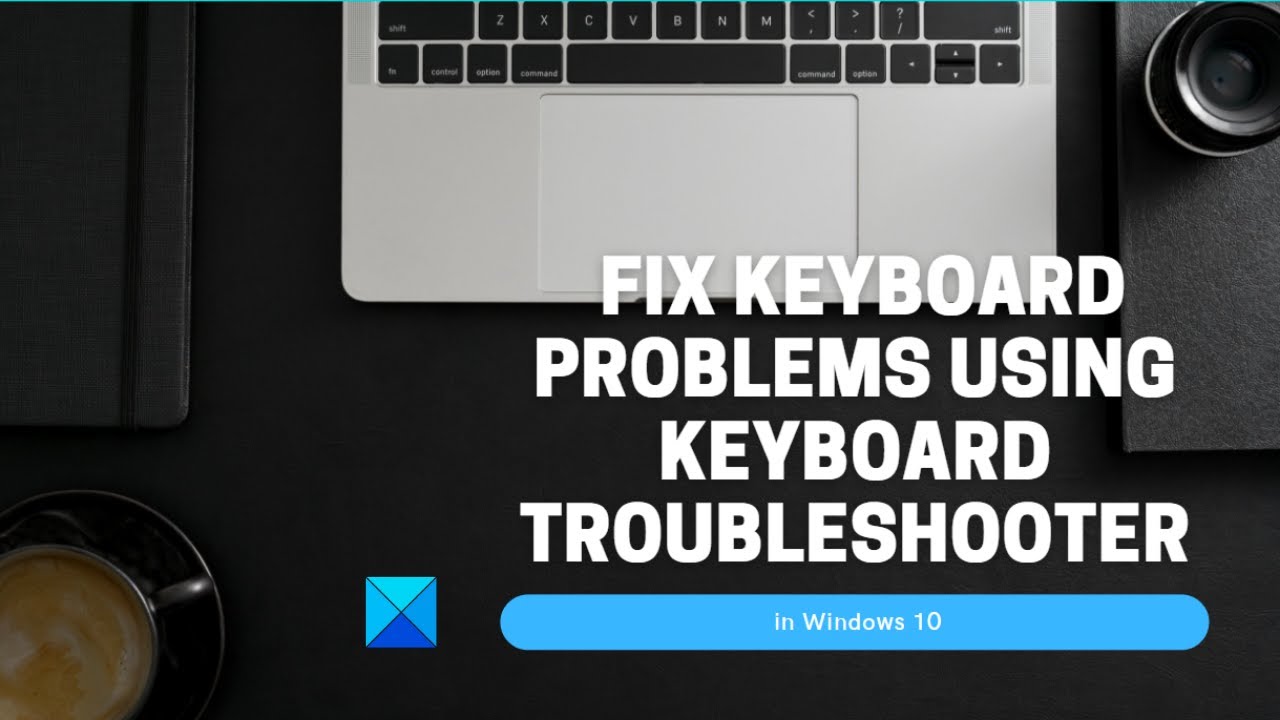
A malfunctioning keyboard can be a frustrating impediment to productivity, especially in a digital age where typing is paramount. While hardware failures can occur, a common culprit behind keyboard issues in Windows 10 is a faulty or outdated keyboard driver. This article aims to provide a comprehensive guide to resolving keyboard problems through driver troubleshooting, offering practical solutions for a seamless typing experience.
Understanding Keyboard Drivers and Their Role
Keyboard drivers are software components that act as the bridge between your keyboard’s hardware and the operating system. They translate keystrokes into signals that Windows can understand, enabling you to interact with your computer. When a driver malfunctions or becomes outdated, communication between the keyboard and Windows can be disrupted, leading to various problems like:
- Non-responsive keys: Certain keys may not register input, resulting in missing characters or unintended actions.
- Ghost keys: Keys may register input even when not pressed, causing unwanted text or program commands.
- Erratic behavior: Keys may register multiple inputs with a single press, leading to unpredictable behavior.
- Keyboard not recognized: The operating system may fail to recognize the keyboard, rendering it unusable.
Common Causes of Keyboard Driver Issues
Several factors can contribute to keyboard driver problems:
- Outdated drivers: Windows updates often include driver updates, but sometimes these updates may be delayed or not installed automatically. Using outdated drivers can lead to compatibility issues.
- Corrupted drivers: Driver files can become corrupted due to software conflicts, system crashes, or improper installation.
- Hardware incompatibility: Certain keyboards, especially those with specialized features, may not be fully compatible with Windows 10.
- Driver conflicts: Multiple keyboard devices connected to the computer can lead to driver conflicts, causing erratic behavior.
Troubleshooting Keyboard Driver Issues in Windows 10
Fortunately, resolving keyboard driver issues in Windows 10 is often a straightforward process. The following troubleshooting steps can help identify and rectify the problem:
1. Restart Your Computer:
A simple restart can resolve temporary software glitches that may be affecting the keyboard driver.
2. Update Your Keyboard Driver:
Updating the keyboard driver ensures compatibility with your operating system and can resolve issues caused by outdated or corrupted files.
- Windows Update: Windows Update automatically checks for and installs driver updates. To access Windows Update, navigate to Settings > Update & Security > Windows Update and click on Check for updates.
- Device Manager: You can manually update drivers through Device Manager. Open Device Manager by searching for it in the Start menu. Expand the Keyboards category, right-click on your keyboard, and select Update driver.
- Manufacturer’s website: Download the latest driver directly from the keyboard manufacturer’s website. This is often the most reliable method, especially for specialized keyboards or those with specific features.
3. Roll Back the Keyboard Driver:
If a recent driver update caused the keyboard issue, rolling back to the previous version might resolve the problem. In Device Manager, right-click on your keyboard, select Properties, navigate to the Driver tab, and click on Roll Back Driver.
4. Uninstall and Reinstall the Keyboard Driver:
Uninstalling and reinstalling the keyboard driver can resolve driver corruption or conflicts. In Device Manager, right-click on your keyboard, select Uninstall device, and then restart your computer. Windows will automatically reinstall the driver after the restart.
5. Check for Hardware Issues:
If driver troubleshooting doesn’t resolve the problem, consider checking for hardware issues:
- Physical damage: Inspect the keyboard for any visible damage, such as broken keys or loose connections.
- Connection: Ensure the keyboard is securely connected to the computer. Try plugging it into a different USB port.
- External interference: Avoid placing the keyboard near strong magnets or electromagnetic fields.
6. Use the On-Screen Keyboard:
If the keyboard is completely unresponsive, you can use the on-screen keyboard to interact with the computer. Access the on-screen keyboard by searching for it in the Start menu.
7. Run a System Restore:
If the problem persists and you suspect a software conflict, you can restore your computer to an earlier point in time. This will revert your system settings and files to a previous state, potentially resolving the keyboard issue.
8. Contact Support:
If all else fails, contact the keyboard manufacturer or Microsoft support for further assistance.
FAQs Regarding Keyboard Driver Issues in Windows 10
Q: My keyboard is not working at all, and the computer doesn’t recognize it. What should I do?
A: First, ensure the keyboard is securely connected to the computer. If the keyboard has a power switch, verify it is turned on. If the issue persists, try plugging the keyboard into a different USB port. If the keyboard still isn’t recognized, check the Device Manager for any error messages.
Q: I updated my keyboard driver, but the problem persists. What should I do?
A: Try rolling back the driver to the previous version or reinstalling the driver. If the issue remains, check for any hardware damage or loose connections.
Q: My keyboard keys are registering multiple inputs with a single press. What could be the cause?
A: This could be due to driver issues, hardware damage, or external interference. Try updating or reinstalling the driver, checking for physical damage, and ensuring the keyboard is not placed near strong magnets or electromagnetic fields.
Q: How can I prevent keyboard driver issues in the future?
A: Keep your operating system and drivers updated. Avoid installing software from unreliable sources and be cautious when connecting new hardware to your computer.
Tips for Preventing Keyboard Driver Issues
- Keep your operating system and drivers updated: Windows Update automatically checks for and installs driver updates. Ensure this feature is enabled and regularly check for updates.
- Install drivers from reputable sources: Download drivers only from the manufacturer’s website or trusted software repositories. Avoid downloading drivers from unknown sources.
- Be cautious with hardware connections: Disconnect any unnecessary peripherals, especially keyboards, to avoid potential conflicts. Ensure all devices are securely connected.
- Protect your keyboard from damage: Avoid exposing the keyboard to extreme temperatures, moisture, or dust. Handle it with care to prevent physical damage.
Conclusion
Resolving keyboard driver issues in Windows 10 is often a straightforward process involving updating, reinstalling, or rolling back the driver. If these steps don’t solve the problem, consider checking for hardware issues or seeking professional support. By following these guidelines, you can ensure a smooth and efficient typing experience, enhancing your productivity and overall computer usage.


![[Fixed] How to solve laptop keyboard problems? Fix keyboard issue on](https://i.ytimg.com/vi/VV5W38908b0/maxresdefault.jpg)



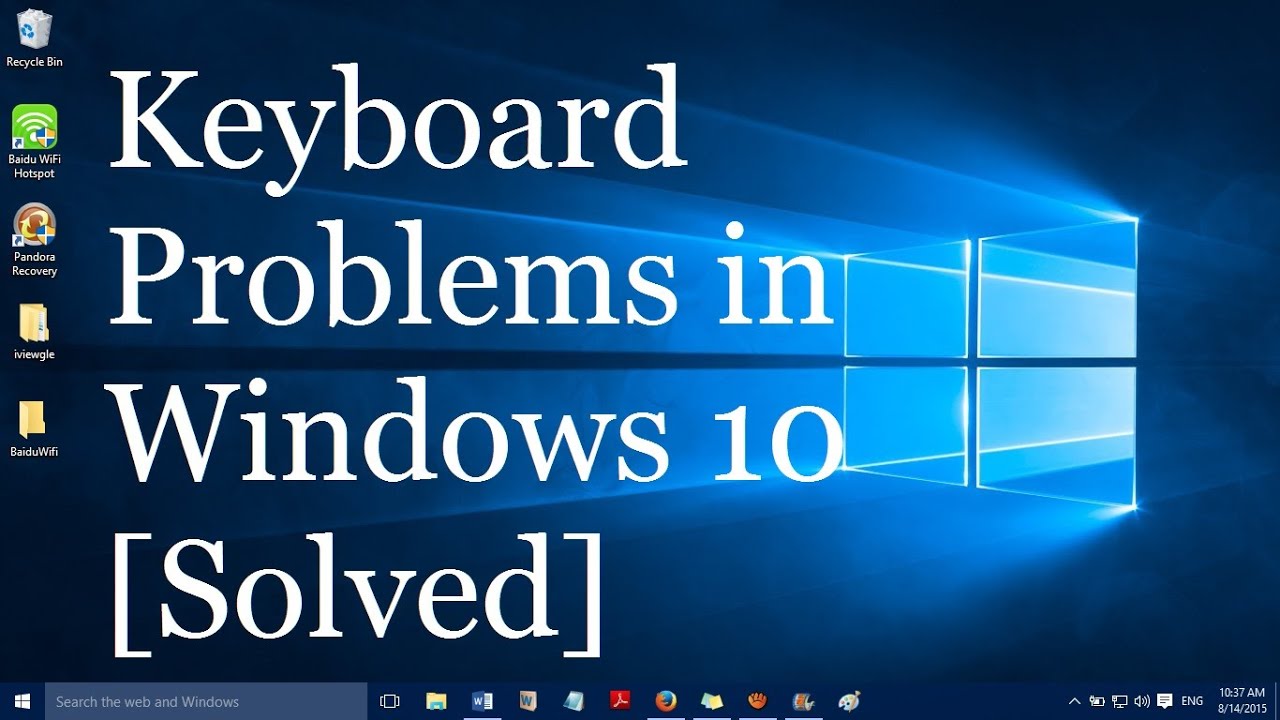

Closure
Thus, we hope this article has provided valuable insights into Resolving Keyboard Issues in Windows 10: A Comprehensive Guide to Driver Troubleshooting. We thank you for taking the time to read this article. See you in our next article!