Running Windows 10 on a Mac: A Comprehensive Guide
Related Articles: Running Windows 10 on a Mac: A Comprehensive Guide
Introduction
In this auspicious occasion, we are delighted to delve into the intriguing topic related to Running Windows 10 on a Mac: A Comprehensive Guide. Let’s weave interesting information and offer fresh perspectives to the readers.
Table of Content
Running Windows 10 on a Mac: A Comprehensive Guide

The ability to run Windows 10 on a Mac provides users with a versatile and powerful computing experience. This guide delves into the various methods for achieving this, exploring the advantages and considerations associated with each approach.
Understanding the Need for Windows on a Mac
Mac computers, known for their user-friendly interface and robust ecosystem, often cater to creative professionals and individuals seeking a seamless experience with Apple’s suite of applications. However, certain software and games are exclusive to Windows, prompting users to seek solutions for running both operating systems simultaneously.
Methods for Running Windows 10 on a Mac
There are two primary methods for running Windows 10 on a Mac:
1. Boot Camp:
Boot Camp is a built-in utility on macOS that enables users to create a separate partition on their Mac’s hard drive, installing Windows 10 directly on it. This approach offers the following advantages:
- Native Performance: Running Windows 10 on a dedicated partition ensures optimal performance, as the operating system interacts directly with the hardware.
- Direct Access to Hardware: Boot Camp provides full access to the Mac’s hardware, including the graphics card and other peripherals, maximizing performance and compatibility.
- Simplified Setup: The Boot Camp Assistant guides users through the installation process, making it relatively straightforward.
However, Boot Camp also comes with limitations:
- Dual Boot System: Users must choose between macOS and Windows 10 at startup, requiring a reboot to switch between operating systems.
- Limited Flexibility: Boot Camp does not offer the ability to run Windows 10 alongside macOS, making it unsuitable for users who need to access both systems simultaneously.
2. Virtual Machines:
Virtual machines (VMs) provide a virtualized environment within macOS, allowing users to run Windows 10 as a separate program. Popular VM software options include Parallels Desktop and VMware Fusion:
- Simultaneous Use: VMs enable users to run macOS and Windows 10 concurrently, switching between them seamlessly.
- Resource Management: VMs allow for efficient resource allocation, enabling users to adjust the amount of RAM and CPU allocated to the virtual machine based on their needs.
- Software Compatibility: VMs generally offer good compatibility with most Windows software, ensuring a smooth user experience.
However, VMs also have drawbacks:
- Performance Impact: VMs utilize the host machine’s resources, potentially impacting performance compared to running Windows 10 natively.
- Resource Requirements: VMs require sufficient RAM and CPU power to operate effectively, especially when running demanding applications.
- Potential for Instability: While VM software is generally stable, occasional issues can arise due to compatibility or resource limitations.
Choosing the Right Method
The choice between Boot Camp and VMs depends on individual needs and priorities. Boot Camp is ideal for users who require optimal performance and prioritize native access to hardware. Conversely, VMs are suitable for those who need to use both macOS and Windows 10 simultaneously and value the flexibility of running multiple operating systems.
Prerequisites for Running Windows 10 on a Mac
Before installing Windows 10 on a Mac, users need to ensure the following:
- Mac Compatibility: Check the minimum system requirements for Windows 10 and ensure your Mac model is compatible.
- Sufficient Storage Space: Allocate enough storage space on your Mac for Windows 10 installation, typically around 50GB.
- Windows 10 Installation Media: Obtain a bootable USB drive with the Windows 10 installation files.
- Product Key: Have a valid Windows 10 product key for activation.
Step-by-Step Installation Guide
1. Boot Camp Installation:
- Open Boot Camp Assistant: Access the Boot Camp Assistant from the Applications folder.
- Select Windows Installation: Choose the option to create a Windows 10 partition.
- Allocate Disk Space: Determine the amount of storage space to allocate to the Windows 10 partition.
- Format USB Drive: Format a USB drive with the Windows 10 installation files.
- Install Windows 10: Follow the on-screen prompts to install Windows 10 on the designated partition.
2. Virtual Machine Installation:
- Install VM Software: Download and install Parallels Desktop or VMware Fusion.
- Create New VM: Launch the VM software and create a new virtual machine.
- Select Windows 10: Choose Windows 10 as the operating system for the VM.
- Import Installation Media: Use the Windows 10 installation files from a USB drive or ISO image.
- Install Windows 10: Follow the on-screen prompts to install Windows 10 within the virtual machine.
Frequently Asked Questions (FAQs)
Q: What is the best method for running Windows 10 on a Mac?
A: The best method depends on your specific needs and preferences. For optimal performance and hardware access, Boot Camp is ideal. For flexibility and simultaneous use of macOS and Windows 10, virtual machines are recommended.
Q: Can I run Windows 10 applications on a Mac without installing Windows?
A: While some Windows applications can be run through emulation software like Wine, compatibility is not guaranteed. For optimal performance and access to a wider range of applications, installing Windows 10 is recommended.
Q: Can I use my existing Windows 10 license on a Mac?
A: Yes, you can use your existing Windows 10 license to activate the operating system on your Mac.
Q: Can I transfer my Windows 10 installation from a PC to a Mac?
A: It is generally not recommended to transfer a Windows 10 installation directly from a PC to a Mac. The operating system is designed for specific hardware configurations, and transferring it could lead to compatibility issues.
Q: Can I run Windows 10 on a Mac without a physical copy?
A: Yes, you can use a bootable USB drive or ISO image containing the Windows 10 installation files to install the operating system on your Mac.
Q: What are the minimum system requirements for running Windows 10 on a Mac?
A: The minimum system requirements for Windows 10 vary depending on the chosen method. Refer to the official Windows 10 website for detailed specifications.
Tips for Running Windows 10 on a Mac
- Optimize Performance: Adjust the virtual machine settings or Boot Camp partition size to allocate sufficient resources to Windows 10.
- Install Necessary Drivers: Ensure that all necessary drivers for your hardware are installed on Windows 10, especially for graphics cards and peripherals.
- Use Shared Folders: Utilize shared folders between macOS and Windows 10 for seamless file transfer and access.
- Utilize File Sharing: Enable file sharing between macOS and Windows 10 to facilitate data transfer and collaboration.
- Back Up Your Data: Regularly back up your data to ensure protection against potential data loss.
Conclusion
Running Windows 10 on a Mac provides users with a versatile and powerful computing experience, enabling access to a wider range of software and games. The choice between Boot Camp and virtual machines depends on individual needs and priorities. By understanding the advantages and limitations of each method, users can select the most suitable approach for their specific requirements. With proper configuration and optimization, Windows 10 can seamlessly integrate with macOS, offering a seamless and efficient computing experience.
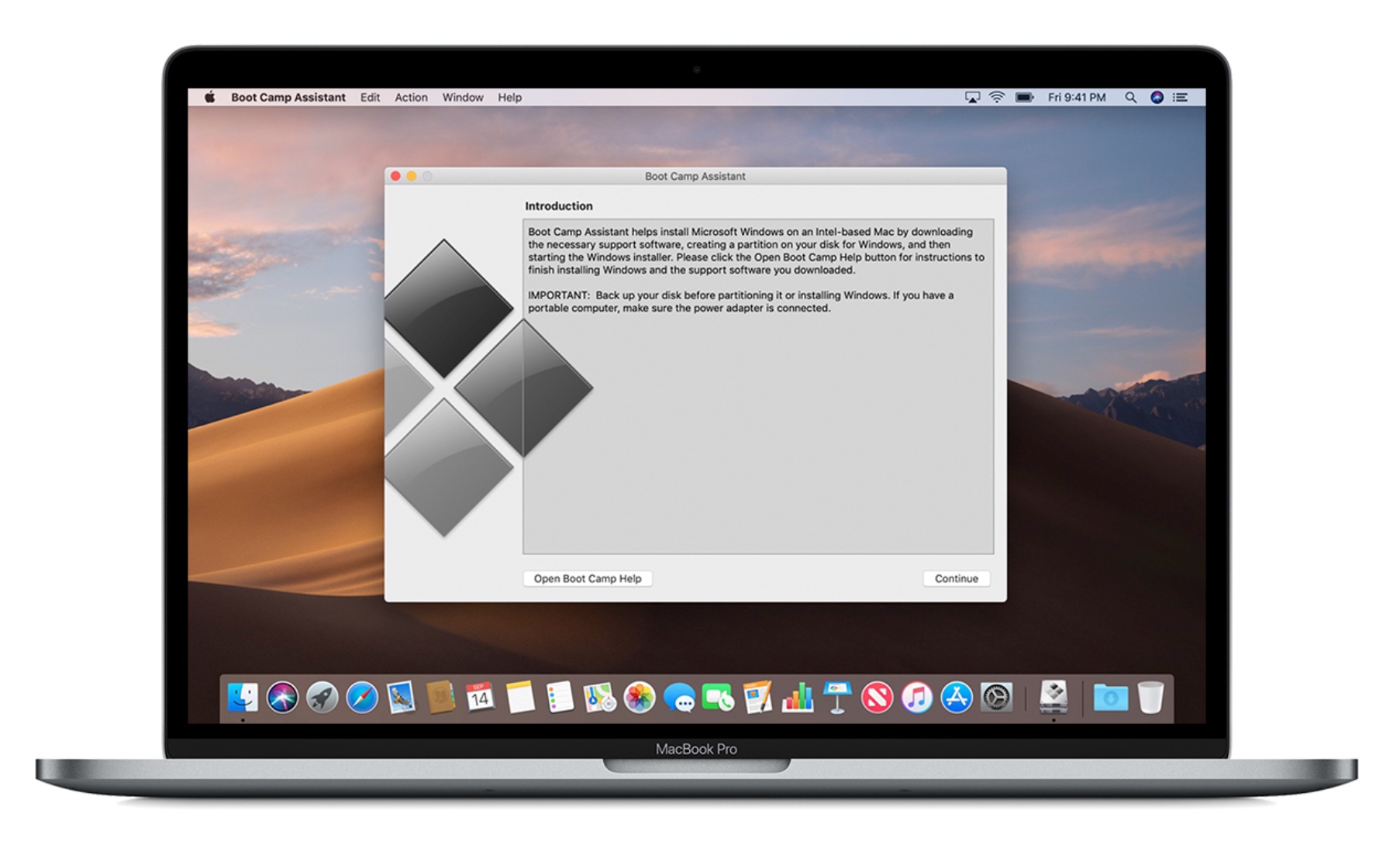


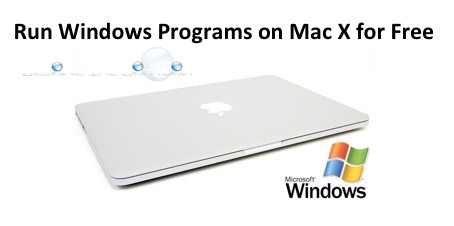


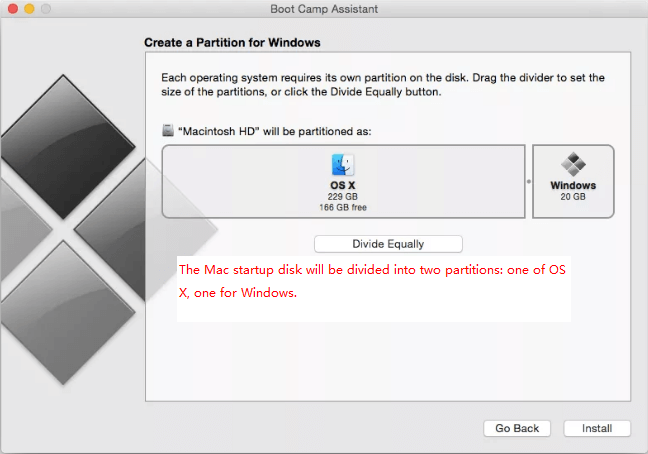

Closure
Thus, we hope this article has provided valuable insights into Running Windows 10 on a Mac: A Comprehensive Guide. We appreciate your attention to our article. See you in our next article!