Seamless Connectivity: Exploring Windows 10’s Nearby Sharing Feature with Android Devices
Related Articles: Seamless Connectivity: Exploring Windows 10’s Nearby Sharing Feature with Android Devices
Introduction
With enthusiasm, let’s navigate through the intriguing topic related to Seamless Connectivity: Exploring Windows 10’s Nearby Sharing Feature with Android Devices. Let’s weave interesting information and offer fresh perspectives to the readers.
Table of Content
Seamless Connectivity: Exploring Windows 10’s Nearby Sharing Feature with Android Devices

In the contemporary digital landscape, seamless data transfer between devices is paramount. Windows 10, Microsoft’s flagship operating system, offers a convenient solution for this need with its "Nearby Sharing" feature. This innovative technology allows users to effortlessly share files, photos, links, and other content between Windows 10 PCs and Android devices in close proximity, fostering a truly interconnected ecosystem.
Understanding the Mechanism of Nearby Sharing
Nearby Sharing leverages Bluetooth technology to establish a secure connection between compatible devices. This ensures that data transfer occurs within a limited range, typically within a few meters, enhancing privacy and security. The process is remarkably straightforward:
- Enabling Nearby Sharing: On both the Windows 10 PC and Android device, users must activate the Nearby Sharing feature. This typically involves navigating to the settings menu and locating the appropriate option.
- Selecting Content: Once enabled, users can select the specific content they wish to share. This could range from individual files to entire folders, web links, or even app recommendations.
- Initiating Transfer: Upon selecting the content, the user initiates the sharing process. The Windows 10 PC will then display a list of nearby devices with Nearby Sharing enabled. Users can then choose the desired Android device from the list.
- Receiving Content: The selected Android device will receive a notification indicating that content is being shared. Users can accept or decline the transfer depending on their preference.
Advantages of Windows 10 Nearby Sharing with Android Devices
The integration of Nearby Sharing between Windows 10 and Android devices presents numerous advantages, making it an invaluable tool for both individuals and professionals:
- Effortless File Sharing: Nearby Sharing eliminates the need for cumbersome methods like email attachments or cloud storage services. Users can simply select the desired file and send it directly to their Android device with a few clicks.
- Enhanced Productivity: For professionals, Nearby Sharing streamlines workflows. Designers can quickly transfer high-resolution images to their Android tablet for on-the-go editing, while developers can share code snippets with their colleagues on their Android phones for immediate collaboration.
- Streamlined Content Sharing: Sharing photos, videos, or music between devices becomes effortless. Users can instantly share their latest travel photos with friends or family, or quickly transfer a favorite playlist from their PC to their Android phone for offline listening.
- Cross-Platform Compatibility: Nearby Sharing breaks down barriers between operating systems. Windows 10 users can seamlessly share content with Android users, promoting collaboration and information exchange across platforms.
- Privacy and Security: Nearby Sharing operates within a limited range, minimizing the risk of unauthorized access to shared content. The use of Bluetooth technology further enhances security, ensuring that only authorized devices can connect and receive data.
Real-World Applications of Windows 10 Nearby Sharing
The versatility of Nearby Sharing makes it an indispensable tool for various scenarios:
- Collaborative Work: Teams working on projects can utilize Nearby Sharing to share documents, presentations, and design files, fostering real-time collaboration and streamlining workflows.
- Educational Settings: Students can easily share notes, assignments, and research materials with their classmates, fostering a collaborative learning environment.
- Personal Sharing: Sharing photos, videos, and music with friends and family becomes effortless, allowing for instant enjoyment of multimedia content.
- Troubleshooting and Support: Technical support teams can use Nearby Sharing to send files or instructions to users experiencing technical difficulties, facilitating quick and efficient troubleshooting.
- Content Creation: Content creators can utilize Nearby Sharing to transfer high-resolution images, videos, and audio files between their PC and Android devices, enabling seamless editing and production workflows.
FAQs Regarding Windows 10 Nearby Sharing with Android Devices
Q: What devices are compatible with Nearby Sharing?
A: Nearby Sharing is compatible with Windows 10 PCs running the latest updates and Android devices running Android 6.0 Marshmallow or later.
Q: Is Nearby Sharing secure?
A: Yes, Nearby Sharing utilizes Bluetooth technology, which establishes a secure connection between devices within a limited range. This minimizes the risk of unauthorized access and data breaches.
Q: How can I troubleshoot issues with Nearby Sharing?
A: If you encounter issues with Nearby Sharing, ensure that both devices have Bluetooth enabled and are within range. Check if Nearby Sharing is enabled on both devices and verify that the devices are discoverable. If the problem persists, consider restarting both devices or updating the operating system.
Q: Can I share files with devices that are not in close proximity?
A: Nearby Sharing relies on Bluetooth technology, which has a limited range. It is not possible to share files with devices that are not within a few meters of each other.
Q: What types of files can I share using Nearby Sharing?
A: You can share various file types, including documents, images, videos, music, and compressed archives.
Tips for Optimizing Windows 10 Nearby Sharing with Android Devices
- Keep Bluetooth Enabled: Ensure Bluetooth is enabled on both devices for seamless connectivity.
- Maintain Proximity: Ensure both devices are within range for successful data transfer.
- Update Operating Systems: Regularly update both Windows 10 and Android devices to ensure compatibility and optimal performance.
- Check for Updates: Verify that Nearby Sharing is up to date on both devices to leverage the latest features and security improvements.
- Clear Obstacles: Remove any physical obstacles between the devices, such as walls or large objects, to improve Bluetooth signal strength.
- Turn Off Other Bluetooth Devices: Disable Bluetooth on other nearby devices to minimize interference and ensure a stable connection.
Conclusion
Windows 10’s Nearby Sharing feature represents a significant advancement in cross-platform connectivity, simplifying data transfer between Windows 10 PCs and Android devices. This technology offers a multitude of advantages, from effortless file sharing to streamlined collaboration, enhancing productivity and enriching the user experience. As technology continues to evolve, Nearby Sharing is poised to become an integral part of the digital landscape, fostering a more interconnected and seamless user experience across devices.
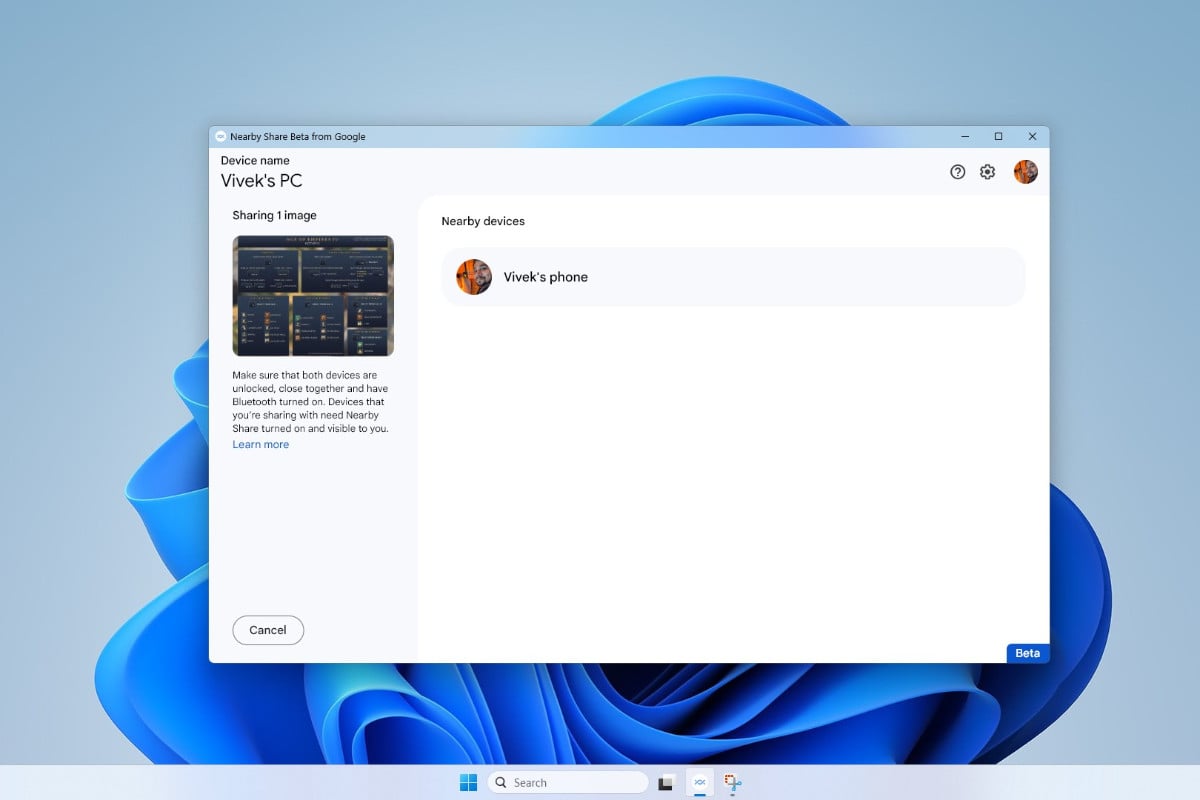
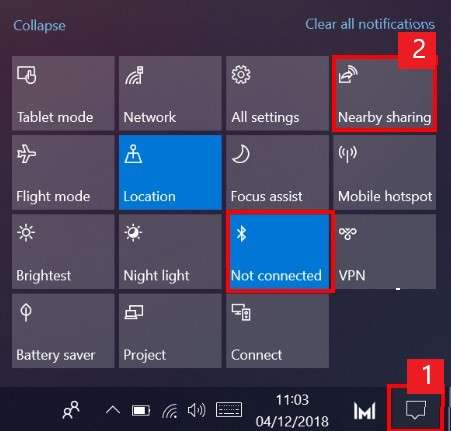

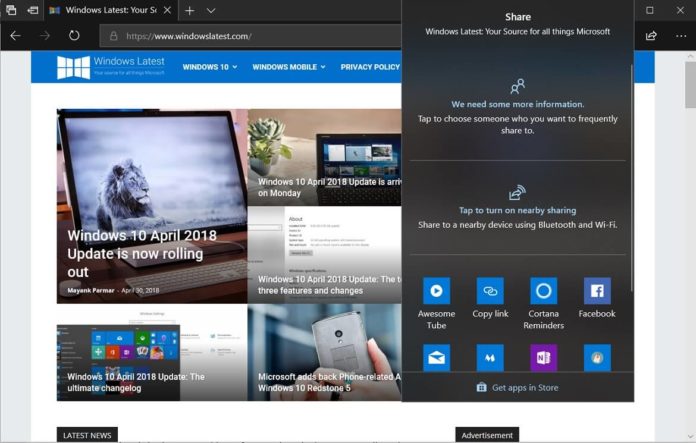

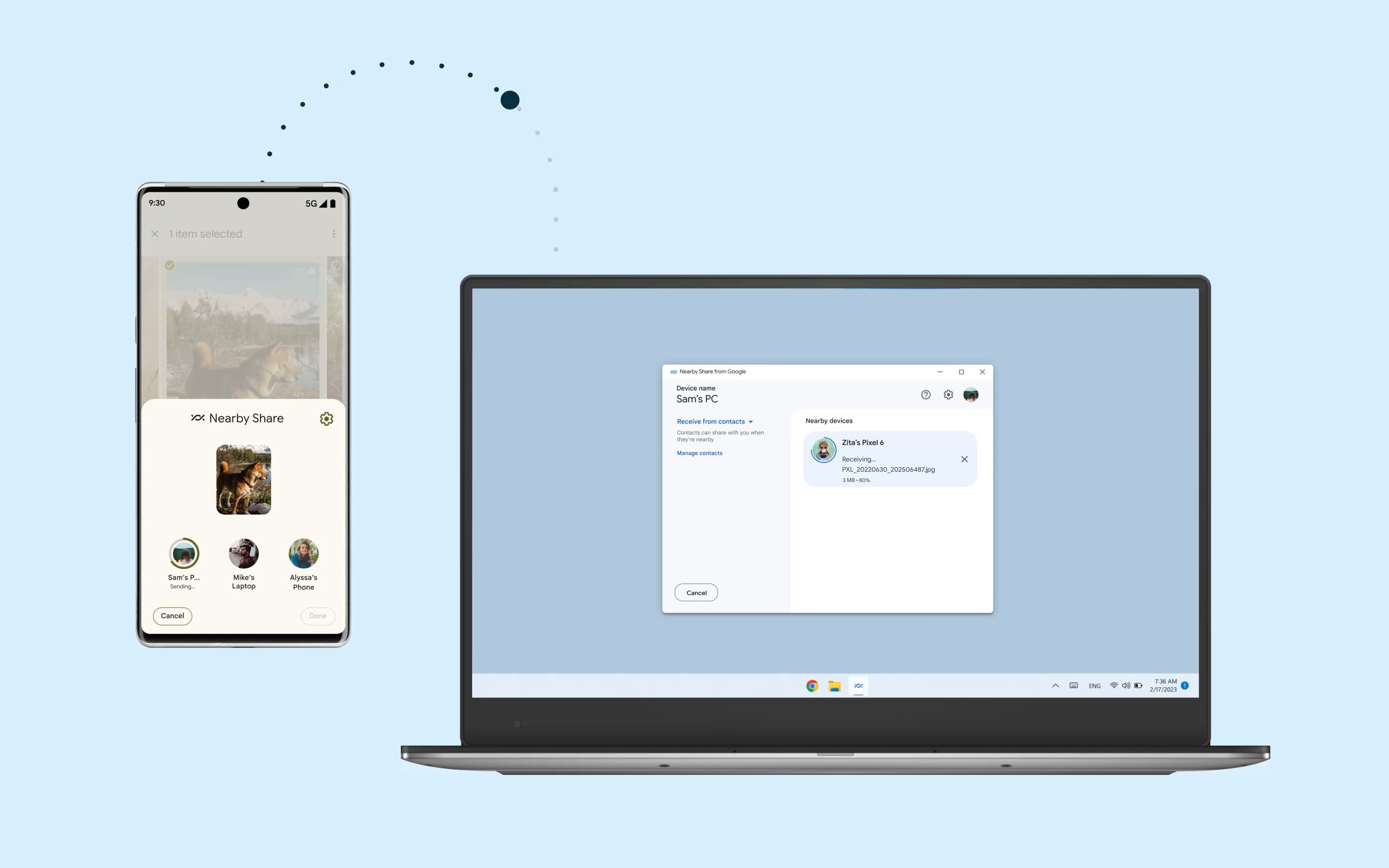

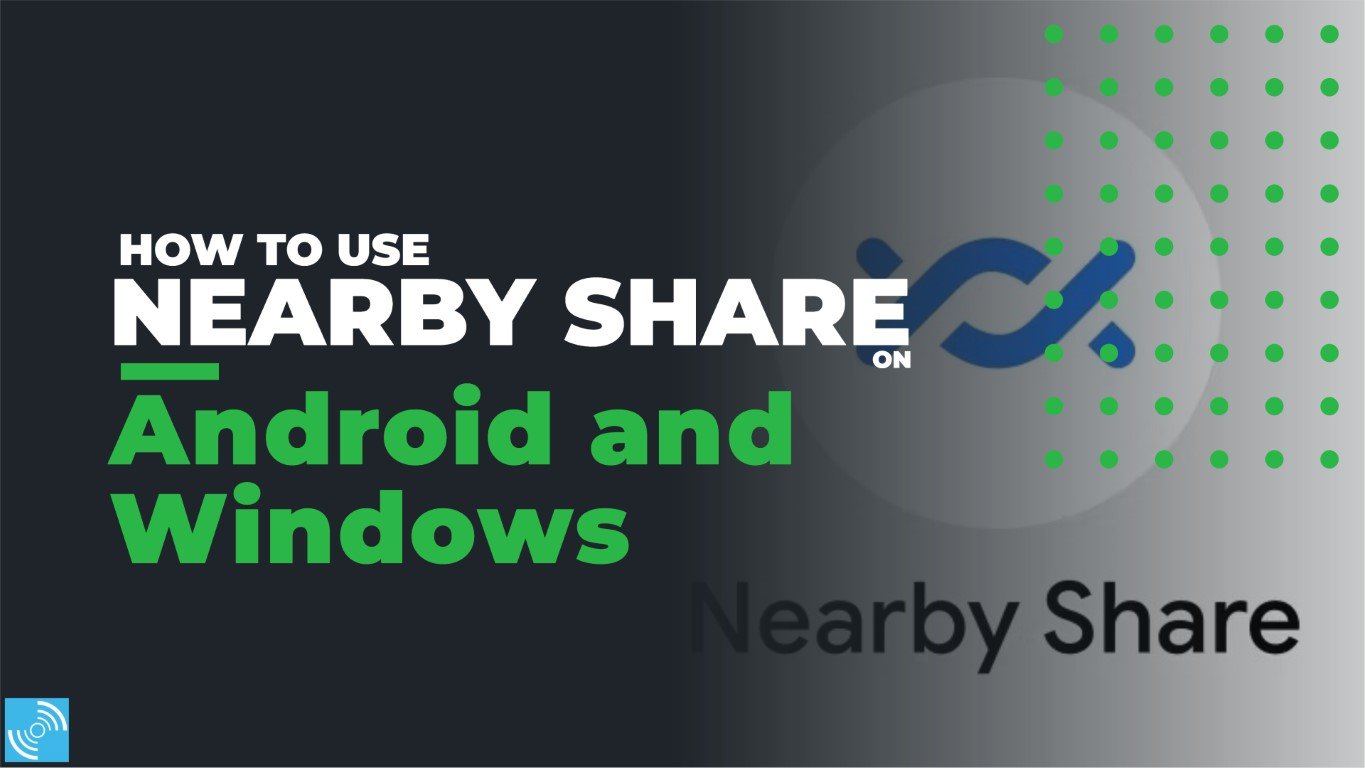
Closure
Thus, we hope this article has provided valuable insights into Seamless Connectivity: Exploring Windows 10’s Nearby Sharing Feature with Android Devices. We hope you find this article informative and beneficial. See you in our next article!