The Complete Guide to Obtaining Genuine Windows 10 Installation Media
Related Articles: The Complete Guide to Obtaining Genuine Windows 10 Installation Media
Introduction
In this auspicious occasion, we are delighted to delve into the intriguing topic related to The Complete Guide to Obtaining Genuine Windows 10 Installation Media. Let’s weave interesting information and offer fresh perspectives to the readers.
Table of Content
The Complete Guide to Obtaining Genuine Windows 10 Installation Media

Windows 10, Microsoft’s flagship operating system, has become ubiquitous across personal computers and devices. Its widespread adoption necessitates the ability to install or reinstall the operating system effectively. Obtaining a genuine Windows 10 installation medium, often in the form of an ISO file, is crucial for ensuring a legitimate and functional operating system experience.
This comprehensive guide will delve into the intricacies of obtaining a genuine Windows 10 installation medium, exploring various methods, addressing common concerns, and providing practical tips for a seamless installation process.
Understanding the Significance of a Genuine Windows 10 Installation Medium
Utilizing a genuine Windows 10 installation medium offers several significant advantages:
- Legality and Security: A genuine installation medium guarantees that the operating system is licensed and free from malware or unauthorized modifications. This safeguards your system from potential security vulnerabilities and ensures compliance with licensing agreements.
- System Stability and Performance: Genuine Windows 10 installations are designed to work seamlessly with hardware components and drivers, ensuring optimal performance and stability. Using an unofficial or pirated version can lead to compatibility issues, instability, and performance degradation.
- Access to Updates and Support: Microsoft provides regular updates and security patches for genuine Windows 10 installations. These updates enhance system security, address bugs, and improve functionality. Access to these updates is restricted for users with illegitimate operating systems.
- Enhanced User Experience: A genuine Windows 10 installation provides access to all features and functionalities, including the Microsoft Store, Cortana, and other built-in applications. It also allows users to personalize their system settings and customize the user interface according to their preferences.
Methods for Obtaining a Genuine Windows 10 Installation Medium
Several legitimate methods exist for acquiring a genuine Windows 10 installation medium. Each method caters to different user scenarios and preferences:
1. Microsoft’s Official Website:
The most reliable and recommended method is to download the Windows 10 installation medium directly from Microsoft’s official website. This method ensures that you are obtaining a genuine and fully licensed version of the operating system.
- Steps:
- Visit the official Microsoft website and navigate to the "Windows 10 Download" page.
- Select the "Download tool now" option to download the Media Creation Tool.
- Run the tool and follow the on-screen instructions.
- Choose the edition of Windows 10 you wish to install and the desired language.
- Select "Create installation media for another PC" if you are creating a bootable USB drive or ISO file.
- Follow the prompts to create the installation media.
2. Product Key and Digital Download:
If you have purchased a retail copy of Windows 10, you will receive a product key that can be used to activate the operating system. Microsoft provides a digital download option for users who have purchased a retail copy.
- Steps:
- Visit the official Microsoft website and navigate to the "Windows 10 Download" page.
- Select the "Download tool now" option to download the Media Creation Tool.
- Run the tool and follow the on-screen instructions.
- Choose the edition of Windows 10 you wish to install and the desired language.
- Select "Upgrade this PC now" if you are installing Windows 10 on the same computer.
- Enter your product key when prompted.
3. Windows 10 Recovery Drive:
If you have a working Windows 10 installation, you can create a recovery drive that contains a bootable copy of the operating system. This method is useful for creating a backup of your system or for reinstalling Windows 10 in case of a system failure.
- Steps:
- Open the "Settings" app on your Windows 10 computer.
- Go to "Update & Security" and then "Recovery."
- Click on "Create a recovery drive."
- Follow the on-screen instructions to create the recovery drive.
4. Microsoft Account and Digital Licensing:
If you have previously activated Windows 10 on your device using a Microsoft account, you can utilize the digital licensing feature to reinstall the operating system. This method eliminates the need for a product key and allows you to download and install Windows 10 directly from your Microsoft account.
- Steps:
- Ensure that you are logged into your Microsoft account.
- Visit the official Microsoft website and navigate to the "Windows 10 Download" page.
- Select the "Download tool now" option to download the Media Creation Tool.
- Run the tool and follow the on-screen instructions.
- Choose the edition of Windows 10 you wish to install and the desired language.
- Select "Upgrade this PC now" if you are installing Windows 10 on the same computer.
- The tool will automatically recognize your digital license and download the appropriate installation files.
5. OEM Recovery Media:
Some computer manufacturers provide recovery media, often in the form of a USB drive or a DVD, that contains a pre-installed version of Windows 10. This media is specifically tailored for the particular hardware configuration of the computer.
- Steps:
- Contact your computer manufacturer to inquire about recovery media options.
- You may need to provide your product serial number or purchase information.
- The manufacturer may offer a downloadable recovery image or a physical recovery drive.
Common Concerns and FAQs Regarding Windows 10 Installation Media
1. Is it legal to download Windows 10 without a product key?
No, it is not legal to download and install Windows 10 without a valid product key. Using an unlicensed copy of Windows 10 is a violation of Microsoft’s licensing terms and can result in legal consequences.
2. Can I use a Windows 10 ISO file from a third-party website?
It is generally not recommended to download Windows 10 ISO files from third-party websites. These files may be infected with malware, viruses, or other malicious software. Additionally, they may not be genuine or fully licensed versions of Windows 10.
3. What is the difference between a 32-bit and 64-bit Windows 10 ISO file?
The difference lies in the processor architecture they support. A 32-bit ISO file is compatible with older processors, while a 64-bit ISO file is compatible with newer processors and offers better performance and system resources.
4. How do I create a bootable USB drive using a Windows 10 ISO file?
-
Using the Media Creation Tool:
- Download the Media Creation Tool from Microsoft’s website.
- Run the tool and select "Create installation media for another PC."
- Choose the edition of Windows 10 you wish to install and the desired language.
- Select "USB flash drive" as the installation media type.
- Insert a USB drive with sufficient storage space.
- Follow the prompts to create the bootable USB drive.
-
Using a third-party tool:
- Download a reliable third-party tool such as Rufus or UNetbootin.
- Open the tool and select the Windows 10 ISO file.
- Choose the USB drive as the destination.
- Follow the prompts to create the bootable USB drive.
5. How do I install Windows 10 from a bootable USB drive?
- Boot from the USB drive:
- Insert the bootable USB drive into the computer.
- Restart the computer and press the appropriate key (usually F12 or F10) to enter the boot menu.
- Select the USB drive as the boot device.
- Follow the installation prompts:
- The Windows 10 setup process will begin.
- Follow the on-screen instructions to install the operating system.
- You will be prompted to enter your product key, choose your language and region, and configure your system settings.
Tips for a Smooth Windows 10 Installation
- Back up your important data: Before installing Windows 10, ensure you have backed up all essential files and data to an external drive or cloud storage.
- Check your system requirements: Verify that your computer meets the minimum system requirements for Windows 10.
- Disable antivirus software: Temporarily disable your antivirus software to prevent conflicts during the installation process.
- Disconnect unnecessary peripherals: Disconnect any unnecessary peripherals, such as printers, scanners, and external drives, to avoid potential issues.
- Create a bootable USB drive with sufficient storage space: Ensure that the USB drive has enough storage space for the Windows 10 installation files.
- Follow the installation prompts carefully: Pay close attention to the on-screen instructions during the installation process.
- Activate Windows 10: Once the installation is complete, activate Windows 10 using your product key or digital license.
Conclusion
Obtaining a genuine Windows 10 installation medium is essential for a secure, stable, and fully functional operating system experience. By utilizing legitimate methods such as downloading from Microsoft’s official website or utilizing digital licensing, users can ensure that they are installing a licensed and legitimate version of Windows 10. Following the provided tips and addressing common concerns can contribute to a smooth and successful installation process. Remember, using a genuine Windows 10 installation medium safeguards your system, provides access to updates and support, and enhances your overall user experience.

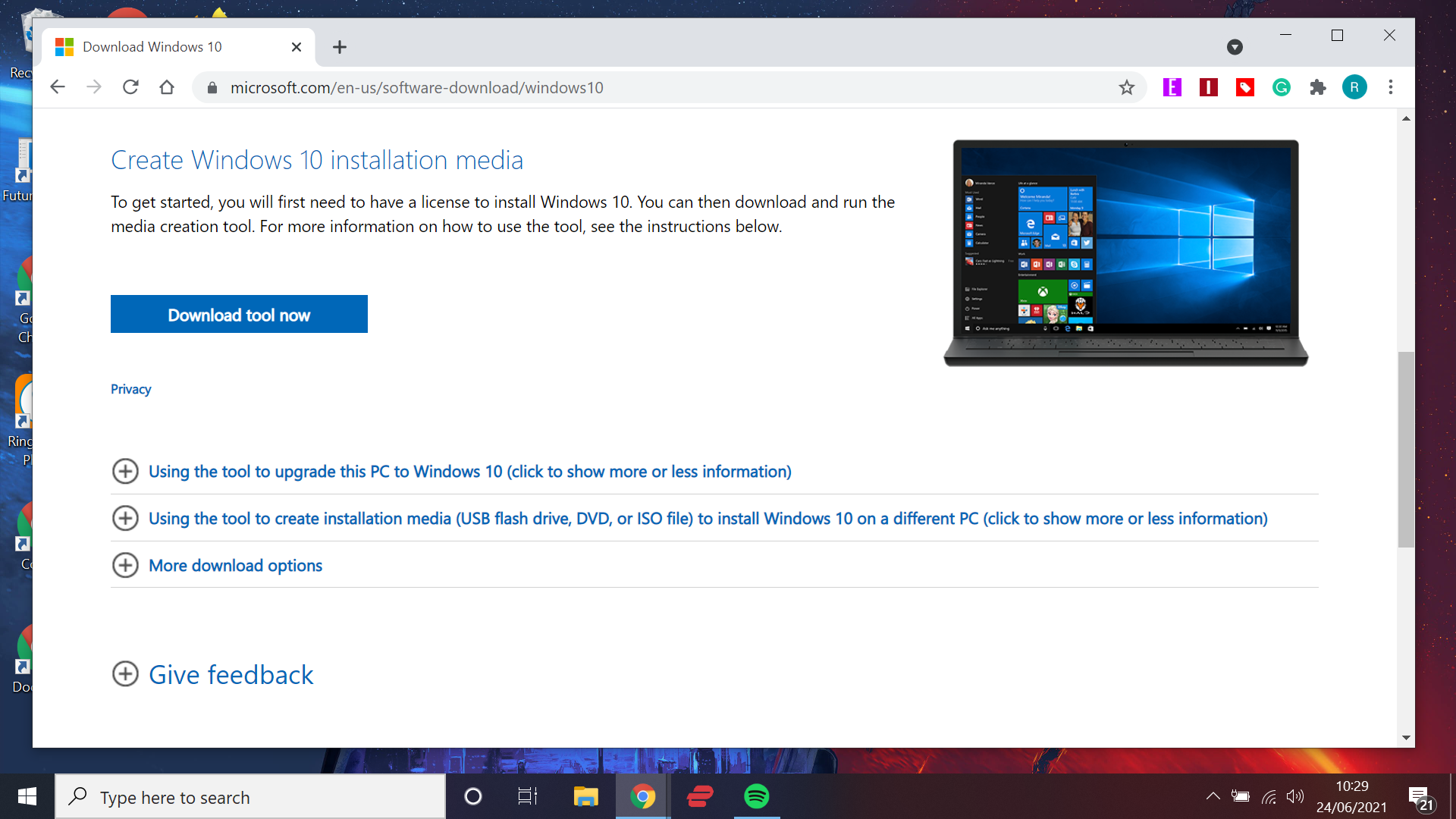
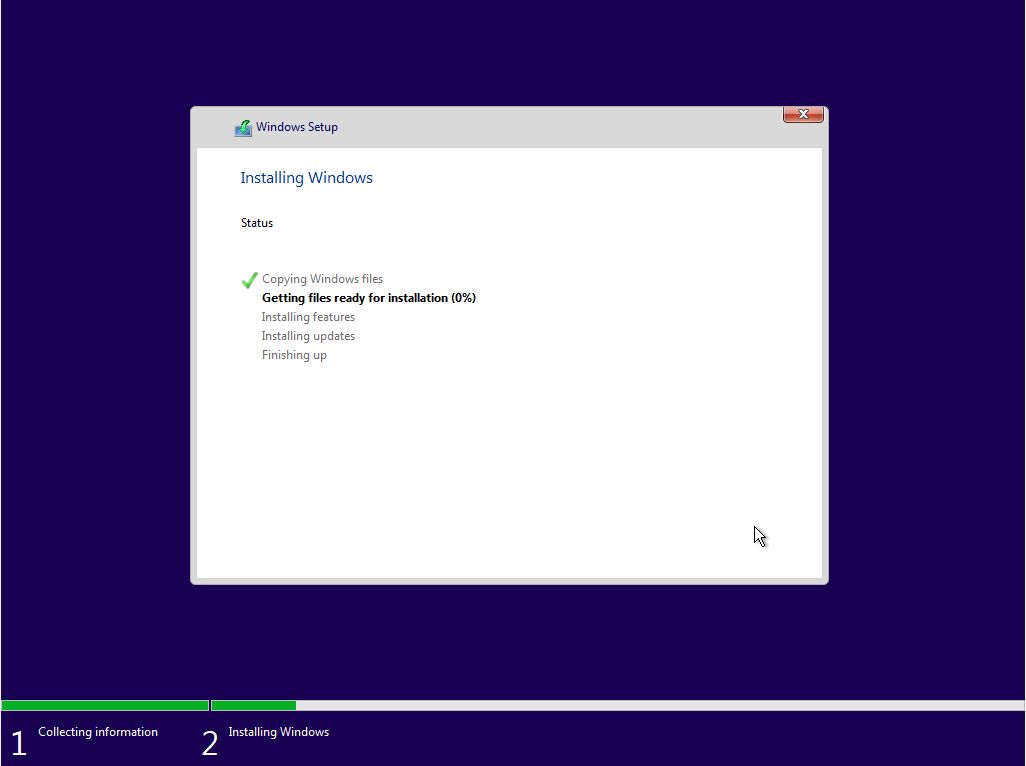



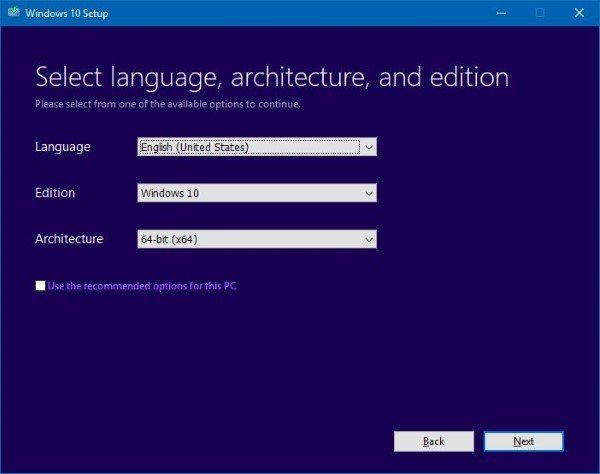
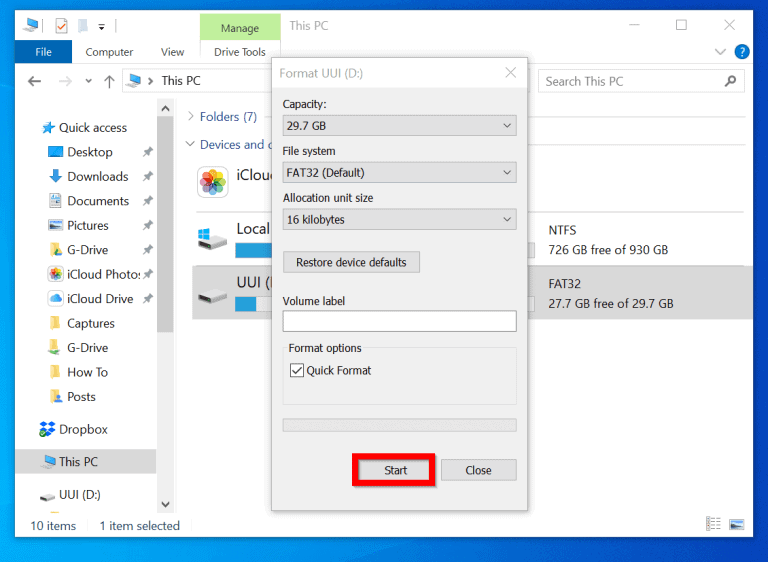
Closure
Thus, we hope this article has provided valuable insights into The Complete Guide to Obtaining Genuine Windows 10 Installation Media. We thank you for taking the time to read this article. See you in our next article!