The Crucial Role of Keyboard Drivers in Windows 10 Laptops: A Comprehensive Guide
Related Articles: The Crucial Role of Keyboard Drivers in Windows 10 Laptops: A Comprehensive Guide
Introduction
With enthusiasm, let’s navigate through the intriguing topic related to The Crucial Role of Keyboard Drivers in Windows 10 Laptops: A Comprehensive Guide. Let’s weave interesting information and offer fresh perspectives to the readers.
Table of Content
The Crucial Role of Keyboard Drivers in Windows 10 Laptops: A Comprehensive Guide
![How to Update and Reinstall Keyboard Drivers on Windows 10 [A Guide] in](https://i.pinimg.com/originals/81/0b/7c/810b7c451e95e5f1156d6b7147b5d27a.jpg)
The modern laptop is a marvel of engineering, seamlessly integrating hardware and software to deliver a powerful computing experience. At the heart of this intricate system lies the operating system, Windows 10, which acts as the bridge between the user and the machine’s numerous components. One such crucial component, often overlooked yet indispensable, is the keyboard driver.
This article delves into the world of keyboard drivers in Windows 10 laptops, unraveling their importance, functionality, and the potential issues they can cause. We will explore how these software programs enable smooth interaction with your keyboard, the factors influencing driver compatibility, and the steps to resolve common keyboard driver problems.
Understanding Keyboard Drivers: The Invisible Hand Behind Your Typing
A keyboard driver is a specialized software program that acts as an intermediary between your laptop’s keyboard hardware and the Windows 10 operating system. It translates the physical actions you perform on the keyboard, such as pressing keys, into digital signals that the operating system can understand and interpret.
Imagine the keyboard as a language spoken by the hardware, and the operating system as another language understood by the computer. The keyboard driver acts as a translator, bridging this gap and enabling seamless communication between the two.
The Importance of Keyboard Drivers: A Seamless Typing Experience
Keyboard drivers play a crucial role in ensuring a smooth and efficient typing experience. Without a properly functioning keyboard driver, your laptop’s keyboard might not respond correctly, leading to a range of problems:
- Incorrect Keystrokes: Letters might appear as unintended characters, or keys might not register at all.
- Function Key Issues: Function keys (F1-F12) might not work as intended, impacting multimedia controls, brightness adjustments, or other specialized functions.
- Slow Response Times: Keystrokes might be delayed or lag, hindering productivity and causing frustration.
- Keyboard Layout Problems: The keyboard layout might be incorrect, leading to confusion and errors.
Factors Influencing Keyboard Driver Compatibility
The compatibility of a keyboard driver with your Windows 10 laptop is influenced by several factors:
- Keyboard Model: Different keyboard models have unique hardware specifications, requiring specific drivers designed for their specific components.
- Laptop Manufacturer: Laptop manufacturers often customize their keyboards and may provide proprietary drivers optimized for their specific hardware.
- Windows 10 Version: Different versions of Windows 10 may have varying levels of compatibility with specific keyboard drivers.
- Driver Updates: Regularly updating drivers ensures optimal performance and compatibility with the latest operating system features.
Common Keyboard Driver Issues and Their Solutions
While keyboard drivers are essential, they can sometimes malfunction, leading to various issues. Here are some common problems and their solutions:
1. Keyboard Not Responding or Typing Incorrectly:
- Solution: First, try restarting your laptop. If the problem persists, check for outdated or corrupted drivers. Update the driver through the Device Manager or download the latest version from the laptop manufacturer’s website.
2. Function Keys Not Working:
- Solution: Ensure the "Fn" key is not locked. Check the keyboard settings in the Windows 10 Control Panel and make sure the function keys are enabled. Update the keyboard driver if necessary.
3. Keyboard Layout Issues:
- Solution: Access the keyboard settings in the Windows 10 Control Panel and select the correct keyboard layout. Ensure the language settings are appropriate for your region.
4. Driver Conflicts:
- Solution: If multiple keyboard drivers are installed, they may conflict with each other. Identify the conflicting drivers and disable or uninstall them. Update the remaining drivers to the latest versions.
5. Driver Errors:
- Solution: Check the Event Viewer for any error messages related to the keyboard driver. If you find errors, try reinstalling the driver or reverting to a previous version.
FAQs: Demystifying the World of Keyboard Drivers
1. How do I know if I need to update my keyboard driver?
- Answer: You should update your keyboard driver if you experience any of the issues mentioned above, such as incorrect keystrokes, function key problems, or slow response times. Additionally, regularly checking for driver updates is recommended for optimal performance and compatibility.
2. How can I update my keyboard driver?
- Answer: You can update your keyboard driver through the Device Manager in Windows 10. Open the Device Manager, expand "Keyboards," right-click on your keyboard device, and select "Update driver." Alternatively, you can download the latest driver from the laptop manufacturer’s website.
3. Can I use a generic keyboard driver?
- Answer: While generic keyboard drivers might work, they may not be optimized for your specific keyboard model and could lead to compatibility issues or performance degradation. It is always recommended to use drivers specifically designed for your keyboard.
4. What if I cannot find the correct keyboard driver?
- Answer: If you cannot find the correct driver for your keyboard, contact the laptop manufacturer for assistance. They can provide you with the appropriate driver or guidance on finding it.
5. Is it safe to delete a keyboard driver?
- Answer: Deleting a keyboard driver is not recommended as it can render your keyboard unusable. If you need to remove a driver, it is best to uninstall it through the Device Manager or using the appropriate software provided by the manufacturer.
Tips for Optimal Keyboard Driver Management
- Regularly Update Drivers: Keep your keyboard driver updated to ensure compatibility with the latest Windows 10 features and to address potential bugs or performance issues.
- Use Manufacturer’s Drivers: Whenever possible, use drivers provided by the laptop manufacturer for optimal compatibility and performance.
- Backup Drivers: Create a backup of your keyboard driver before updating or reinstalling it. This allows you to revert to the previous version if necessary.
- Monitor for Errors: Regularly check the Event Viewer for any errors related to the keyboard driver. This can help identify potential problems and address them promptly.
Conclusion: The Unsung Hero of Laptop Functionality
While often overlooked, keyboard drivers play a vital role in ensuring a smooth and efficient typing experience on Windows 10 laptops. By understanding the importance of keyboard drivers, their functionality, and potential issues, users can troubleshoot problems effectively and ensure optimal performance. Regular driver updates, responsible driver management, and the use of manufacturer-provided drivers are crucial for maintaining a seamless typing experience.
![How to Update and Reinstall Keyboard Drivers on Windows 10 [Guide]](https://wpcontent.freedriverupdater.com/freedriverupdater/wp-content/uploads/2020/11/12174547/Navigate-Keyboards-category-from-device-manager-616x450.png)
![How to Update and Reinstall Keyboard Drivers on Windows 10 [Guide]](https://wpcontent.freedriverupdater.com/freedriverupdater/wp-content/uploads/2020/06/24175721/Scan-for-hardware-changes-300x222.png)
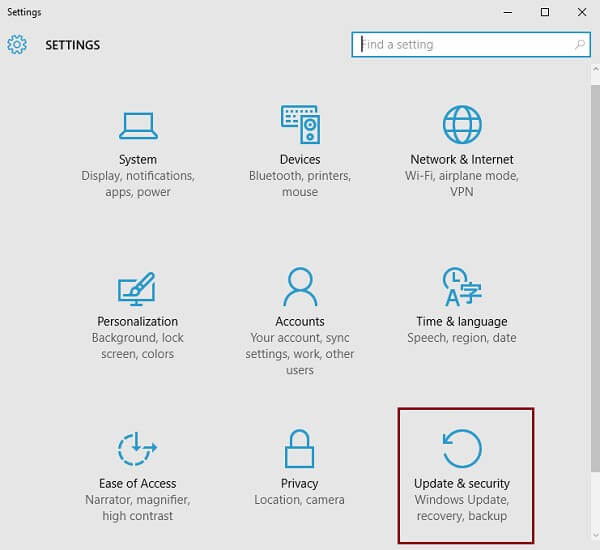
![How to Update and Reinstall Keyboard Drivers on Windows 10/11 [Guide]](https://wpcontent.freedriverupdater.com/freedriverupdater/wp-content/uploads/2020/06/24175315/right-click-on-the-Standard-PS-2-Keyboard-and-choose-the-Uninstall-option-768x558.jpg)
![How to reinstall keyboard driver in Windows 10 [Steps] – Techs & Gizmos](https://techsgizmo.com/wp-content/uploads/2021/12/How-to-reinstall-keyboard-driver_-735x400.png)
![How to Update and Reinstall Keyboard Drivers on Windows 10/11 [Guide]](https://wpcontent.freedriverupdater.com/freedriverupdater/wp-content/uploads/2020/06/24174414/Hardware-and-devices-troubleshooter-540x518.png)
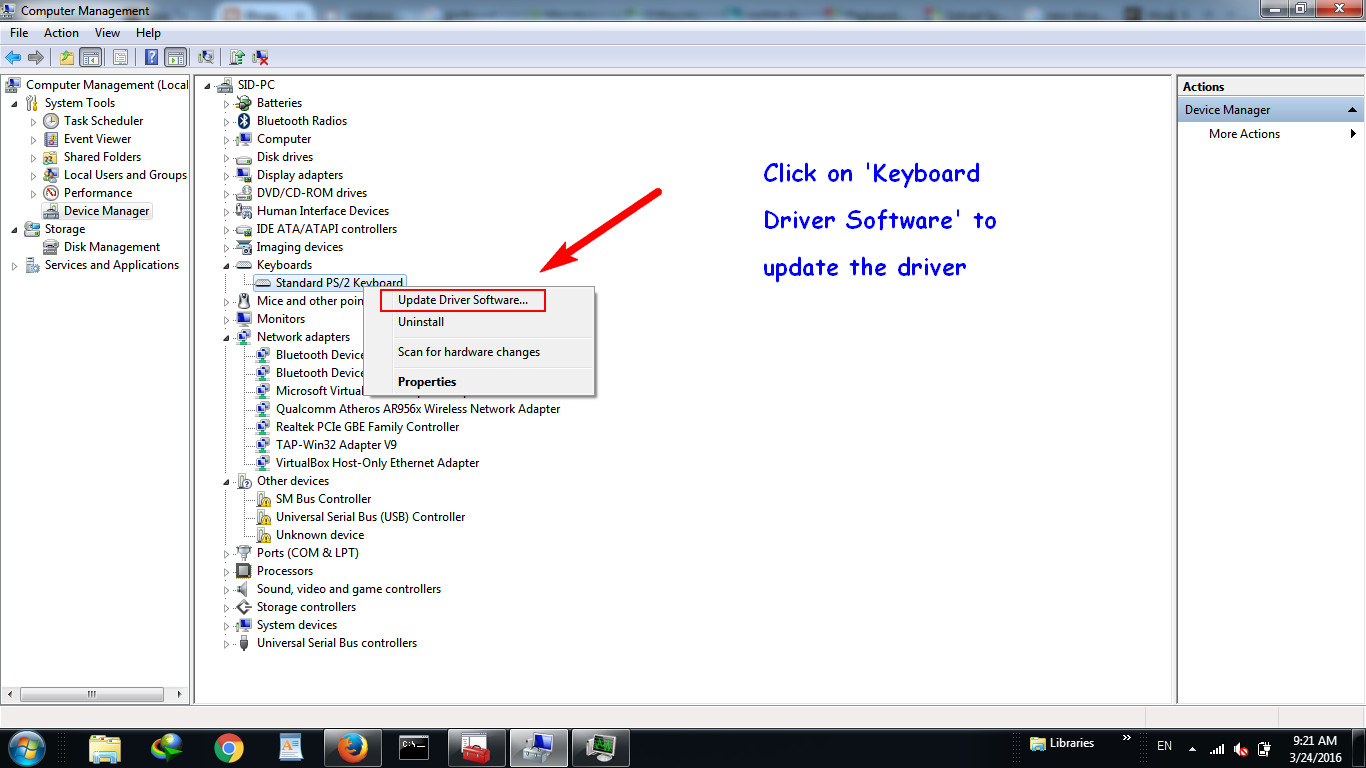
![How to Update and Reinstall Keyboard Drivers on Windows 10/11 [Guide]](https://wpcontent.freedriverupdater.com/freedriverupdater/wp-content/uploads/2020/06/24172501/How-to-Update-and-Re-install-Keyyboard-Drivers-on-Windows-10-610x274.jpg)
Closure
Thus, we hope this article has provided valuable insights into The Crucial Role of Keyboard Drivers in Windows 10 Laptops: A Comprehensive Guide. We thank you for taking the time to read this article. See you in our next article!