The Crucial Role of Mouse Drivers in Windows 10: Ensuring a Seamless User Experience
Related Articles: The Crucial Role of Mouse Drivers in Windows 10: Ensuring a Seamless User Experience
Introduction
In this auspicious occasion, we are delighted to delve into the intriguing topic related to The Crucial Role of Mouse Drivers in Windows 10: Ensuring a Seamless User Experience. Let’s weave interesting information and offer fresh perspectives to the readers.
Table of Content
- 1 Related Articles: The Crucial Role of Mouse Drivers in Windows 10: Ensuring a Seamless User Experience
- 2 Introduction
- 3 The Crucial Role of Mouse Drivers in Windows 10: Ensuring a Seamless User Experience
- 3.1 Understanding Mouse Drivers: The Unseen Bridge
- 3.2 Types of Mouse Drivers: A Variety of Approaches
- 3.3 The Importance of Up-to-Date Drivers: A Foundation for Smooth Operation
- 3.4 Recognizing Driver Issues: Signs of a Problem
- 3.5 Troubleshooting Mouse Driver Issues: Addressing the Root Cause
- 3.6 FAQs: Addressing Common Questions About Mouse Drivers
- 3.7 Tips for Optimizing Your Mouse Driver Experience
- 3.8 Conclusion: The Unsung Hero of a Seamless Computing Experience
- 4 Closure
The Crucial Role of Mouse Drivers in Windows 10: Ensuring a Seamless User Experience
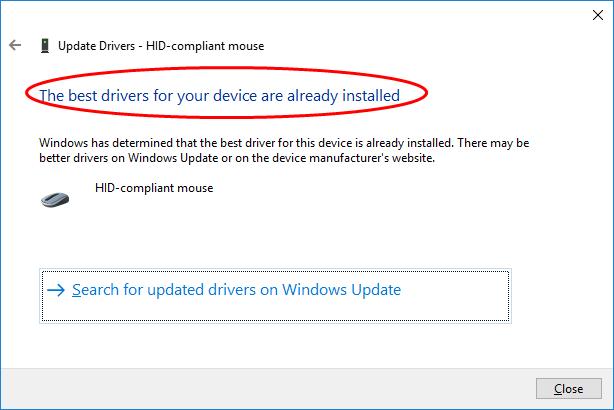
In the realm of computing, the mouse stands as an indispensable tool, enabling users to navigate, select, and interact with digital content. Yet, the seamless interaction we take for granted relies heavily on a vital component: the mouse driver. This software acts as a bridge between the physical mouse and the operating system, translating user actions into commands the computer can understand. In Windows 10, the importance of mouse drivers is paramount, ensuring a smooth and efficient user experience.
Understanding Mouse Drivers: The Unseen Bridge
To grasp the significance of mouse drivers, it’s essential to understand their role in the intricate dance between hardware and software. A mouse driver is a specialized software program designed to communicate with a specific mouse model. It translates the physical movements and clicks of the mouse into digital signals that Windows 10 can interpret.
Without a compatible and properly installed driver, the operating system wouldn’t recognize the mouse. This would result in a frustrating experience, where the cursor remains unresponsive, clicks fail to register, or the mouse operates erratically.
Types of Mouse Drivers: A Variety of Approaches
Mouse drivers can be broadly categorized into two main types:
- Standard Drivers: These are generic drivers provided by Microsoft and are typically pre-installed with Windows 10. They offer basic functionality for most standard mice, enabling cursor movement and click actions. However, they may not support all advanced features or customizations offered by specific mouse models.
- Manufacturer-Specific Drivers: These drivers are developed by the mouse manufacturer and provide tailored support for specific mouse models. They often unlock advanced features like programmable buttons, adjustable DPI settings, and specialized software integrations.
The Importance of Up-to-Date Drivers: A Foundation for Smooth Operation
Maintaining up-to-date mouse drivers is crucial for several reasons:
- Improved Performance: Newer drivers often incorporate bug fixes and performance enhancements, resulting in smoother cursor movement, faster response times, and improved overall performance.
- Enhanced Functionality: Updated drivers may unlock new features, such as additional button customization, scroll wheel precision, or support for newer operating system functionalities.
- Stability and Compatibility: Outdated drivers can lead to compatibility issues, system crashes, or unpredictable behavior. Regularly updating drivers ensures optimal compatibility and stability.
Recognizing Driver Issues: Signs of a Problem
While a smooth mouse experience is the norm, there are certain signs that might indicate a driver issue:
- Cursor Lag or Unresponsiveness: The cursor moves sluggishly or fails to respond to mouse movements.
- Clicking Issues: Clicks are not registered, or the mouse registers multiple clicks with a single press.
- Scroll Wheel Problems: The scroll wheel spins erratically or fails to scroll smoothly.
- Unexpected Cursor Jumps: The cursor jumps randomly across the screen without any apparent cause.
Troubleshooting Mouse Driver Issues: Addressing the Root Cause
If you encounter any of these issues, troubleshooting is essential. Here’s a step-by-step approach to address common mouse driver problems:
- Restart Your Computer: A simple restart can often resolve temporary glitches or conflicts.
- Check for Driver Updates: Visit the manufacturer’s website for your mouse model and download the latest driver.
- Uninstall and Reinstall the Driver: If the issue persists, uninstall the current driver and reinstall it from the manufacturer’s website.
- Update Windows 10: Ensure your operating system is up-to-date, as Windows updates often include driver improvements.
- Try a Different USB Port: If the mouse is connected via USB, try plugging it into a different port.
- Run a Hardware Troubleshooter: Windows 10 includes a built-in hardware troubleshooter that can identify and resolve common issues.
- Contact the Mouse Manufacturer: If all else fails, contact the mouse manufacturer’s support team for further assistance.
FAQs: Addressing Common Questions About Mouse Drivers
Q: How do I know if I need to update my mouse driver?
A: If you experience any of the issues mentioned above, it’s a strong indication that a driver update might be necessary. You can also check for driver updates directly through the Device Manager in Windows 10.
Q: Can I use a generic mouse driver for any mouse?
A: While generic drivers offer basic functionality, they may not support all features or customizations offered by specific mouse models. For optimal performance and advanced features, it’s recommended to use manufacturer-specific drivers.
Q: Is it safe to download mouse drivers from third-party websites?
A: It’s generally recommended to download drivers from the official website of the mouse manufacturer. Third-party websites may offer outdated or compromised drivers, potentially leading to security risks or system instability.
Q: What if I can’t find a driver for my mouse?
A: If you’re unable to find a driver for your mouse, consider contacting the manufacturer’s support team for assistance. They may have alternative solutions or drivers available.
Tips for Optimizing Your Mouse Driver Experience
- Regularly Check for Updates: Make it a habit to check for driver updates periodically, ensuring your mouse is running at its peak performance.
- Use Manufacturer-Specific Drivers: Whenever possible, opt for drivers provided by the mouse manufacturer for optimal functionality and compatibility.
- Back Up Your Drivers: Before installing any new drivers, back up your current drivers to easily revert to a previous version if necessary.
- Consider a Wired Mouse: While wireless mice offer convenience, wired mice generally have fewer driver issues and provide a more stable connection.
Conclusion: The Unsung Hero of a Seamless Computing Experience
In the intricate world of computing, the mouse driver may seem like a small, inconspicuous component. Yet, its importance cannot be overstated. It acts as the unseen bridge between our physical actions and the digital world, ensuring a smooth and efficient user experience. By understanding the role of mouse drivers and taking proactive steps to maintain their integrity, users can unlock the full potential of their mouse and enjoy a seamless and enjoyable computing experience.
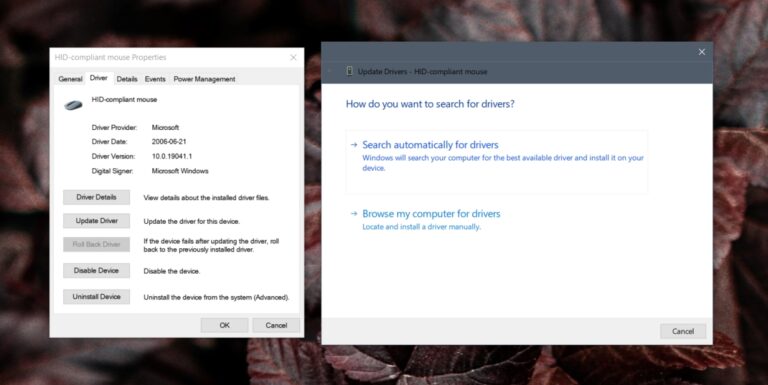
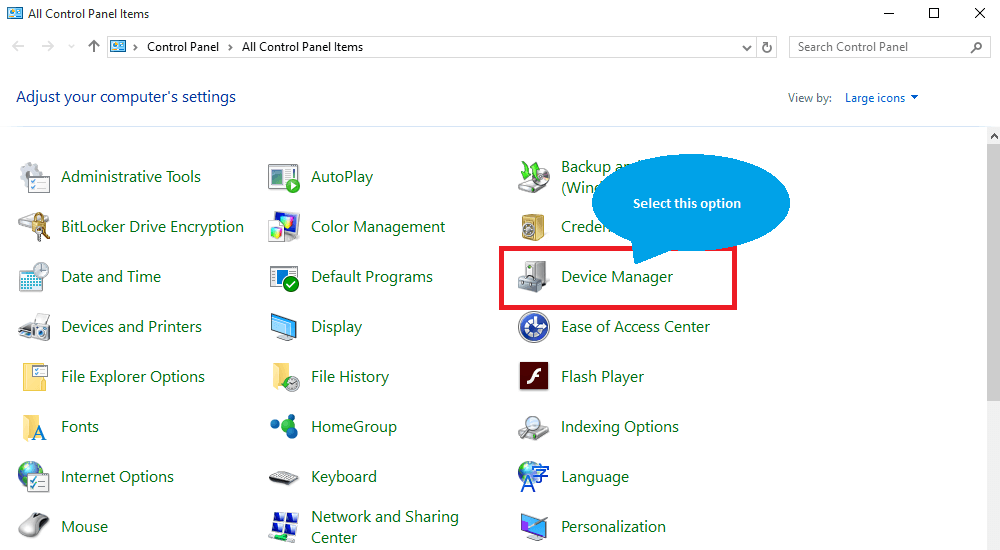
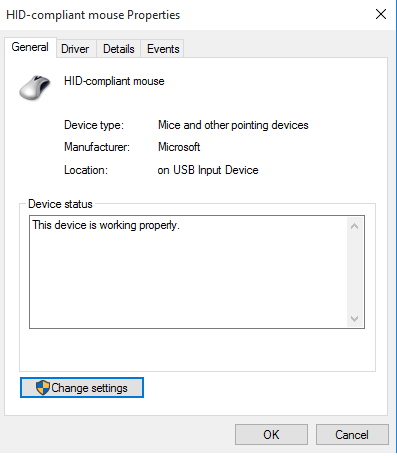



![How To Reinstall Mouse Drivers In Windows 10 [Tutorial] - YouTube](https://i.ytimg.com/vi/I2pbBIkIS_c/maxresdefault.jpg)
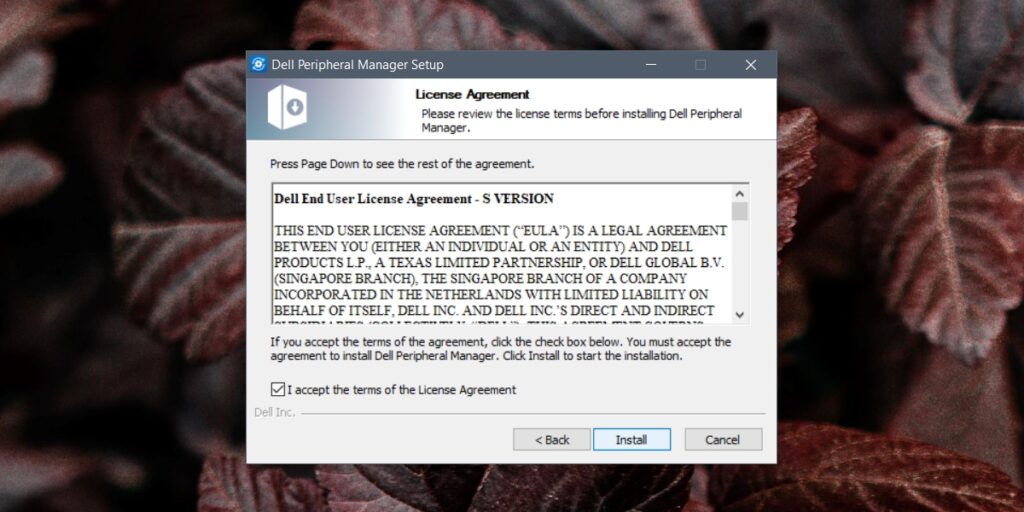
Closure
Thus, we hope this article has provided valuable insights into The Crucial Role of Mouse Drivers in Windows 10: Ensuring a Seamless User Experience. We thank you for taking the time to read this article. See you in our next article!