The Enigma of a Non-Booting Windows 10: Troubleshooting and Solutions
Related Articles: The Enigma of a Non-Booting Windows 10: Troubleshooting and Solutions
Introduction
With great pleasure, we will explore the intriguing topic related to The Enigma of a Non-Booting Windows 10: Troubleshooting and Solutions. Let’s weave interesting information and offer fresh perspectives to the readers.
Table of Content
The Enigma of a Non-Booting Windows 10: Troubleshooting and Solutions

The frustration of encountering a black screen or an error message instead of the familiar Windows 10 login screen is a common experience for many computer users. This inability to boot into the operating system, often referred to as a "boot failure," can be caused by a multitude of factors, ranging from minor software glitches to more serious hardware issues. Understanding the potential causes and employing a systematic approach to troubleshooting is essential for resolving this problem and restoring the functionality of your computer.
Delving into the Potential Culprits
The root cause of a Windows 10 boot failure can be elusive, but a methodical approach can help identify the source of the problem. Here are some common culprits:
- Software Issues:
- Corrupted System Files: Crucial system files can become corrupted due to software updates, malware infections, or even power outages.
- Driver Conflicts: Newly installed or outdated drivers can clash with the operating system, leading to boot failures.
- Boot Sector Errors: The boot sector, responsible for initiating the boot process, can be damaged due to various factors, including hard drive errors or malware.
- Recent Software Changes: Installation of new software or updates can sometimes introduce conflicts that disrupt the boot process.
- Hardware Problems:
- Hard Drive Failure: A failing hard drive can lead to boot errors, particularly if the boot sector is damaged.
- RAM Issues: Faulty RAM can prevent the system from loading properly.
- Loose Connections: Loose connections in the motherboard, hard drive, or RAM modules can disrupt the boot process.
- Overheating: Excessive heat can damage components, including the hard drive or RAM, leading to boot failures.
Navigating the Troubleshooting Landscape
The following steps provide a structured approach to troubleshooting Windows 10 boot failures:
1. Initial Assessment:
- Check for Visual Cues: Observe the computer screen carefully. Is there a black screen, a blue screen error, or any other message?
- Listen for Sounds: Pay attention to any unusual sounds emanating from the computer, such as beeping or clicking.
- Physical Inspection: Check for loose connections, dust accumulation, or signs of damage to hardware components.
2. Boot Options:
- Safe Mode: Attempt to boot into Safe Mode. This boots Windows with a limited set of drivers and services, which can help isolate the problem. To access Safe Mode, press F8 repeatedly during startup or use the Advanced Startup Options menu.
- Last Known Good Configuration: This option reverts the system settings to a previously working state. Access it from the Advanced Startup Options menu.
- System Restore: This feature rolls back system changes to a previous point in time, potentially resolving boot issues caused by recent software changes.
3. Advanced Troubleshooting:
- System File Checker (SFC): This tool scans and repairs corrupted system files. Run it from the Command Prompt in Safe Mode.
- Disk Check (CHKDSK): This tool checks for errors on the hard drive and attempts to repair them. Run it from the Command Prompt in Safe Mode.
- BIOS Settings: Check the BIOS settings for any configuration issues, such as boot order or device recognition.
- Hardware Testing: Run diagnostic tests for the hard drive, RAM, and other components to identify any hardware failures.
4. Reinstallation or Repair:
- Windows 10 Repair Install: This option repairs the existing Windows installation without deleting user data.
- Clean Install: A clean install involves formatting the hard drive and reinstalling Windows 10 from scratch.
Frequently Asked Questions (FAQs)
Q: What does a blue screen error mean?
A: A blue screen error, also known as a "Blue Screen of Death" (BSOD), indicates a critical system failure. The error message typically provides a code that can help identify the specific problem.
Q: How do I access the Advanced Startup Options menu?
A: You can access the Advanced Startup Options menu by pressing F8 repeatedly during startup, or by using the "Restart" option in the Windows settings and selecting "Troubleshoot" > "Advanced Options."
Q: Can I recover my data if my hard drive is failing?
A: Data recovery from a failing hard drive can be challenging, but it is possible with specialized software and professional services. However, early intervention is crucial to increase the chances of successful recovery.
Q: What are some common error messages associated with boot failures?
A: Common error messages include:
- "Windows cannot start. A recent hardware or software change might be the cause."
- "INACCESSIBLE_BOOT_DEVICE"
- "BOOTMGR is missing"
- "Operating system not found"
Tips for Preventing Boot Failures:
- Regularly Update Windows: Keep Windows 10 up-to-date with the latest patches and security updates.
- Run Antivirus Software: Protect your computer from malware infections that can corrupt system files.
- Back Up Your Data: Regularly back up important data to prevent loss in case of a system failure.
- Monitor System Health: Use system monitoring tools to track hardware temperatures and other system performance indicators.
- Avoid Sudden Power Outages: Use a surge protector to protect your computer from power fluctuations.
Conclusion
Encountering a Windows 10 boot failure can be a frustrating experience, but with a systematic approach to troubleshooting and a clear understanding of the potential causes, it is often possible to resolve the issue and restore the functionality of your computer. Remember to be patient, methodical, and consult reliable resources for assistance. By following these steps, you can navigate the complexities of boot failures and regain access to your data and applications.
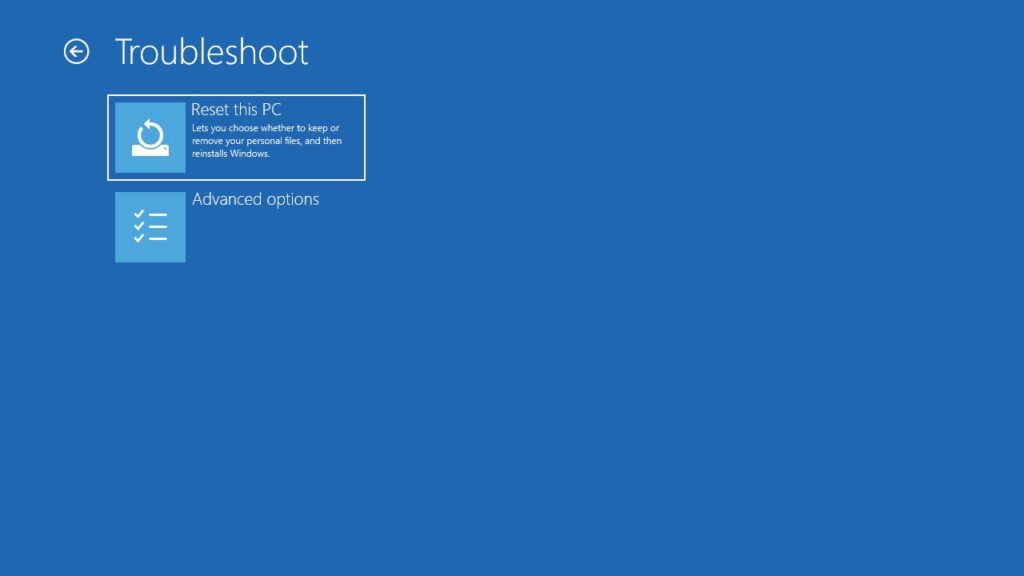
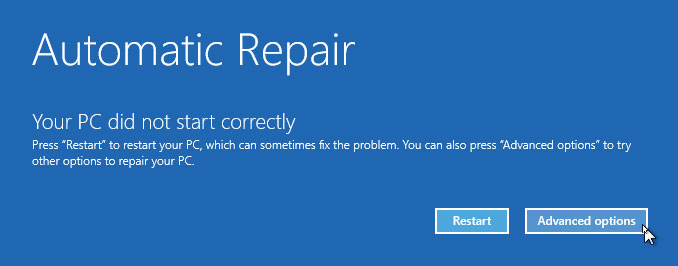
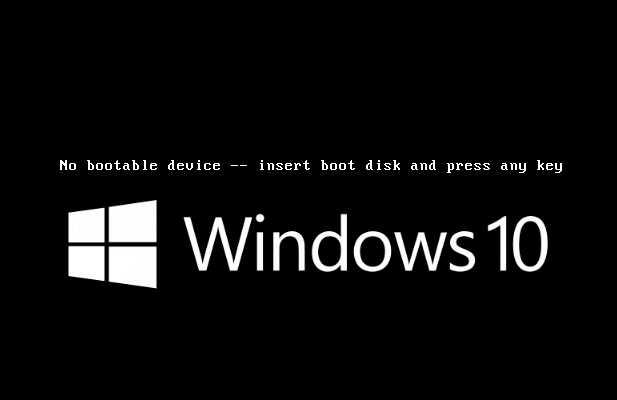
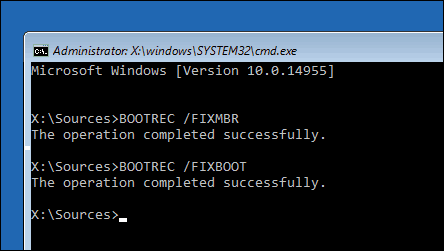
![]()
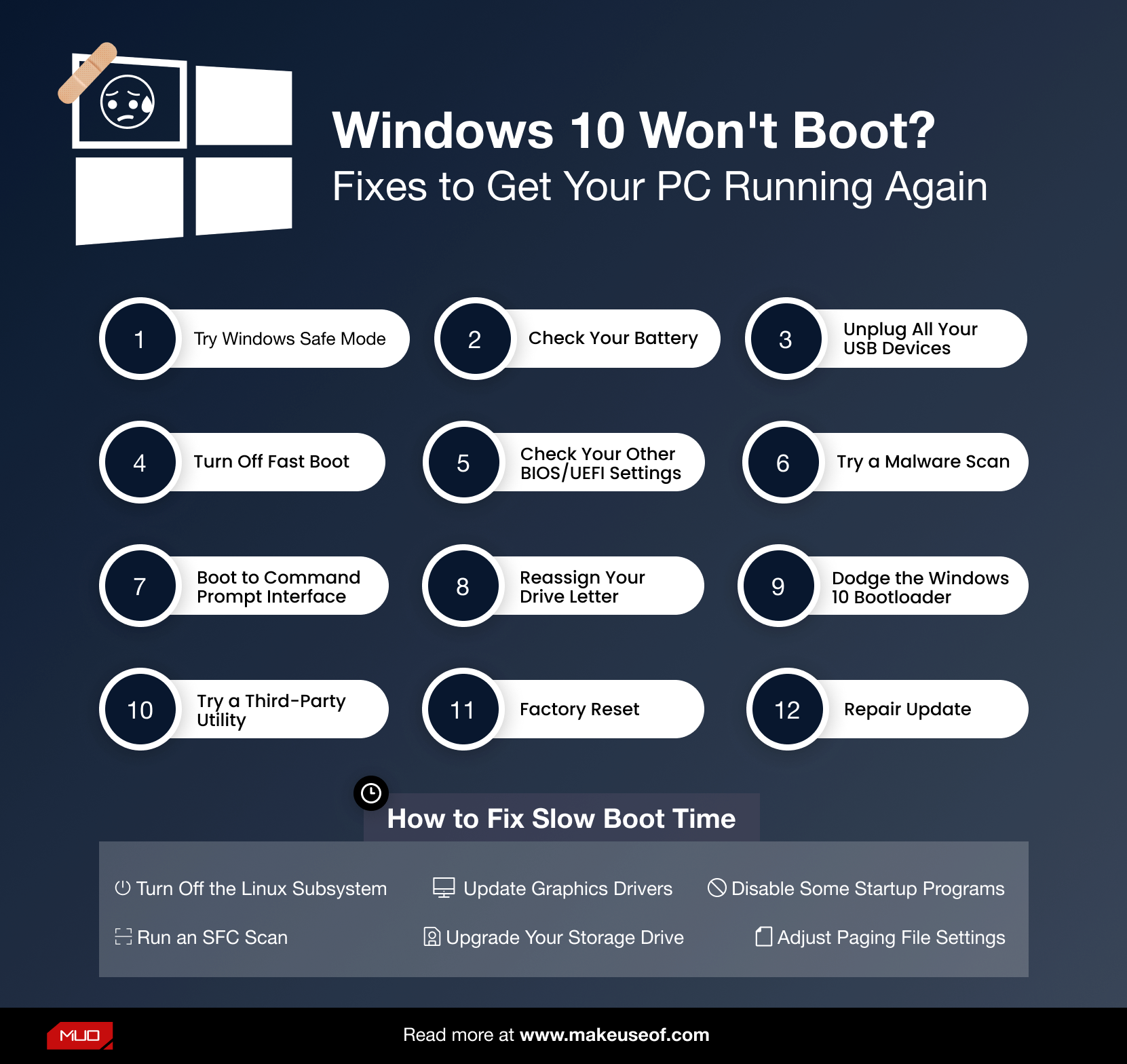


Closure
Thus, we hope this article has provided valuable insights into The Enigma of a Non-Booting Windows 10: Troubleshooting and Solutions. We appreciate your attention to our article. See you in our next article!