The Essential Bridge: Understanding Windows 10 Network Drivers
Related Articles: The Essential Bridge: Understanding Windows 10 Network Drivers
Introduction
With great pleasure, we will explore the intriguing topic related to The Essential Bridge: Understanding Windows 10 Network Drivers. Let’s weave interesting information and offer fresh perspectives to the readers.
Table of Content
- 1 Related Articles: The Essential Bridge: Understanding Windows 10 Network Drivers
- 2 Introduction
- 3 The Essential Bridge: Understanding Windows 10 Network Drivers
- 3.1 Unveiling the Importance of Network Drivers
- 3.2 Demystifying the Role of Network Drivers
- 3.3 Understanding the Types of Network Drivers
- 3.4 The Impact of Outdated or Incorrect Network Drivers
- 3.5 Troubleshooting Network Driver Issues
- 3.6 Frequently Asked Questions about Windows 10 Network Drivers
- 3.7 Tips for Maintaining Optimal Network Driver Performance
- 3.8 Conclusion
- 4 Closure
The Essential Bridge: Understanding Windows 10 Network Drivers

In the intricate world of computer operation, network drivers play a pivotal role, acting as the invisible bridge between your Windows 10 device and the vast network of interconnected devices. These drivers are specialized software programs designed to facilitate communication between your computer’s hardware components and the network, enabling seamless data exchange and access to online resources.
Unveiling the Importance of Network Drivers
Imagine your computer as a bustling city, with various departments (hardware components) working independently. Network drivers act as the city’s efficient postal service, ensuring smooth communication between these departments and the external world (the network). Without these drivers, your computer would be unable to connect to the internet, share files with other devices, or even recognize the presence of a network connection.
Network drivers are crucial for:
- Internet Access: Enabling your computer to connect to the internet, browse websites, download files, and access online services.
- Network Sharing: Facilitating file sharing between devices on a local network, allowing you to transfer data, access shared printers, and collaborate with others.
- Wireless Connectivity: Enabling your computer to connect to wireless networks, freeing you from the constraints of wired connections.
- Bluetooth Communication: Enabling your computer to communicate with Bluetooth devices, such as headphones, speakers, and printers.
- Remote Access: Allowing you to remotely access your computer from another device, enabling work from anywhere and managing your system remotely.
Demystifying the Role of Network Drivers
Network drivers are essentially translators, interpreting the complex language of hardware components into a format understandable by the operating system and the network. This translation process allows your computer to recognize and utilize the network interface card (NIC), which acts as the physical gateway to the network.
When you connect to a network, the operating system interacts with the network driver to configure the connection, establish communication protocols, and manage data flow. This intricate process ensures smooth and efficient data transfer between your computer and the network.
Understanding the Types of Network Drivers
Network drivers come in various forms, each tailored to specific hardware components and network technologies:
- Ethernet Drivers: These drivers enable your computer to connect to wired networks using an Ethernet cable.
- Wireless Drivers: These drivers allow your computer to connect to wireless networks using Wi-Fi technology.
- Bluetooth Drivers: These drivers enable your computer to communicate with Bluetooth devices, facilitating wireless connectivity.
- Modem Drivers: These drivers facilitate communication with dial-up modems, enabling internet access via traditional phone lines.
The Impact of Outdated or Incorrect Network Drivers
Just like any software, network drivers require updates to ensure optimal performance and compatibility with evolving technologies. Outdated or incorrect drivers can lead to a multitude of issues:
- Connectivity Problems: Difficulty connecting to the network, slow internet speeds, or frequent disconnections.
- Network Errors: Errors related to network configuration, driver conflicts, or incompatible protocols.
- Hardware Malfunctions: Issues with network hardware, such as the NIC, failing to function properly.
- Security Vulnerabilities: Outdated drivers may contain security vulnerabilities, exposing your computer to malicious attacks.
Troubleshooting Network Driver Issues
If you encounter network connectivity problems, the first step is to check your network drivers. Here are some common troubleshooting techniques:
- Update Drivers: Ensure you have the latest drivers installed by visiting the manufacturer’s website or using Windows Update.
- Reinstall Drivers: If updates don’t resolve the issue, try reinstalling the drivers.
- Rollback Drivers: If a recent driver update caused the problem, consider rolling back to a previous version.
- Check Device Manager: Utilize the Device Manager to identify and troubleshoot any issues with your network adapter.
- Run Network Troubleshooter: Windows provides a built-in network troubleshooter that can diagnose and fix common network problems.
Frequently Asked Questions about Windows 10 Network Drivers
Q: How do I know if I need to update my network drivers?
A: You can check for updates using the Windows Update feature, or visit the manufacturer’s website for the latest drivers specific to your network adapter model.
Q: What are the signs of a faulty network driver?
A: Common signs include slow internet speeds, frequent disconnections, network errors, or difficulty connecting to the network.
Q: Can I install network drivers manually?
A: Yes, you can download drivers from the manufacturer’s website and install them manually. However, it’s recommended to use Windows Update for automatic driver updates, as it ensures compatibility and security.
Q: What happens if I delete my network drivers?
A: Deleting network drivers will prevent your computer from connecting to the network. You will need to reinstall the drivers to restore network functionality.
Q: How do I find out which network driver I have?
A: You can find this information in the Device Manager, under "Network adapters."
Q: Can I use network drivers from another computer?
A: It is not recommended to use drivers from another computer, as they may not be compatible with your specific hardware.
Q: What should I do if I can’t connect to the internet after updating my network drivers?
A: Try rolling back to the previous driver version, reinstalling the drivers, or running the Windows Network Troubleshooter.
Tips for Maintaining Optimal Network Driver Performance
- Keep Drivers Updated: Regularly check for updates to ensure optimal performance and compatibility.
- Use Windows Update: Utilize Windows Update for automatic driver updates, ensuring compatibility and security.
- Avoid Unnecessary Driver Updates: Only update drivers if you encounter connectivity issues or if the update addresses a known vulnerability.
- Check for Driver Conflicts: If you suspect a driver conflict, try disabling or uninstalling other network-related drivers.
- Monitor Network Performance: Keep an eye on your internet speed and network connectivity to identify potential issues early on.
Conclusion
Network drivers are the silent heroes of modern computing, enabling seamless communication between your Windows 10 device and the digital world. Understanding their importance, recognizing potential issues, and employing effective troubleshooting techniques can ensure optimal network performance and a smooth online experience. By proactively managing your network drivers, you can unlock the full potential of your Windows 10 device and stay connected to the ever-expanding digital landscape.

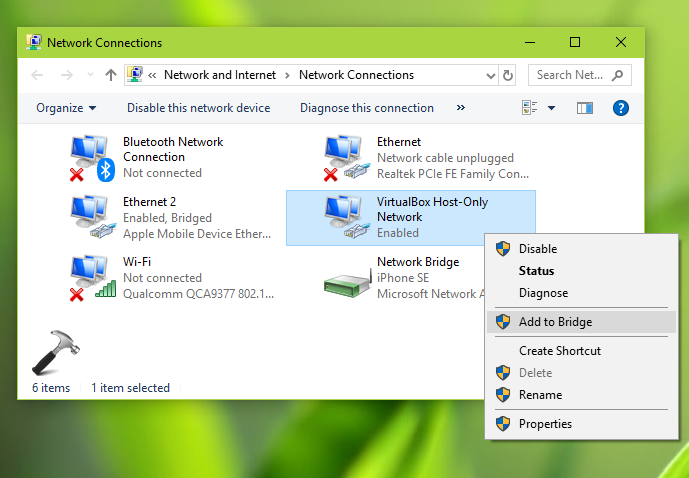

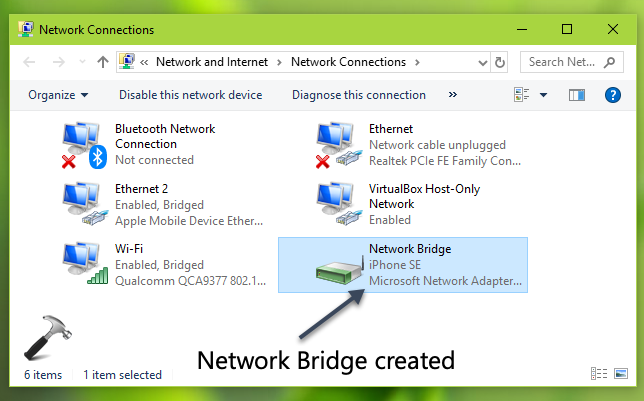

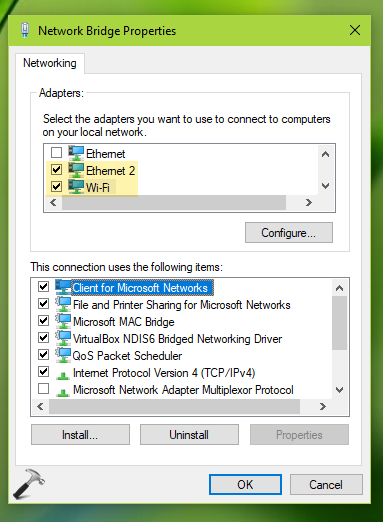

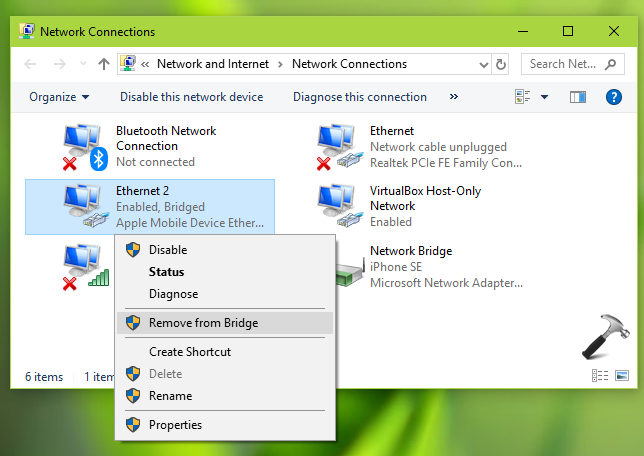
Closure
Thus, we hope this article has provided valuable insights into The Essential Bridge: Understanding Windows 10 Network Drivers. We hope you find this article informative and beneficial. See you in our next article!