The Essential Guide to Windows 10 Reinstallation Using a USB Drive
Related Articles: The Essential Guide to Windows 10 Reinstallation Using a USB Drive
Introduction
With great pleasure, we will explore the intriguing topic related to The Essential Guide to Windows 10 Reinstallation Using a USB Drive. Let’s weave interesting information and offer fresh perspectives to the readers.
Table of Content
The Essential Guide to Windows 10 Reinstallation Using a USB Drive
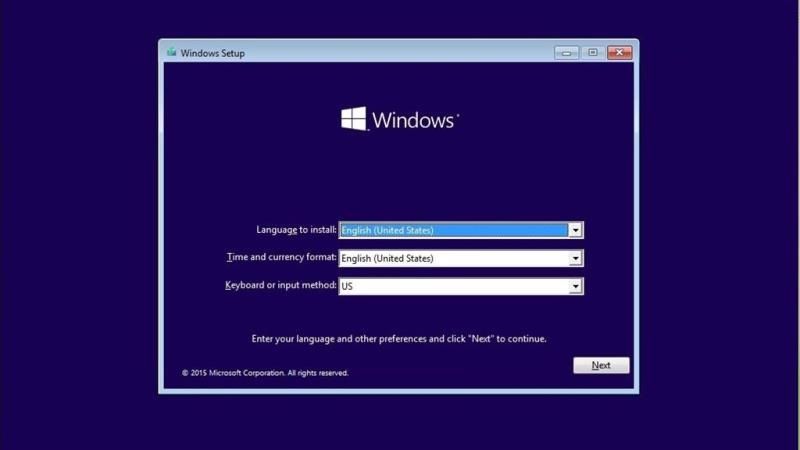
Maintaining a functional and efficient computer system necessitates the ability to reinstall Windows 10. This process, often referred to as a "clean install," removes all existing data and software, restoring your system to its factory settings. While this might seem daunting, it can be a powerful tool for resolving various issues, from software conflicts to performance degradation.
Creating a bootable USB drive containing the Windows 10 installation files allows for a clean and controlled reinstallation. This method offers several advantages, including:
- Flexibility: A USB drive allows you to install Windows 10 on any compatible computer, offering greater flexibility than relying on a pre-installed operating system.
- Troubleshooting: A clean install is a crucial step in troubleshooting various issues that might be caused by corrupted system files, malware, or incompatible software.
- Performance Enhancement: Reinstalling Windows 10 can often improve system performance by removing unnecessary files and software, clearing up disk space and streamlining operations.
- Data Protection: A clean install ensures that your computer is free from malware and other threats, safeguarding your data and privacy.
Creating a Bootable USB Drive
Creating a bootable USB drive containing the Windows 10 installation files is the first step in the reinstallation process. This requires the following:
- Windows 10 Installation Media: This can be downloaded from Microsoft’s official website. Ensure you download the correct edition and architecture (32-bit or 64-bit) for your computer.
- USB Drive: Use a USB drive with at least 8GB of storage space. All data on the drive will be erased during the process.
- USB Flash Drive Formatting Tool: Windows includes a built-in tool for formatting USB drives. Alternatively, third-party tools like Rufus or Etcher can be used.
Steps for Creating a Bootable USB Drive:
- Download the Windows 10 ISO file: Visit Microsoft’s official website and download the Windows 10 ISO file corresponding to your computer’s architecture (32-bit or 64-bit).
- Format the USB drive: Connect the USB drive to your computer and format it using the built-in Windows tool or a third-party tool. Ensure the file system is set to FAT32 for compatibility.
- Use the Media Creation Tool: Download and run the Media Creation Tool from Microsoft’s website. Select "Create installation media for another PC" and follow the on-screen instructions to create the bootable USB drive.
- Verify the bootable USB drive: After the process is complete, verify that the bootable USB drive has been created successfully. You can do this by checking the contents of the drive. It should contain the Windows 10 installation files.
Reinstalling Windows 10 from a USB Drive
Once the bootable USB drive is created, you can proceed with the reinstallation process. This involves the following steps:
- Boot from the USB drive: Restart your computer and access the boot menu by pressing the designated key (usually F12 or Esc). Select the USB drive as the boot device.
- Follow the on-screen instructions: The Windows 10 setup wizard will guide you through the installation process. You’ll need to select your language, keyboard layout, and accept the license agreement.
- Choose a custom installation: Select the "Custom: Install Windows only (advanced)" option to perform a clean install.
- Format the hard drive: Delete the existing partitions on your hard drive to prepare it for the clean install.
- Install Windows 10: Select the formatted hard drive and proceed with the installation.
- Activate Windows 10: After the installation is complete, activate Windows 10 using your product key.
Important Considerations:
- Backup your data: Before reinstalling Windows 10, ensure you back up all important data. This can be done using external hard drives, cloud storage services, or other backup methods.
- Drivers: After the reinstallation, you might need to reinstall device drivers to ensure proper functionality.
- Software: You will need to reinstall all your software after the reinstallation.
- Windows 10 Activation: Ensure you have a valid product key to activate Windows 10 after the reinstallation.
FAQs
Q: What if I don’t have a product key?
A: If you don’t have a product key, you can still install Windows 10, but it will be in an unactivated state. This means you will have limited functionality, including restrictions on personalization options and a watermark on the desktop. You can purchase a product key from Microsoft or a third-party vendor to activate Windows 10.
Q: Can I use a different USB drive for the installation?
A: Yes, you can use a different USB drive, but you’ll need to create a bootable USB drive with the Windows 10 installation files again.
Q: What if I have multiple hard drives?
A: If you have multiple hard drives, you can choose which drive to install Windows 10 on during the installation process. Ensure you select the correct drive to avoid losing data on other drives.
Q: Can I upgrade from a previous version of Windows?
A: While a clean install is recommended, you can upgrade from a previous version of Windows. However, a clean install is often preferred as it ensures a fresh and optimized system.
Q: What if I encounter errors during the installation?
A: If you encounter errors during the installation, consult Microsoft’s support website or seek help from a qualified technician.
Tips for Successful Reinstallation:
- Use a reliable USB drive: Ensure the USB drive you use is reliable and has sufficient storage space.
- Back up your data: Never underestimate the importance of backing up your data before a clean install.
- Download the correct ISO file: Download the correct Windows 10 ISO file for your computer’s architecture.
- Check for driver updates: After the reinstallation, check for driver updates to ensure optimal performance.
- Install essential software: After the reinstallation, reinstall essential software like antivirus programs, productivity tools, and web browsers.
Conclusion
Reinstalling Windows 10 using a USB drive is a powerful tool for maintaining a functional and efficient computer system. By following the steps outlined above, you can perform a clean install, resolving issues and optimizing system performance. Remember to back up your data, download the correct ISO file, and verify the bootable USB drive before proceeding with the reinstallation. With careful planning and execution, you can successfully reinstall Windows 10 and enjoy a fresh and optimized computing experience.




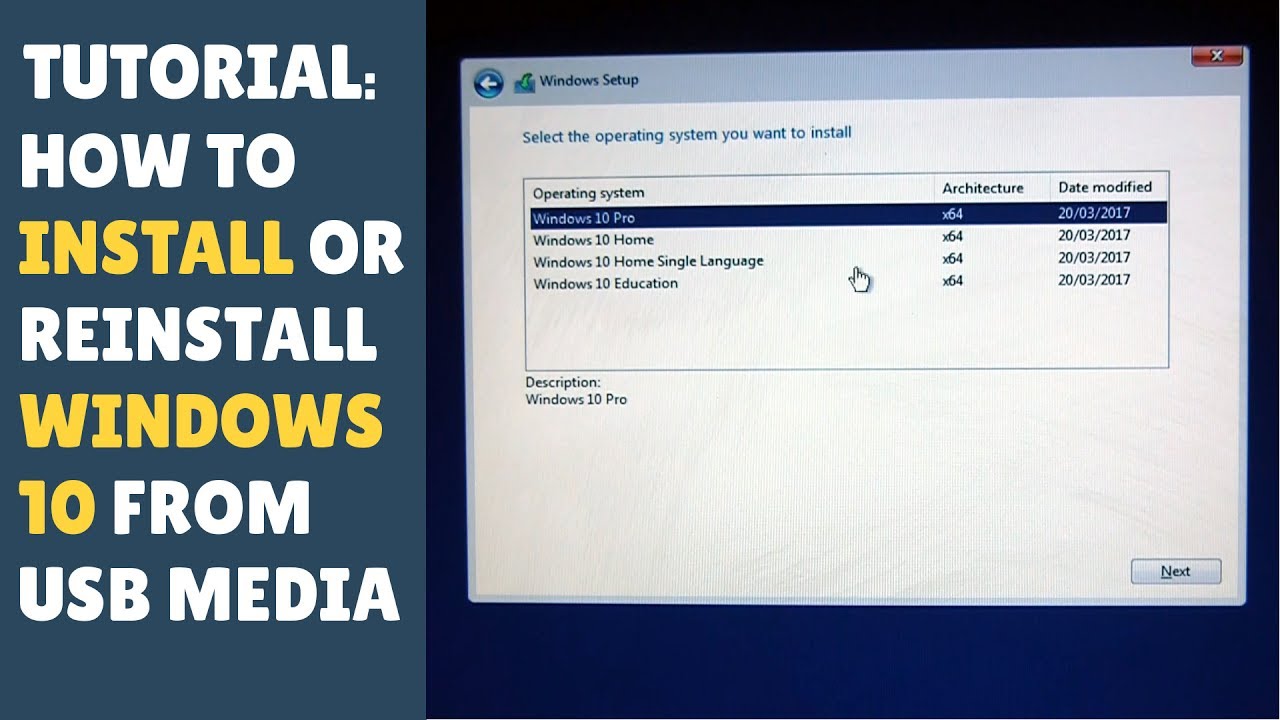



Closure
Thus, we hope this article has provided valuable insights into The Essential Guide to Windows 10 Reinstallation Using a USB Drive. We appreciate your attention to our article. See you in our next article!