The Missing Notepad: Troubleshooting and Recovering Your Essential Windows Tool
Related Articles: The Missing Notepad: Troubleshooting and Recovering Your Essential Windows Tool
Introduction
With enthusiasm, let’s navigate through the intriguing topic related to The Missing Notepad: Troubleshooting and Recovering Your Essential Windows Tool. Let’s weave interesting information and offer fresh perspectives to the readers.
Table of Content
The Missing Notepad: Troubleshooting and Recovering Your Essential Windows Tool
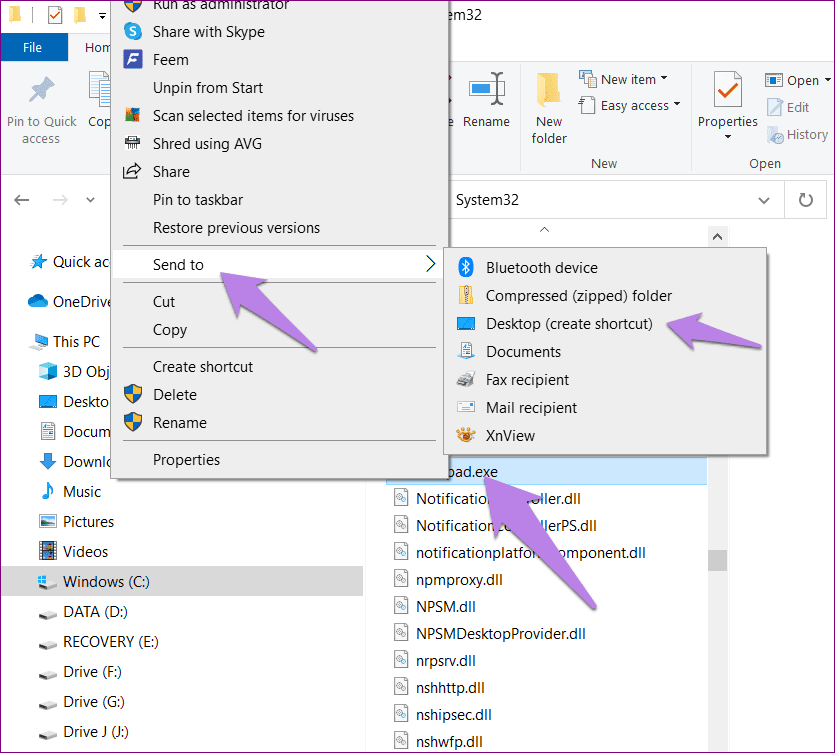
Notepad, a ubiquitous and seemingly simple text editor, is a cornerstone of many Windows users’ workflows. Its simplicity and accessibility make it ideal for quick note-taking, code editing, and even crafting basic web pages. However, the sudden disappearance of Notepad can be a frustrating experience, disrupting established routines and leaving users scrambling for alternatives. This comprehensive guide delves into the reasons behind a missing Notepad, explores troubleshooting methods, and provides alternative solutions for regaining access to this essential tool.
Understanding the Problem: Why Notepad Might Be Missing
The disappearance of Notepad from the expected location in the Windows Start Menu or the search bar can be attributed to a variety of factors, each requiring a specific approach for resolution. These common culprits include:
1. Accidental Deletion or Removal:
- Unintentional Action: A user might have mistakenly deleted Notepad through the "Uninstall a program" feature in Control Panel, or perhaps moved it to a different location without remembering where.
- Third-Party Software: Certain software installations might unintentionally remove or modify Notepad’s association with specific file types, leading to its apparent absence.
2. System Errors or Corruption:
- File System Corruption: Errors in the file system can lead to the loss of file associations or even the deletion of Notepad’s executable file itself.
- Windows Updates: Occasionally, Windows updates can introduce bugs or changes that affect the functionality of specific applications, including Notepad.
3. Malware or Virus Activity:
- Malicious Software: Malware can corrupt or delete system files, including Notepad’s executable, or interfere with its functionality.
4. User Profile Issues:
- Corrupted User Profile: A corrupted user profile can lead to the loss of application settings, including Notepad’s location and accessibility.
5. Hidden Files:
- Hidden Settings: The Notepad application might be hidden due to user settings or system configuration changes.
Troubleshooting Steps: Reclaiming Your Notepad
The following steps offer a systematic approach to troubleshooting and resolving the missing Notepad issue:
1. Checking the Search Bar:
- Simple Search: Start by typing "Notepad" in the Windows search bar. If Notepad is still present, it might have been moved to a different location. Click on the search result to access it.
2. Examining the Start Menu:
- Menu Exploration: Browse through the Start Menu’s "Windows Accessories" folder. Notepad should be present here if it hasn’t been removed.
3. Utilizing the "Run" Command:
- Direct Access: Press the "Windows Key + R" to open the "Run" dialog box. Type "notepad" and press "Enter." This will launch Notepad directly if it’s installed.
4. Checking the "Programs and Features" List:
- Verification: Open the Control Panel and navigate to "Programs and Features." Look for Notepad in the list. If it’s present, it indicates that Notepad is installed but might be hidden or misplaced.
5. Employing the "sfc /scannow" Command:
- System File Checker: Open the Command Prompt as administrator and run the command "sfc /scannow." This tool scans for and repairs corrupted system files, which might resolve the missing Notepad issue.
6. Restoring a System Restore Point:
- Reverting to a Previous State: If Notepad disappeared after a specific event, such as a software installation or a Windows update, restoring to a previous system restore point might resolve the issue.
7. Reinstalling Notepad:
- Fresh Installation: If all else fails, reinstalling Notepad might be necessary. Search for "Notepad" in the Microsoft Store and install it.
8. Examining User Profile Settings:
- Profile Integrity: Navigate to "Settings > Accounts > Your info" and select "Sign in with a local account instead." Create a new local account and check if Notepad is accessible. This can help identify if the problem is related to a corrupted user profile.
9. Checking for Malware:
- Antivirus Scan: Run a thorough antivirus scan to identify and remove any potential malware that might be affecting Notepad’s functionality.
10. Addressing Hidden File Settings:
- Hidden Files: Open "File Explorer" and navigate to "View." Ensure that "Hidden items" is selected. This will reveal hidden files and folders, including Notepad if it’s hidden.
Alternative Solutions: Embracing Other Text Editors
If the troubleshooting steps fail to recover Notepad, exploring alternative text editors is a practical solution. Several excellent options are available, each with its own unique features:
1. Microsoft WordPad:
- Basic Functionality: WordPad, a built-in Windows text editor, offers basic formatting options and is a suitable replacement for Notepad when simple text editing is required.
2. Notepad++:
- Advanced Features: Notepad++ is a free, open-source text editor with advanced features like syntax highlighting, auto-completion, and multiple document tabs. It’s a popular choice for programmers and developers.
3. Sublime Text:
- Powerful and Customizable: Sublime Text is a highly customizable text editor with a wide range of plugins and extensions. It’s known for its speed and performance, making it suitable for demanding coding tasks.
4. Visual Studio Code:
- Modern Development Environment: Visual Studio Code is a free, open-source code editor developed by Microsoft. It offers a powerful development environment with integrated debugging, Git support, and a vast extension marketplace.
5. Atom:
- Community-Driven: Atom is another free, open-source text editor known for its extensive community support and its highly customizable interface.
FAQs: Addressing Common Questions
1. Why did Notepad disappear from my computer?
As discussed earlier, Notepad’s disappearance can be caused by various factors, including accidental deletion, system errors, malware, or user profile issues.
2. Is it possible to recover Notepad without reinstalling Windows?
Yes, in most cases, Notepad can be recovered without reinstalling Windows. The troubleshooting steps outlined in this guide provide a comprehensive approach to resolving the issue.
3. Can I use Notepad to edit HTML files?
Yes, Notepad can be used to edit HTML files, but it lacks syntax highlighting and other features that are beneficial for web development. Using a specialized code editor like Notepad++ or Visual Studio Code is recommended for web development tasks.
4. What are the best alternatives to Notepad?
There are numerous excellent alternatives to Notepad, including WordPad, Notepad++, Sublime Text, Visual Studio Code, and Atom. The best choice depends on the specific needs and preferences of the user.
Tips: Maintaining Notepad Functionality
- Regularly Update Windows: Keep your Windows operating system up to date to ensure compatibility and stability.
- Use Antivirus Software: Install and regularly update antivirus software to protect your system from malware.
- Create System Restore Points: Create regular system restore points to revert to a previous state if any issues arise.
- Avoid Unnecessary Program Removals: Be cautious when uninstalling programs, as some might inadvertently affect other applications, including Notepad.
Conclusion: Ensuring Notepad’s Continued Presence
While Notepad’s sudden disappearance can be disconcerting, understanding the potential causes and implementing the troubleshooting steps outlined in this guide can effectively address the issue. By proactively maintaining system health and employing alternative text editors when necessary, users can ensure the continued presence of Notepad and its essential functionality in their Windows environment.

![[Solved] How to Fix Notepad missing in Windows 10 - YouTube](https://i.ytimg.com/vi/lGAcUHoetH4/maxresdefault.jpg)


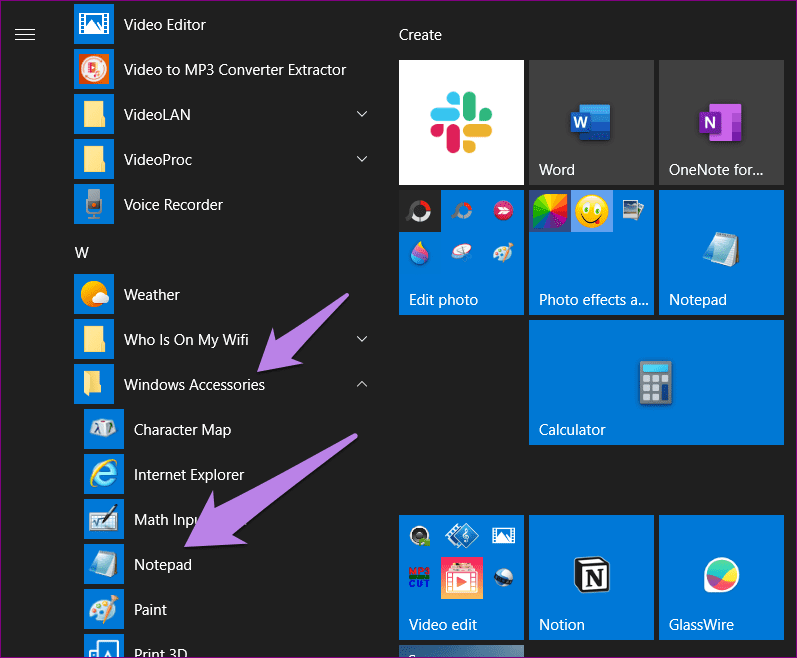
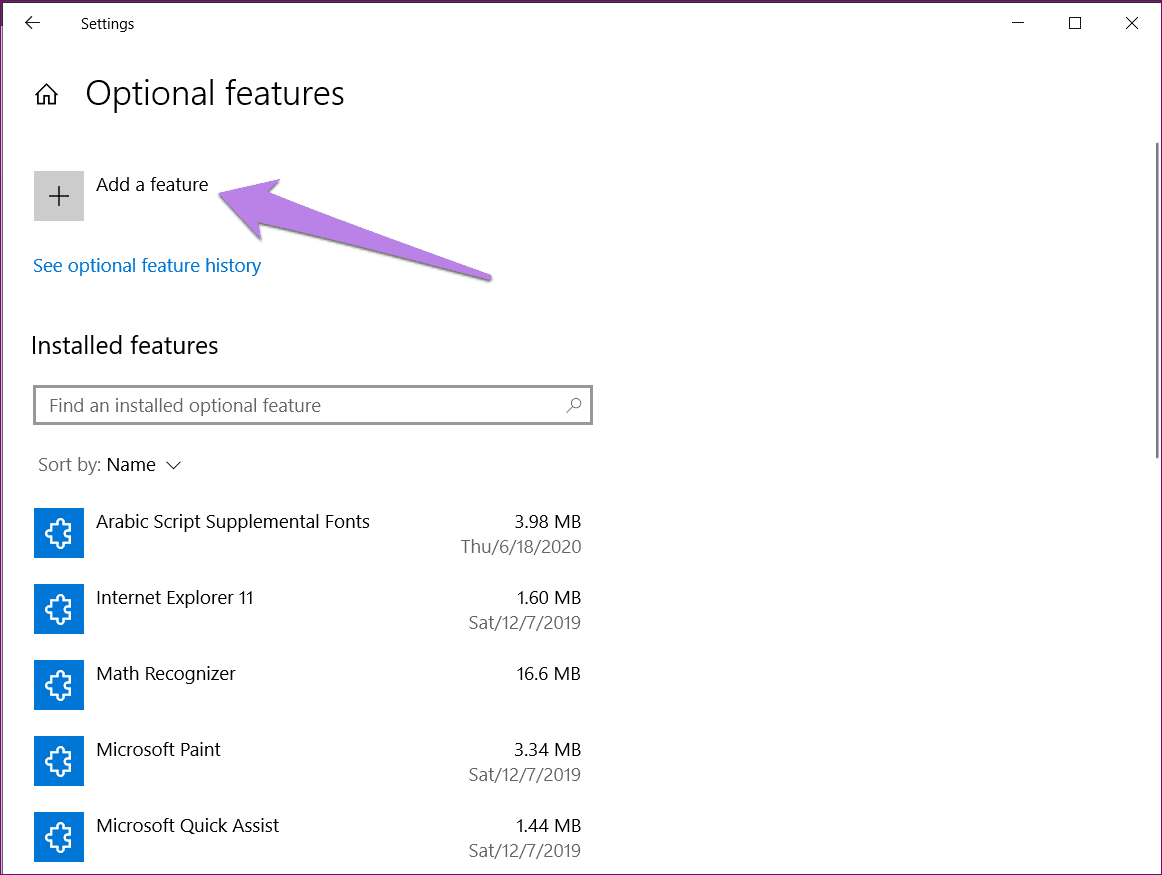
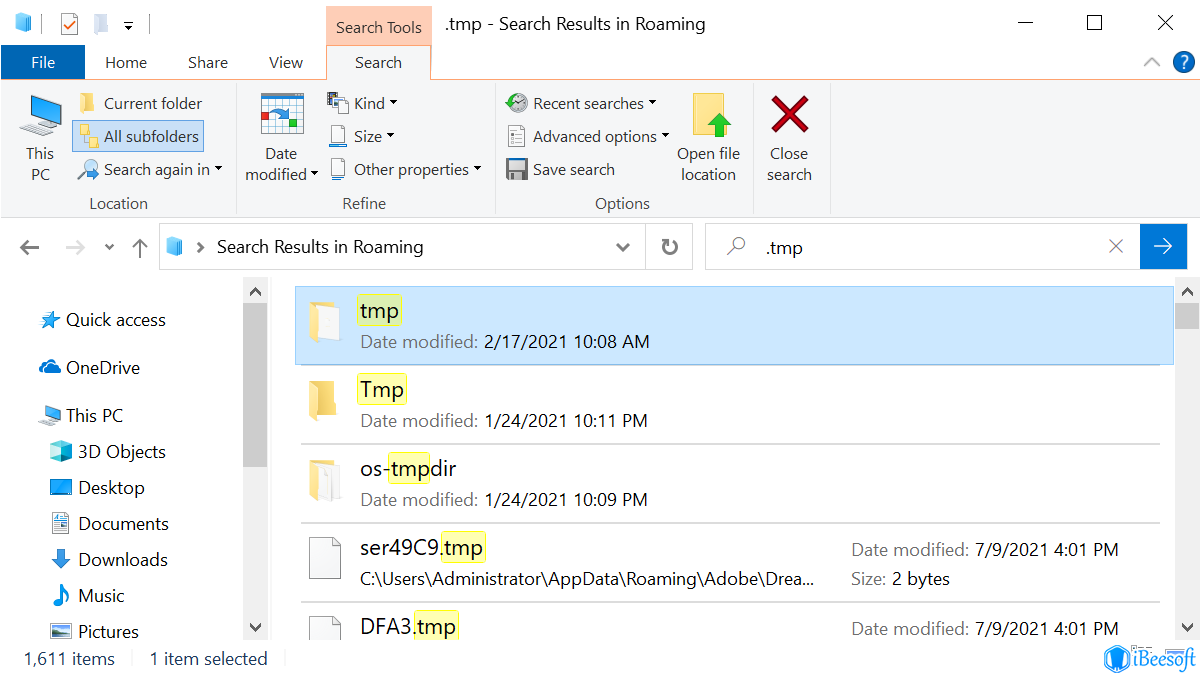

Closure
Thus, we hope this article has provided valuable insights into The Missing Notepad: Troubleshooting and Recovering Your Essential Windows Tool. We appreciate your attention to our article. See you in our next article!