The Power of Portability: Windows 10 on a USB Drive Explained
Related Articles: The Power of Portability: Windows 10 on a USB Drive Explained
Introduction
In this auspicious occasion, we are delighted to delve into the intriguing topic related to The Power of Portability: Windows 10 on a USB Drive Explained. Let’s weave interesting information and offer fresh perspectives to the readers.
Table of Content
The Power of Portability: Windows 10 on a USB Drive Explained
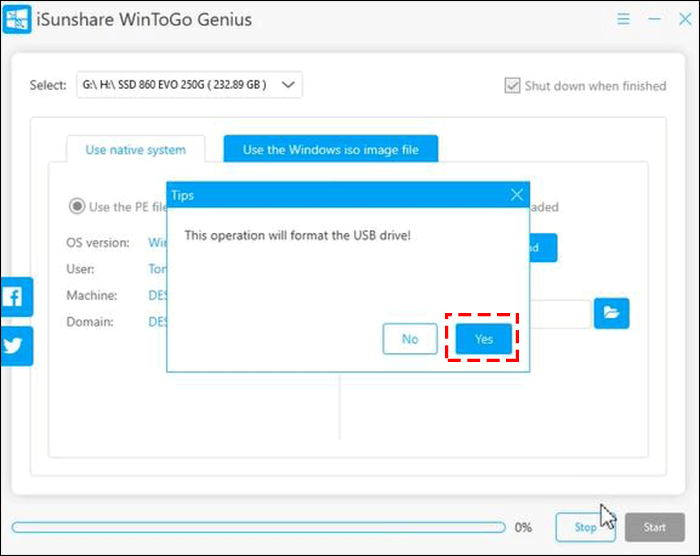
In the ever-evolving landscape of technology, the need for flexibility and portability has become paramount. While traditional hard drive installations of operating systems remain the norm, a powerful alternative has emerged: running Windows 10 from a USB drive. This method offers a unique set of advantages, making it an attractive solution for various users and scenarios.
Understanding the Concept
The ability to install and run Windows 10 from a USB drive, often referred to as a "bootable USB", involves creating a portable operating system environment. This essentially transforms the USB drive into a mini-computer, allowing you to boot your system directly from it. This eliminates the need for a traditional hard drive installation, offering a number of significant benefits.
Benefits of Running Windows 10 from a USB Drive
1. Unparalleled Flexibility:
- Boot from Any Computer: The most significant advantage is the ability to boot and use Windows 10 on any compatible computer, regardless of its existing operating system or hardware configuration. This makes it ideal for situations where you need to access a familiar environment on multiple devices.
- Troubleshooting Tool: A bootable USB with Windows 10 can be a powerful tool for troubleshooting computer issues. If your main operating system becomes corrupted or inaccessible, you can use the USB drive to boot into a working environment and attempt repairs or data recovery.
- Portable Workstation: For users who frequently move between locations, a bootable USB drive provides a convenient and portable workstation. You can carry your entire operating system, applications, and files on a small, lightweight device, eliminating the need to rely on a specific computer.
- Testing New Software: A bootable USB drive allows you to test new software or operating systems in a safe environment without affecting your main system. This is particularly useful for evaluating new programs or updates before installing them on your primary hard drive.
2. Enhanced Security:
- Reduced Malware Risk: By running Windows 10 from a USB drive, you minimize the risk of malware infection. Since the operating system is not installed on the computer’s hard drive, any malware that might be present on the computer will not be able to affect the USB-based environment.
- Data Protection: If your computer is compromised, the data stored on the USB drive is generally safe. This provides a layer of protection for sensitive files and applications.
- Temporary Workspaces: For sensitive tasks or projects, a bootable USB drive can create a temporary, secure workspace that can be easily disconnected and isolated from the main system, reducing the risk of data breaches or unauthorized access.
3. Improved Performance:
- Faster Boot Times: In some cases, booting from a USB drive can be faster than booting from a hard drive, especially if the USB drive uses a high-speed interface like USB 3.0 or USB 3.1. This is due to the faster read/write speeds of these interfaces.
- Reduced Disk Fragmentation: Since the operating system is not installed on the computer’s hard drive, there is no fragmentation to contend with, potentially leading to faster performance.
Creating a Bootable USB Drive with Windows 10
To create a bootable USB drive with Windows 10, you will need:
- A USB drive with at least 8GB of storage space
- A Windows 10 installation media (ISO file or DVD)
- A computer running Windows
Steps:
- Download the Windows 10 ISO file: You can download the ISO file from Microsoft’s website.
- Create a bootable USB drive: There are several methods to create a bootable USB drive. You can use the Windows Media Creation Tool, a third-party tool like Rufus, or the command prompt.
- Format the USB drive: Before using the USB drive, format it to FAT32 or NTFS.
- Copy the Windows 10 installation files to the USB drive: This can be done using the chosen tool or by manually copying the files from the ISO file to the USB drive.
- Boot from the USB drive: Change the boot order in your computer’s BIOS settings to prioritize the USB drive.
Using a Bootable USB Drive
Once you have created a bootable USB drive, you can use it to:
- Install Windows 10 on a computer: This is the most common use case. The USB drive will allow you to install Windows 10 on a new computer or upgrade an existing one.
- Repair or troubleshoot Windows 10: You can use the bootable USB drive to access the Windows Recovery Environment and attempt repairs or troubleshoot issues with your existing Windows 10 installation.
- Run Windows 10 in a virtual machine: You can use the bootable USB drive to install Windows 10 in a virtual machine environment, allowing you to test the operating system without affecting your main system.
FAQs
Q: What are the minimum system requirements for running Windows 10 from a USB drive?
A: The minimum system requirements for running Windows 10 from a USB drive are the same as the requirements for installing Windows 10 on a hard drive. These requirements include:
- Processor: 1 gigahertz (GHz) or faster processor
- RAM: 1 gigabyte (GB) for 32-bit or 2 GB for 64-bit
- Hard disk space: 16 GB for 32-bit or 20 GB for 64-bit
- Graphics card: Microsoft DirectX 9 graphics device with WDDM 1.0 driver
Q: Can I use any USB drive to create a bootable USB drive with Windows 10?
A: While any USB drive with enough storage space can technically be used, it is recommended to use a USB drive with a high-speed interface like USB 3.0 or USB 3.1 for optimal performance. Additionally, using a high-quality USB drive will help to ensure reliability and prevent data loss.
Q: Will I be able to use all of the features of Windows 10 when running from a USB drive?
A: Most of the features of Windows 10 will be available when running from a USB drive. However, some features, such as the ability to install drivers or update the operating system, may be limited. This is because the USB drive is not a permanent installation and may not have access to all of the necessary files or resources.
Q: Is there a performance difference between running Windows 10 from a USB drive and from a hard drive?
A: There can be a performance difference between running Windows 10 from a USB drive and from a hard drive. In some cases, booting from a USB drive can be faster than booting from a hard drive, especially if the USB drive uses a high-speed interface. However, the overall performance may be slower due to the limited read/write speeds of the USB drive.
Q: Will I lose my data if I install Windows 10 on a USB drive?
A: Installing Windows 10 on a USB drive will erase all of the data on the drive. It is essential to back up any important data before formatting the USB drive.
Tips for Using Windows 10 on a USB Drive
- Use a high-quality USB drive: A high-quality USB drive with a high-speed interface will ensure optimal performance and reliability.
- Back up your data: Before formatting the USB drive, back up any important data to another location.
- Consider using a smaller operating system image: You can create a smaller operating system image by using a lightweight version of Windows 10, such as Windows 10 LTSC or Windows 10 Home.
- Use a dedicated USB drive: It is recommended to use a dedicated USB drive for running Windows 10 from a USB drive. This will help to prevent data loss and conflicts with other data on the drive.
- Keep the USB drive clean and free of dust: Dust and debris can damage the USB drive and cause data loss.
Conclusion
Running Windows 10 from a USB drive offers a unique set of advantages, providing flexibility, portability, and enhanced security. This method allows you to access a familiar operating system environment on any compatible computer, troubleshoot system issues, create portable workstations, and test new software in a safe environment. While there are limitations to consider, the benefits of this approach make it a valuable tool for a wide range of users and scenarios. By understanding the concept, benefits, and limitations of running Windows 10 from a USB drive, users can leverage this powerful technology to enhance their computing experience.
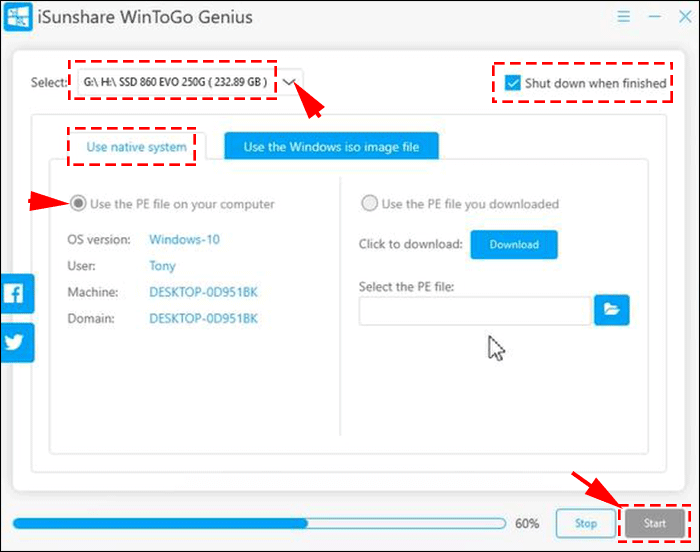






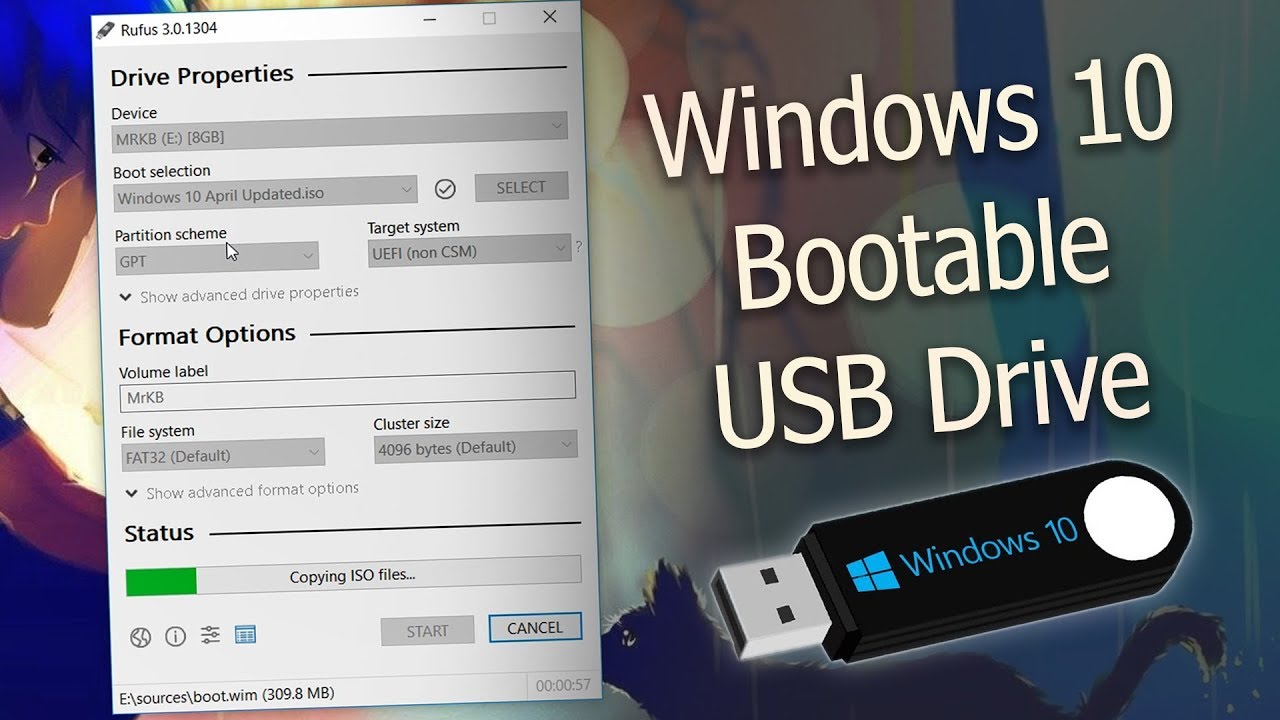
Closure
Thus, we hope this article has provided valuable insights into The Power of Portability: Windows 10 on a USB Drive Explained. We appreciate your attention to our article. See you in our next article!