The Silent Update: Troubleshooting Audio Issues After Windows 10 Updates
Related Articles: The Silent Update: Troubleshooting Audio Issues After Windows 10 Updates
Introduction
In this auspicious occasion, we are delighted to delve into the intriguing topic related to The Silent Update: Troubleshooting Audio Issues After Windows 10 Updates. Let’s weave interesting information and offer fresh perspectives to the readers.
Table of Content
The Silent Update: Troubleshooting Audio Issues After Windows 10 Updates

Windows updates, while crucial for system stability and security, can sometimes introduce unforeseen complications. One such issue, encountered by many users, is the sudden disappearance of sound after an update. This absence of audio can be frustrating, disrupting everyday tasks and hindering entertainment experiences. This article delves into the common causes of this problem, providing a comprehensive guide to troubleshooting and resolving audio loss after a Windows 10 update.
Understanding the Issue: A Multifaceted Problem
The loss of sound after a Windows 10 update can stem from various factors, each requiring a specific approach to resolution. Here’s a breakdown of the most common causes:
1. Driver Conflicts:
- Driver Updates: Windows updates often include driver updates for various hardware components, including audio devices. These updates, while intended to enhance performance, can sometimes conflict with existing drivers, leading to audio malfunctions.
- Driver Rollback: A faulty driver update might be the culprit. Rolling back the driver to a previous version can often restore sound functionality.
2. System Configuration Changes:
- Audio Services: Windows updates can inadvertently alter system settings, including those related to audio services. If these services are disabled or configured incorrectly, the audio output might be affected.
- Audio Device Settings: The update might have reset audio device settings, such as the default output device, causing the system to fail to recognize the preferred audio output.
3. Hardware Issues:
- Audio Device Malfunction: The audio device itself might be malfunctioning, causing the loss of sound even after a successful update. This could be due to physical damage or internal component failure.
- Loose Connections: Loose connections between the audio device and the system can also lead to sound issues.
4. Software Conflicts:
- Third-Party Audio Software: Certain audio software or drivers, particularly those that modify system audio settings, might conflict with the updated system, causing audio loss.
- Antivirus Software: Some antivirus software can interfere with audio playback by blocking certain audio services or processes.
5. Windows Update Errors:
- Incomplete Update: A partially completed update might leave the audio system in an unstable state, leading to sound loss.
- Corrupted Files: Damaged or corrupted files related to the audio system, introduced during the update process, can also cause audio issues.
Troubleshooting Strategies: A Step-by-Step Approach
Addressing audio loss after a Windows 10 update requires a systematic approach. The following troubleshooting steps can help pinpoint the cause and restore sound functionality:
1. Restart the System:
- Begin by restarting your computer. This simple action can resolve temporary glitches and ensure all system services are running correctly.
2. Check Audio Device Connections:
- Verify that all audio device connections are secure and properly plugged in.
- If using external speakers or headphones, try connecting them to a different port or using a different device to rule out connection issues.
3. Update Audio Drivers:
- Automatic Driver Updates: Windows Update can often provide the latest drivers for your audio device. Open Settings > Update & Security > Windows Update and check for updates.
- Manual Driver Updates: If Windows Update doesn’t offer the latest drivers, visit the manufacturer’s website for your audio device and download the latest drivers.
4. Roll Back Audio Drivers:
- If updating drivers caused the issue, rolling back to a previous version can often restore sound functionality.
- Open Device Manager (right-click the Start button and select Device Manager).
- Locate your audio device (usually under Sound, video and game controllers).
- Right-click the device and select Properties.
- Navigate to the Driver tab and select Roll Back Driver.
5. Troubleshoot Audio Services:
- Open the Run dialog box (Windows key + R) and type "services.msc".
- Locate the following services:
- Windows Audio
- Multimedia Class Scheduler
- Remote Procedure Call (RPC)
- Ensure these services are running. If not, right-click each service and select Start.
6. Verify Audio Device Settings:
- Open Settings > System > Sound.
- Under "Choose your output device," select the desired audio output device.
- Ensure the volume slider is not muted.
7. Check System Settings:
- Open Control Panel > Sound.
- Under the Playback tab, ensure the correct audio device is selected as the default device.
- Click the Properties button for the default device and check the levels and enhancements settings.
8. Run Audio Troubleshooter:
- Open Settings > Update & Security > Troubleshoot.
- Select "Playing Audio" and run the troubleshooter. This tool can automatically detect and resolve common audio problems.
9. Disable Third-Party Audio Software:
- Temporarily disable any third-party audio software, such as equalizers or sound enhancement programs. This can help isolate whether the software is interfering with the system audio.
10. Disable Antivirus Software:
- Temporarily disable your antivirus software to see if it is interfering with audio playback.
11. Perform a Clean Boot:
- A clean boot starts Windows with a minimal set of drivers and programs. This can help isolate whether a conflicting program is causing the audio loss.
12. Reinstall Audio Drivers:
- If all other troubleshooting steps fail, reinstalling the audio drivers can sometimes resolve the issue.
- Open Device Manager and uninstall the audio device drivers.
- Restart your computer.
- Windows will automatically reinstall the drivers.
13. Repair or Reinstall Windows:
- If the audio loss persists after all troubleshooting steps, consider repairing or reinstalling Windows. This will restore the system to its original state, potentially resolving the issue.
FAQs: Addressing Common Concerns
Q: What if the sound is distorted or crackling after the update?
A: Distorted or crackling sound can indicate a driver issue, hardware malfunction, or software conflict. Try updating or rolling back drivers, checking audio device settings, and disabling third-party audio software. If the problem persists, consider running the Audio Troubleshooter or checking for hardware issues.
Q: Can I restore my computer to a previous state to fix the audio issue?
A: Yes, you can restore your computer to a previous restore point, which will revert your system settings and files to a point before the update. However, this will also remove any changes you made since the restore point.
Q: What should I do if the sound is completely absent, and no audio devices are detected?
A: This could indicate a hardware problem, such as a faulty audio device or a loose connection. Ensure all connections are secure, try connecting the audio device to a different port, and test the device on another computer. If the issue persists, consider contacting your device manufacturer or a qualified technician.
Tips for Preventing Future Audio Issues
- Backup your system: Create a system restore point before installing major Windows updates to ensure you have a backup in case of unforeseen issues.
- Check for driver updates: Before installing a Windows update, check the manufacturer’s website for the latest drivers for your audio device to avoid potential conflicts.
- Disable third-party audio software: Temporarily disable any third-party audio software before installing a Windows update to prevent conflicts.
- Monitor system logs: Keep an eye on Windows event logs for any error messages related to audio devices or drivers after an update. This can provide valuable clues for troubleshooting.
Conclusion: Restoring Sound and Harmony
Audio loss after a Windows 10 update can be a frustrating experience, but with a systematic approach and the right troubleshooting steps, it is often possible to restore sound functionality. By understanding the potential causes, applying the provided strategies, and following preventive measures, users can minimize the impact of these updates and ensure a smooth audio experience. Remember, patience and persistence are key to resolving these technical challenges.


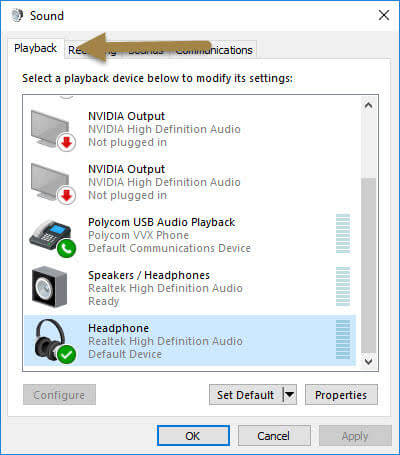
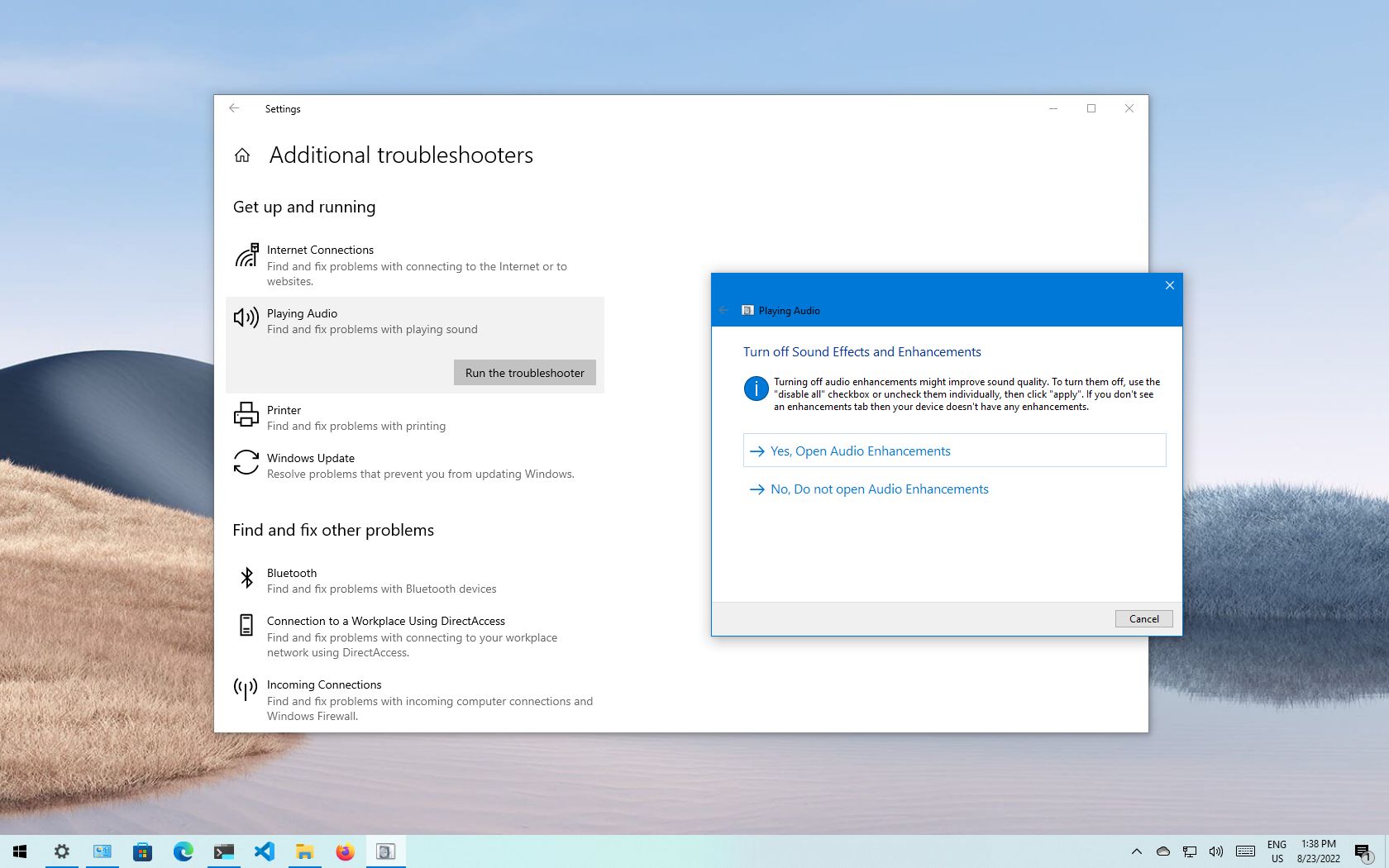


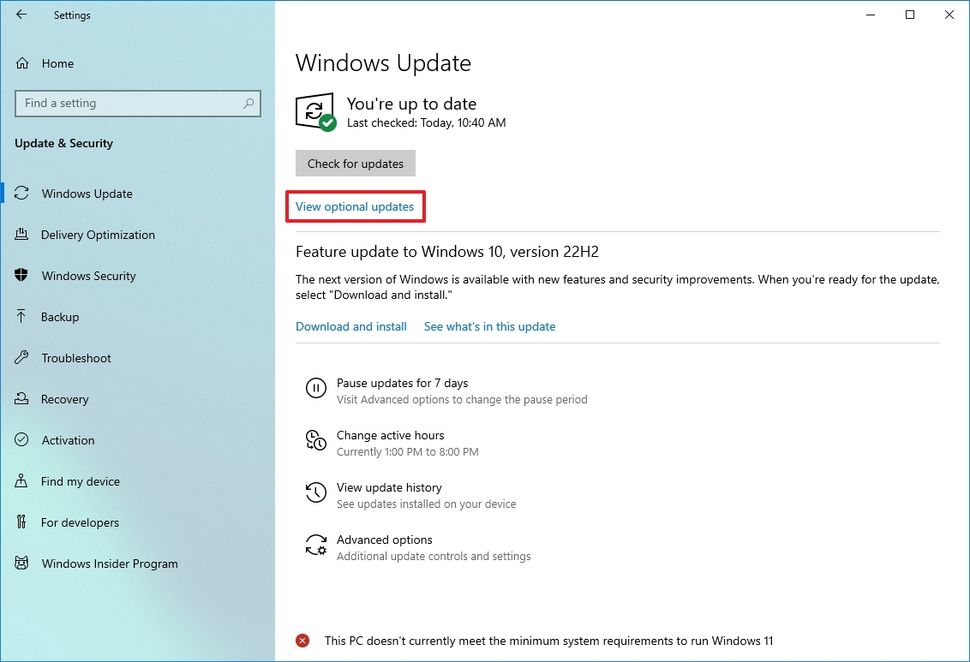

Closure
Thus, we hope this article has provided valuable insights into The Silent Update: Troubleshooting Audio Issues After Windows 10 Updates. We hope you find this article informative and beneficial. See you in our next article!