The Windows 10 Media Creation Tool: A Comprehensive Guide to Clean Installation and Upgrading
Related Articles: The Windows 10 Media Creation Tool: A Comprehensive Guide to Clean Installation and Upgrading
Introduction
With great pleasure, we will explore the intriguing topic related to The Windows 10 Media Creation Tool: A Comprehensive Guide to Clean Installation and Upgrading. Let’s weave interesting information and offer fresh perspectives to the readers.
Table of Content
The Windows 10 Media Creation Tool: A Comprehensive Guide to Clean Installation and Upgrading

The Windows 10 Media Creation Tool is a free and official utility provided by Microsoft, designed to streamline the process of creating bootable USB drives or ISO files for installing or upgrading Windows 10. This versatile tool offers a straightforward and user-friendly interface, simplifying the complexities of manual installation methods. Its importance lies in its ability to provide a clean, fresh installation of Windows 10, removing any pre-existing software or configuration issues that might plague a system.
Understanding the Purpose and Benefits
The Media Creation Tool primarily serves two crucial purposes:
- Clean Installation: This process involves completely wiping the hard drive and installing a fresh copy of Windows 10. This is particularly beneficial when encountering system errors, performance issues, or simply desiring a clean slate.
- Upgrade: The tool can be used to upgrade an existing Windows 10 installation to the latest version, ensuring users benefit from the most recent features and security updates.
Beyond its core functionality, the Media Creation Tool offers several key advantages:
- Simplicity and Ease of Use: The intuitive interface guides users through the creation process, requiring minimal technical expertise.
- Official and Secure: As a Microsoft-provided tool, users can be confident in its reliability and security.
- Flexibility: The tool allows users to create bootable USB drives for installation or ISO files for later use.
- Customization Options: Users can choose the edition of Windows 10 they want to install and select language preferences.
A Step-by-Step Guide to Creating a Bootable USB Drive
- Download and Run the Tool: Download the Media Creation Tool from Microsoft’s official website and run the executable file.
- Accept Terms and Conditions: Read and agree to the license terms before proceeding.
- Select Installation Type: Choose "Create installation media for another PC" to create a bootable USB drive.
- Select Language, Edition, and Architecture: Choose the desired language, edition (Home, Pro, etc.), and architecture (32-bit or 64-bit) of Windows 10.
- Select USB Drive: Connect a USB drive with sufficient storage space (at least 8 GB) and select it as the target drive.
- Start Download and Creation: The tool will download the necessary files and create the bootable USB drive. This process can take some time depending on internet speed and the size of the files.
- Confirm and Finalize: Once the creation process is complete, the tool will prompt confirmation. Eject the USB drive safely and use it to install or upgrade Windows 10.
Frequently Asked Questions
Q: What is the difference between creating a USB drive and an ISO file?
A: A USB drive is a physical device that can be directly used to install Windows 10. An ISO file is a digital image that can be burned to a DVD or used to create a bootable USB drive later.
Q: Can I use the Media Creation Tool to upgrade from a previous version of Windows?
A: Yes, the tool can be used to upgrade from Windows 7, Windows 8.1, or an older version of Windows 10 to the latest version.
Q: What happens to my data during a clean installation?
A: A clean installation will erase all data on the target drive. It is crucial to back up important data before proceeding.
Q: Can I use the Media Creation Tool on multiple computers?
A: Yes, a single USB drive created using the Media Creation Tool can be used to install or upgrade Windows 10 on multiple computers.
Tips for a Smooth Installation Process
- Back Up Data: Always create a backup of important data before installing or upgrading Windows 10.
- Check System Requirements: Ensure the computer meets the minimum system requirements for the chosen Windows 10 edition.
- Disable Antivirus Software: Temporarily disable antivirus software during the installation process to avoid potential conflicts.
- Use a Reliable USB Drive: Choose a high-quality USB drive with sufficient storage space for optimal performance.
- Disconnect Unnecessary Devices: Disconnect any external devices, such as printers or scanners, during installation.
Conclusion
The Windows 10 Media Creation Tool empowers users to perform clean installations or upgrades with ease. Its user-friendly interface, official backing from Microsoft, and ability to create bootable USB drives or ISO files make it a valuable tool for managing Windows 10 installations. By understanding its purpose, benefits, and best practices, users can leverage this tool to ensure a smooth and efficient Windows 10 experience.






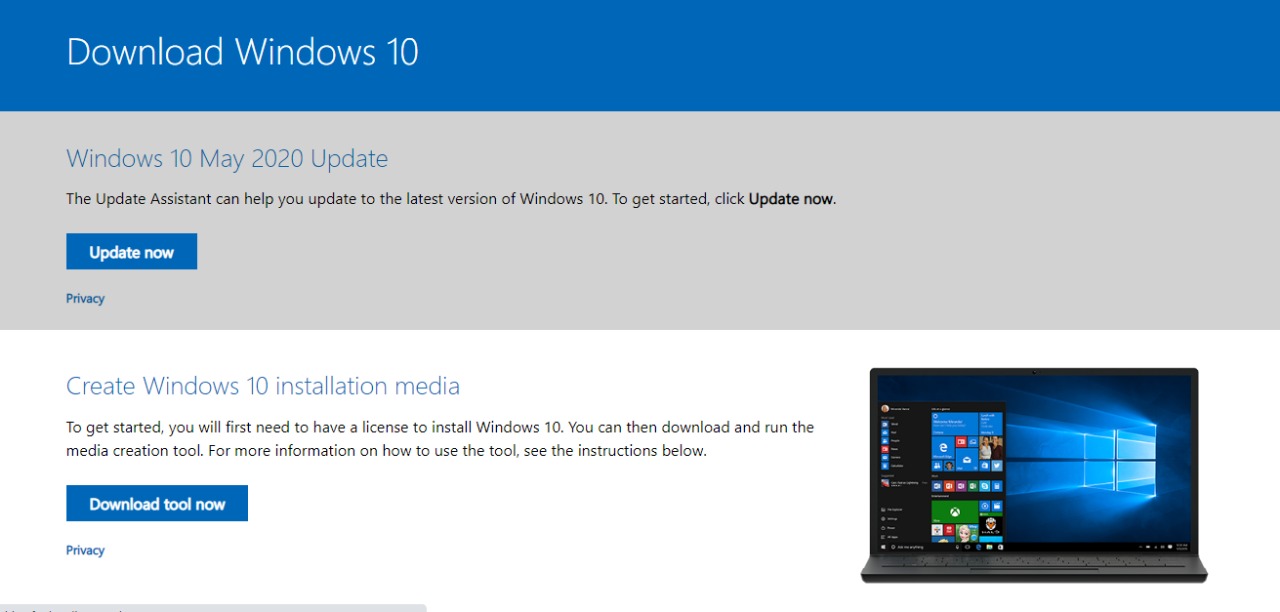
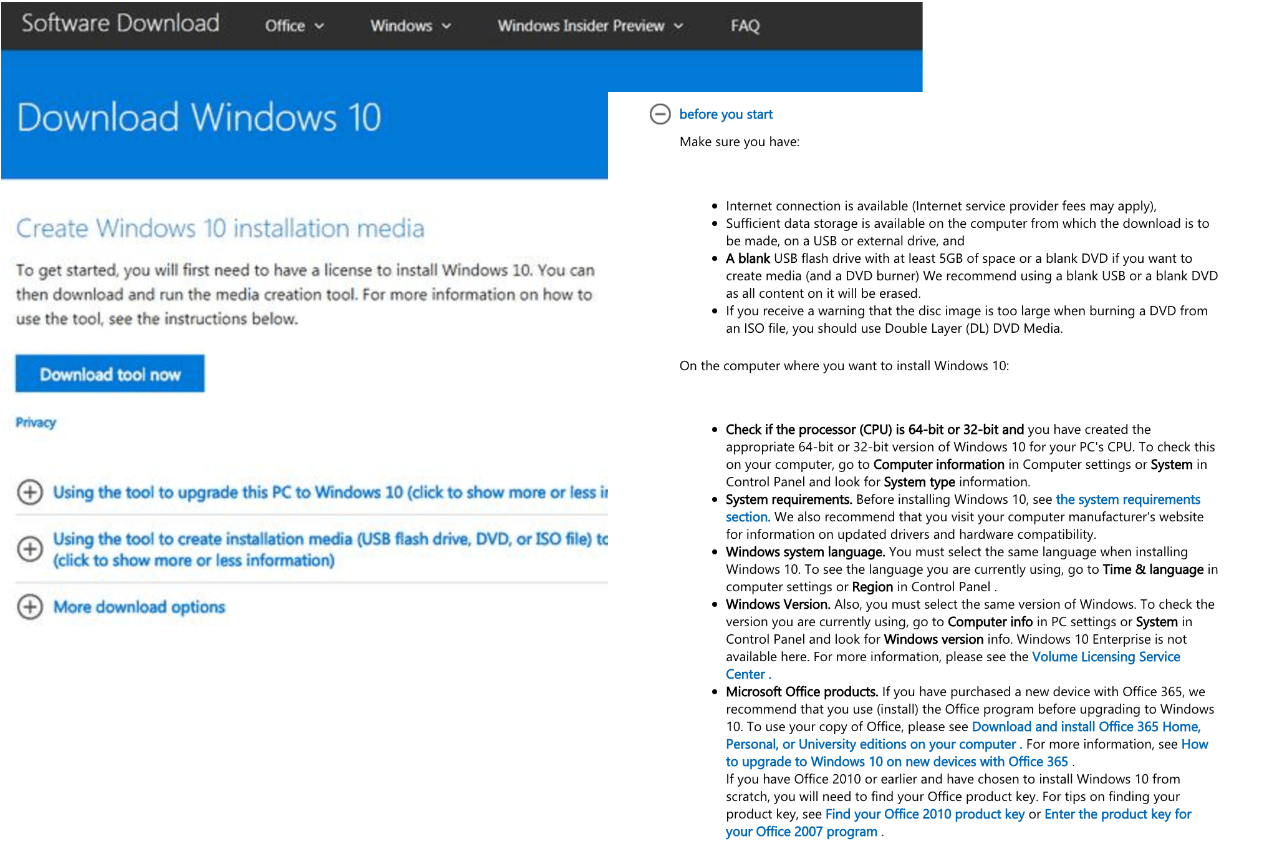
Closure
Thus, we hope this article has provided valuable insights into The Windows 10 Media Creation Tool: A Comprehensive Guide to Clean Installation and Upgrading. We hope you find this article informative and beneficial. See you in our next article!