The Windows 10 Media Creation Tool: A Comprehensive Guide to Installation and Upgrade
Related Articles: The Windows 10 Media Creation Tool: A Comprehensive Guide to Installation and Upgrade
Introduction
In this auspicious occasion, we are delighted to delve into the intriguing topic related to The Windows 10 Media Creation Tool: A Comprehensive Guide to Installation and Upgrade. Let’s weave interesting information and offer fresh perspectives to the readers.
Table of Content
- 1 Related Articles: The Windows 10 Media Creation Tool: A Comprehensive Guide to Installation and Upgrade
- 2 Introduction
- 3 The Windows 10 Media Creation Tool: A Comprehensive Guide to Installation and Upgrade
- 3.1 Understanding the Windows 10 Media Creation Tool
- 3.2 How to Use the Windows 10 Media Creation Tool
- 3.3 Benefits of Using the Windows 10 Media Creation Tool
- 3.4 FAQs about the Windows 10 Media Creation Tool
- 3.5 Tips for Using the Windows 10 Media Creation Tool
- 3.6 Conclusion
- 4 Closure
The Windows 10 Media Creation Tool: A Comprehensive Guide to Installation and Upgrade

The Windows 10 Media Creation Tool is a versatile utility developed by Microsoft that enables users to create bootable USB drives or ISO files for installing or upgrading to Windows 10. This tool streamlines the process, offering a user-friendly interface and eliminating the need for complex manual procedures. It serves as a central hub for accessing the latest version of Windows 10, making it an indispensable tool for both individual users and IT professionals.
Understanding the Windows 10 Media Creation Tool
The Media Creation Tool is a downloadable application that acts as a bridge between users and the Windows 10 installation process. It allows users to:
- Create bootable USB drives: These drives can be used to install Windows 10 on a new computer or to perform a clean installation on an existing one.
- Download ISO files: ISO files are essentially digital images of the Windows 10 installation media. They can be burned to DVDs or used to create bootable USB drives.
- Upgrade existing Windows installations: The tool can be used to upgrade from older versions of Windows to Windows 10, ensuring a smooth transition.
How to Use the Windows 10 Media Creation Tool
Using the Media Creation Tool is straightforward. The process involves a few simple steps:
- Download the tool: Visit the official Microsoft website and download the Media Creation Tool. Ensure you are downloading the tool from a trusted source to avoid potential malware or security risks.
- Run the tool: Once downloaded, run the tool as an administrator. This ensures the tool has the necessary permissions to function properly.
- Choose your preferred option: The tool presents two options: "Create installation media for another PC" and "Upgrade this PC now." Select the option that aligns with your intended use.
- Select language and edition: Choose the language and edition of Windows 10 you wish to install or upgrade to.
- Select media type: Choose whether you want to create a bootable USB drive or download an ISO file.
- Select target drive: If creating a bootable USB drive, select the desired USB drive. Ensure that the drive is empty or contains data that you are willing to erase as the process will format the drive.
- Download and create media: The tool will download the necessary files and create the bootable media or ISO file. The download size can be substantial, so ensure you have a stable internet connection and sufficient storage space.
Benefits of Using the Windows 10 Media Creation Tool
The Media Creation Tool offers numerous advantages, making it a preferred choice for installing or upgrading to Windows 10:
- Convenience: The tool simplifies the installation process, eliminating the need for manual downloads and complex configuration steps.
- Reliability: The tool directly downloads files from Microsoft servers, ensuring the authenticity and integrity of the installation media.
- Up-to-date files: The tool always provides the latest version of Windows 10, eliminating the risk of outdated or incompatible files.
- User-friendly interface: The tool is designed with a simple and intuitive interface, making it accessible to users of all skill levels.
- Flexibility: The tool offers options for both creating bootable media and downloading ISO files, providing users with flexibility to choose their preferred method.
FAQs about the Windows 10 Media Creation Tool
Q: What are the system requirements for using the Media Creation Tool?
A: The Media Creation Tool requires a computer running Windows 7 SP1 or later, Windows 8.1, or Windows 10. It also requires a minimum of 4GB of RAM and 3GB of free hard disk space.
Q: Can I use the Media Creation Tool to upgrade to a different edition of Windows 10?
A: Yes, you can use the Media Creation Tool to upgrade to a different edition of Windows 10, such as upgrading from Windows 10 Home to Windows 10 Pro. However, you may need to purchase a product key for the desired edition.
Q: Can I use the Media Creation Tool to create a bootable USB drive for a different computer?
A: Yes, the Media Creation Tool allows you to create a bootable USB drive for a different computer. This is useful for installing Windows 10 on a new computer or performing a clean installation on an existing one.
Q: What happens to my data when I use the Media Creation Tool to upgrade my computer?
A: When you use the Media Creation Tool to upgrade your computer, your personal files and settings will be retained. However, any applications that are not compatible with Windows 10 may be removed.
Q: Can I use the Media Creation Tool to create a bootable USB drive for an older version of Windows?
A: No, the Media Creation Tool is specifically designed for Windows 10 and cannot be used to create bootable media for older versions of Windows.
Q: What if I encounter errors while using the Media Creation Tool?
A: If you encounter errors while using the Media Creation Tool, you can consult the Microsoft support website for troubleshooting steps. You can also try restarting the tool or running it as an administrator.
Tips for Using the Windows 10 Media Creation Tool
- Ensure a stable internet connection: The tool requires a stable internet connection to download the necessary files.
- Back up your data: Before using the Media Creation Tool, it is crucial to back up your data to avoid any potential data loss.
- Check system requirements: Ensure your computer meets the minimum system requirements for Windows 10 before proceeding.
- Use a high-quality USB drive: For creating bootable USB drives, use a high-quality USB drive with sufficient storage capacity.
- Verify the downloaded files: After downloading the Media Creation Tool, verify the integrity of the downloaded files by checking the file size and hash values.
Conclusion
The Windows 10 Media Creation Tool simplifies the installation and upgrade process for Windows 10, offering a user-friendly interface and access to the latest version of the operating system. By understanding its features, benefits, and potential issues, users can effectively leverage this powerful tool to ensure a smooth and successful Windows 10 experience. Whether it’s installing Windows 10 on a new computer, performing a clean installation on an existing one, or upgrading from an older version of Windows, the Media Creation Tool remains a valuable asset for both individual users and IT professionals.
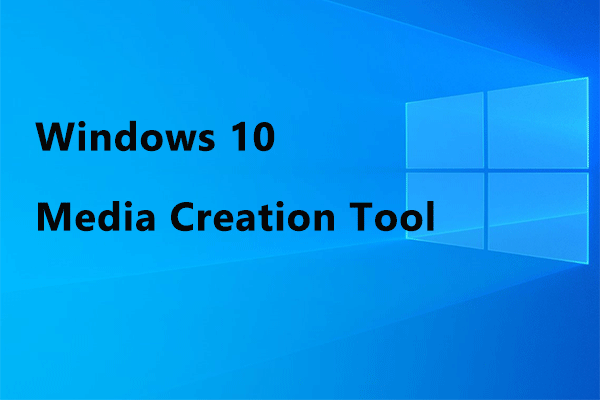


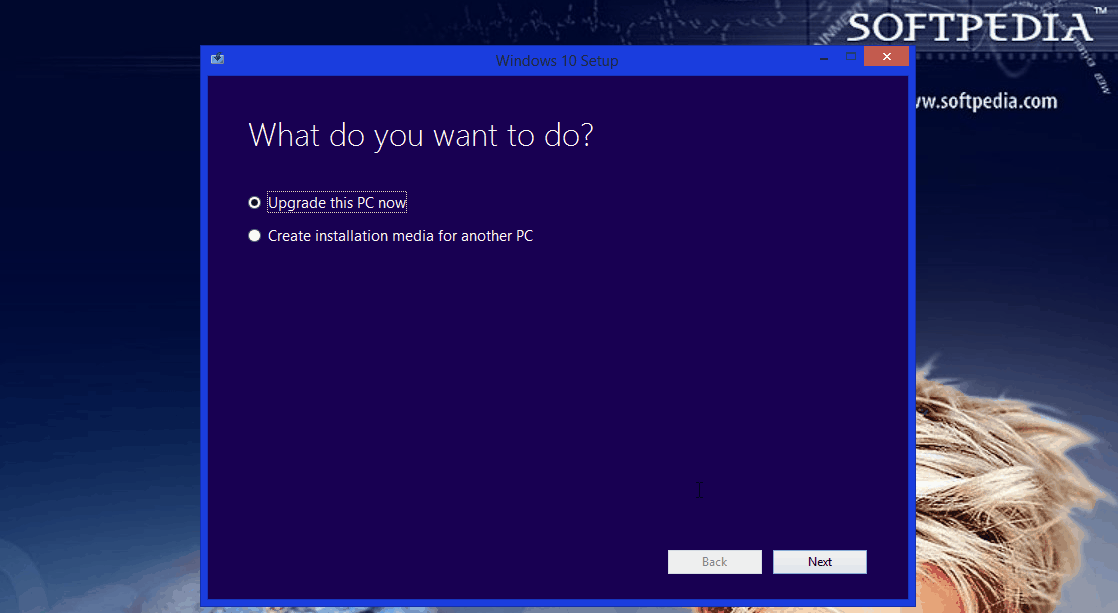


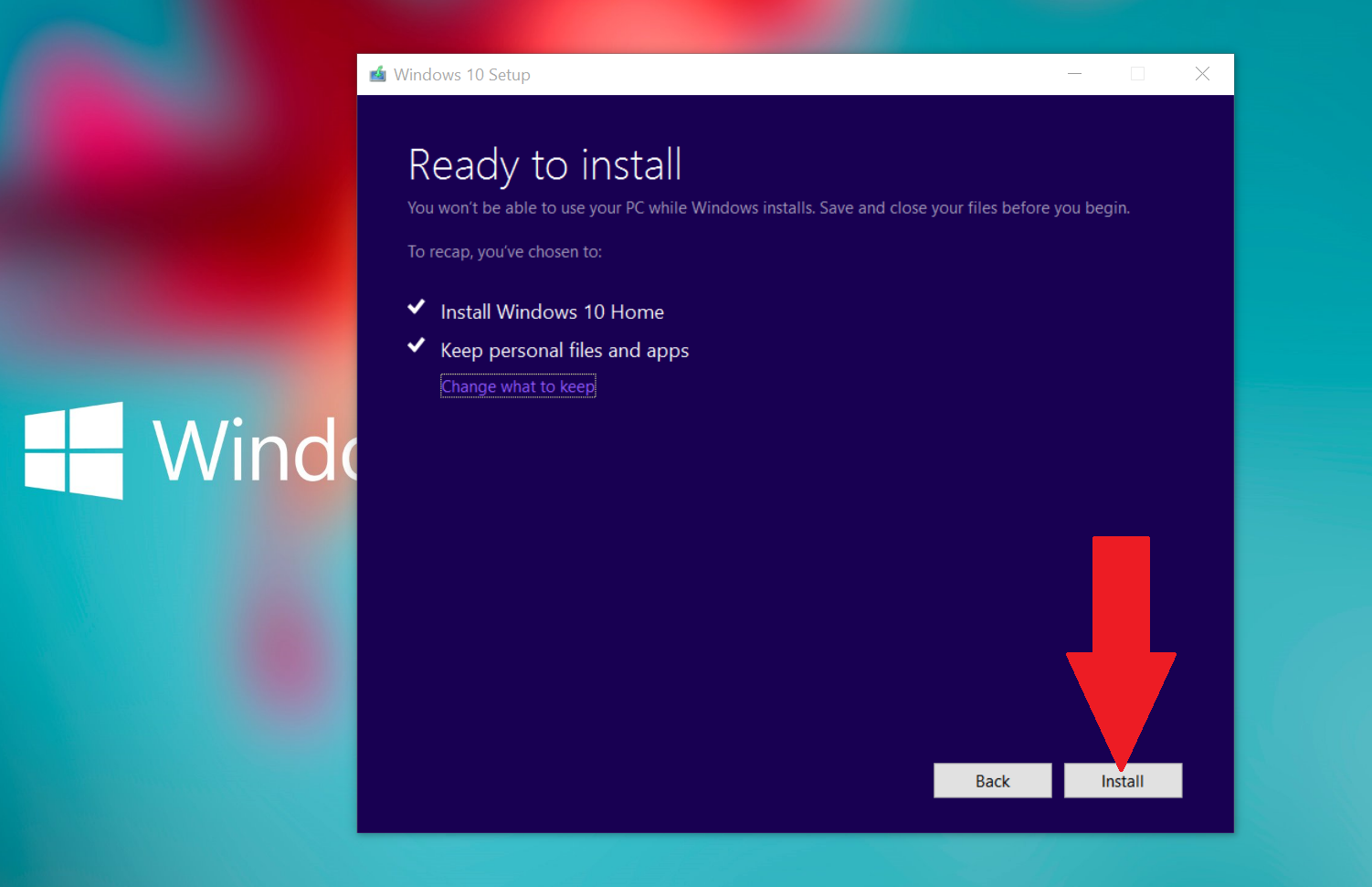

Closure
Thus, we hope this article has provided valuable insights into The Windows 10 Media Creation Tool: A Comprehensive Guide to Installation and Upgrade. We appreciate your attention to our article. See you in our next article!