Troubleshooting Audio Issues in Windows 10: A Comprehensive Guide
Related Articles: Troubleshooting Audio Issues in Windows 10: A Comprehensive Guide
Introduction
In this auspicious occasion, we are delighted to delve into the intriguing topic related to Troubleshooting Audio Issues in Windows 10: A Comprehensive Guide. Let’s weave interesting information and offer fresh perspectives to the readers.
Table of Content
Troubleshooting Audio Issues in Windows 10: A Comprehensive Guide

The absence of sound on a Windows 10 system can be a frustrating experience, hindering multimedia enjoyment, communication, and even basic system notifications. This guide provides a comprehensive approach to diagnosing and resolving audio issues, covering a wide range of potential causes and offering practical solutions.
Understanding the Importance of Audio Functionality
Sound plays a crucial role in modern computing, enhancing the user experience in numerous ways:
- Multimedia enjoyment: Audio is integral to watching videos, listening to music, and enjoying games.
- Communication: Sound enables voice calls, video conferencing, and online meetings, facilitating seamless communication.
- System notifications: Audio alerts users to important events, such as incoming messages, system updates, and low battery warnings.
- Accessibility: Sound can be vital for individuals with visual impairments, providing auditory cues for navigation and information.
Identifying the Source of the Problem
Before diving into troubleshooting steps, it’s essential to identify the nature of the audio issue. This can help narrow down the potential causes and guide the troubleshooting process.
1. System-Wide Silence:
- Scenario: No sound is produced from any audio output device, including speakers, headphones, or external sound systems.
- Possible Causes:
- Driver Issues: Outdated, corrupted, or incompatible audio drivers can prevent sound from being produced.
- System Settings: Audio settings might be configured incorrectly, muting the sound output or selecting an inactive device.
- Hardware Malfunction: A faulty sound card, damaged speakers, or a malfunctioning audio output port can cause system-wide silence.
2. Specific Device Problems:
- Scenario: Sound is absent from a particular audio device (e.g., headphones) while other devices work correctly.
- Possible Causes:
- Device Connection: The device might not be properly connected, or the connection might be loose.
- Device Settings: Individual device settings might be configured incorrectly, such as volume levels or mute options.
- Device Compatibility: The device might not be compatible with the system or require specific drivers.
3. Intermittent Audio Issues:
- Scenario: Sound appears and disappears intermittently, or the audio quality fluctuates.
- Possible Causes:
- Software Conflicts: A conflicting application or service might be interfering with audio functionality.
- Resource Issues: The system might be experiencing resource limitations, causing audio interruptions.
- Background Processes: Certain background processes or applications might be consuming excessive resources, impacting audio performance.
Troubleshooting Steps: A Comprehensive Approach
1. Basic Checks:
- Volume Control: Ensure the volume control on the system, the audio device, and the application itself is not muted.
- Device Connection: Verify that the audio device is securely connected and that the connection is not loose.
- Device Selection: Check if the correct audio output device is selected in the system settings.
- Restart the System: A simple restart can often resolve temporary glitches and refresh system settings.
2. Audio Driver Updates and Reinstallations:
- Update Drivers: Check for updated audio drivers from the device manufacturer’s website or through the Windows Update service.
- Reinstall Drivers: Reinstall the audio drivers by uninstalling the current ones and then installing the latest version.
3. System Settings and Configuration:
- Audio Settings: Adjust the audio settings in the Windows Control Panel, ensuring the correct output device is selected and that the volume is set appropriately.
- Troubleshooter: Utilize the built-in Windows Audio Troubleshooter to automatically diagnose and fix common audio issues.
- System Services: Ensure that the Windows Audio service is running properly.
4. Hardware Checks:
- Device Connectivity: Test the audio device on a different system or with a different connection to rule out hardware issues.
- Speaker Functionality: Check the speakers themselves for any physical damage or malfunction.
- Audio Output Port: Inspect the audio output port on the system for any signs of damage or debris.
5. Software Conflicts and Resource Issues:
- Disable Conflicting Applications: Temporarily disable applications that might be interfering with audio functionality.
- System Resource Management: Check for resource-intensive applications or processes running in the background and close them if necessary.
- Background Processes: Disable unnecessary background processes and services to free up system resources.
6. Additional Tips:
- Sound Card Settings: Check the sound card’s settings in the Device Manager for any configuration issues.
- BIOS Settings: Review the BIOS settings to ensure that the sound card is enabled and configured correctly.
- System Restore: If the problem started recently, consider restoring the system to a previous point in time before the issue arose.
FAQs: Addressing Common Questions
Q: Why is there no sound after installing a new driver?
A: Installing a new driver can sometimes cause conflicts or introduce bugs. Try reinstalling the driver, reverting to a previous version, or updating the driver to the latest version.
Q: What if the sound is distorted or crackling?
A: Distorted or crackling sound can indicate issues with the audio driver, a hardware problem, or interference from other applications. Check driver updates, test the device on a different system, and ensure that other applications are not consuming excessive resources.
Q: How can I fix the "No Audio Output Device is Installed" error?
A: This error typically indicates a driver issue or a hardware problem. Reinstall the audio drivers, check the sound card settings in the Device Manager, and verify that the audio output port is functional.
Q: Why is the sound volume low even when it’s set to maximum?
A: Low volume can be caused by driver issues, incorrect settings, or hardware problems. Check the audio device settings, update the drivers, and test the device on a different system.
Conclusion: A Path to Audio Restoration
Resolving audio issues in Windows 10 requires a systematic approach, involving careful diagnosis, appropriate troubleshooting steps, and the application of best practices. By following the guidelines outlined in this guide, users can effectively identify the source of the problem and implement solutions to restore sound functionality to their systems. Remember, patience and a methodical approach are key to resolving audio issues and restoring the full multimedia experience on Windows 10.
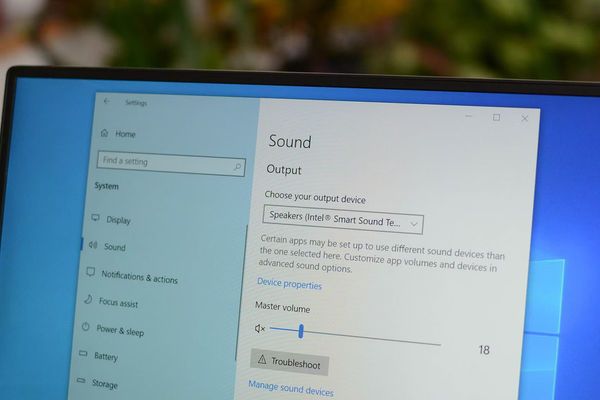

![How to Fix Audio Sound Problem on Windows 10 [Work 100%] - YouTube](https://i.ytimg.com/vi/-qEOUY2cM4Q/maxresdefault.jpg)





Closure
Thus, we hope this article has provided valuable insights into Troubleshooting Audio Issues in Windows 10: A Comprehensive Guide. We hope you find this article informative and beneficial. See you in our next article!