Troubleshooting No Sound on Windows 10 with Realtek Audio Drivers
Related Articles: Troubleshooting No Sound on Windows 10 with Realtek Audio Drivers
Introduction
With great pleasure, we will explore the intriguing topic related to Troubleshooting No Sound on Windows 10 with Realtek Audio Drivers. Let’s weave interesting information and offer fresh perspectives to the readers.
Table of Content
Troubleshooting No Sound on Windows 10 with Realtek Audio Drivers

Experiencing a lack of sound on your Windows 10 computer equipped with Realtek audio drivers can be a frustrating experience. This issue, often encountered by users, can arise from a variety of factors, ranging from simple configuration errors to more complex driver-related problems. This comprehensive guide aims to equip you with the knowledge and tools to diagnose and resolve this common audio issue.
Understanding the Problem:
When your Windows 10 computer fails to produce sound despite having Realtek audio drivers installed, the problem likely stems from one of the following:
- Driver Issues: Outdated, corrupted, or incompatible Realtek audio drivers can lead to sound malfunctions.
- System Configuration Errors: Incorrect audio settings within Windows 10 can prevent sound output.
- Hardware Malfunctions: Issues with the physical audio hardware, such as a faulty headphone jack or speaker, can disrupt sound.
- Software Conflicts: Other applications or programs running on your computer might interfere with the audio driver’s functionality.
Troubleshooting Steps:
The following troubleshooting steps provide a systematic approach to resolving the "no sound" issue on Windows 10 with Realtek audio drivers:
1. Basic Checks:
- Verify Audio Device: Ensure the audio device is selected correctly. Go to Settings > System > Sound and check if the correct Realtek audio device is chosen as the default output device.
- Volume Levels: Confirm that the volume is not muted and the slider is set to an appropriate level.
- Headphone/Speaker Connection: Ensure that your headphones or speakers are securely connected to the appropriate audio jack. Try using a different audio output device to eliminate hardware issues.
- Restart: Restart your computer to refresh the system and potentially resolve temporary glitches.
2. Update or Reinstall Realtek Audio Drivers:
- Update Drivers: Navigate to Device Manager (right-click on the Start menu and select Device Manager). Expand the Sound, video and game controllers section. Locate your Realtek audio device, right-click it, and select Update driver. Windows will automatically search for and install the latest driver.
- Reinstall Drivers: If updating drivers doesn’t resolve the issue, try reinstalling them. Right-click on your Realtek audio device in Device Manager and select Uninstall device. Restart your computer, and Windows will automatically reinstall the drivers.
- Download and Install Manually: Visit the Realtek website (www.realtek.com) and download the latest drivers compatible with your specific Windows 10 version and hardware model. Follow the installation instructions provided.
3. Check Audio Settings:
- Default Output Device: Ensure that the correct Realtek audio device is selected as the default output device in Settings > System > Sound.
- Exclusive Mode: Check if any applications are using exclusive mode, which can prevent other applications from accessing the audio device. Go to Settings > System > Sound > Sound Control Panel and navigate to the Playback tab. Right-click on your Realtek audio device and select Properties. Under the Advanced tab, disable the option for "Allow applications to take exclusive control of this device."
- Audio Enhancements: Disable any audio enhancements that may be interfering with sound output. In the Sound Control Panel, select the Enhancements tab and uncheck all boxes.
4. Troubleshoot Software Conflicts:
- Disable Audio-Related Software: Temporarily disable any audio-related software, such as antivirus programs or audio editing software, to see if they are interfering with the Realtek audio driver.
- Check System Logs: Review the Windows event logs for any errors or warnings related to audio drivers or hardware.
5. Hardware Troubleshooting:
- Check Audio Jacks: Inspect the audio jacks for any signs of damage or debris. Clean the jacks with a compressed air can or a soft-bristled brush.
- Test with Different Devices: Use different headphones or speakers to confirm whether the issue is with the audio device or the audio output.
6. System Restore:
If none of the above solutions work, consider restoring your system to a previous point in time when the audio was functioning correctly. This can help resolve issues caused by recent software changes or driver updates.
Frequently Asked Questions (FAQs):
Q: How do I identify the specific Realtek audio driver version I need?
A: You can find the driver version by navigating to Device Manager, expanding Sound, video and game controllers, right-clicking on your Realtek audio device, and selecting Properties. The driver version will be listed under the Driver tab.
Q: What should I do if I cannot find the correct Realtek audio drivers for my computer?
A: If you are unable to find the appropriate drivers on the Realtek website, contact your computer manufacturer’s support website. They may have specific drivers for your model.
Q: Why is my sound output distorted or crackling?
A: Distorted or crackling sound can indicate a problem with the audio drivers, hardware, or software conflicts. Try updating your drivers, checking audio settings, and disabling any interfering software.
Q: My computer makes a buzzing noise when I play audio. What could be the cause?
A: Buzzing noises can be caused by electromagnetic interference (EMI) from other devices, faulty wiring, or issues with the audio hardware itself. Ensure that the audio cables are properly connected and try moving the computer away from potential sources of EMI.
Tips:
- Keep Your Drivers Updated: Regularly update your Realtek audio drivers to ensure optimal performance and compatibility.
- Check for Updates: Windows Update often includes driver updates, so ensure that your system is up-to-date.
- Backup Your Drivers: Create a backup of your Realtek audio drivers before making any changes to prevent potential issues.
- Contact Support: If you are unable to resolve the issue, contact Realtek or your computer manufacturer’s support for assistance.
Conclusion:
Addressing the "no sound" issue on Windows 10 with Realtek audio drivers requires a systematic approach. By following the troubleshooting steps outlined in this guide, you can identify and resolve the root cause of the problem. Remember to check basic settings, update or reinstall drivers, troubleshoot software conflicts, and consider hardware issues. By understanding the potential causes and applying the appropriate solutions, you can restore audio functionality to your Windows 10 computer.
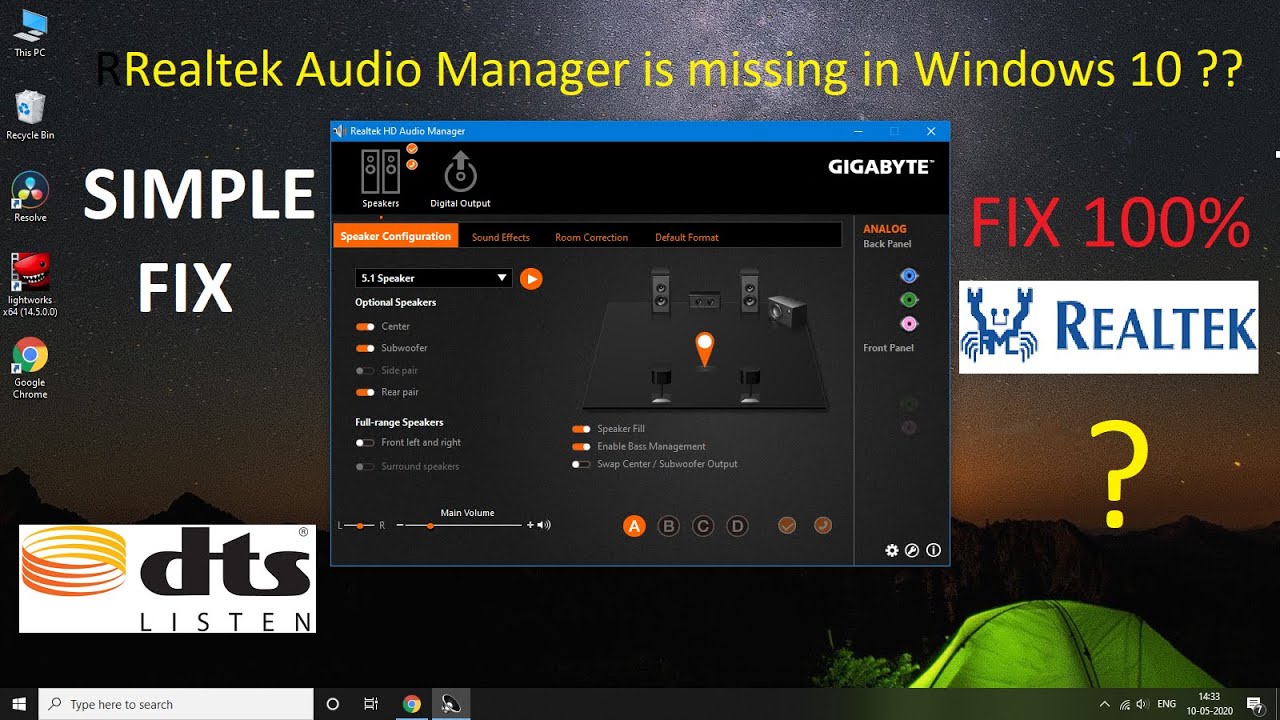
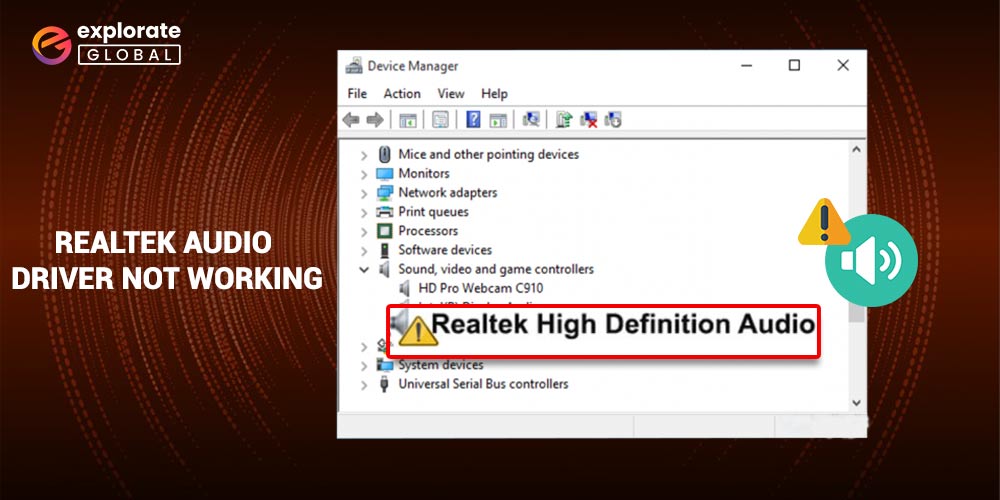
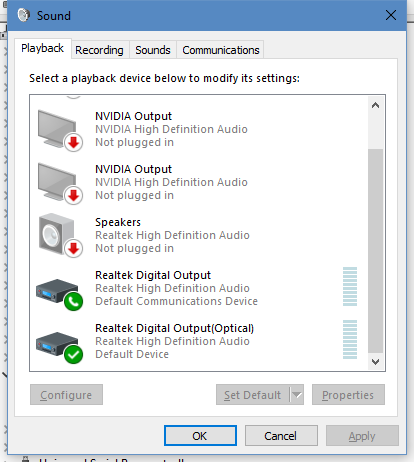

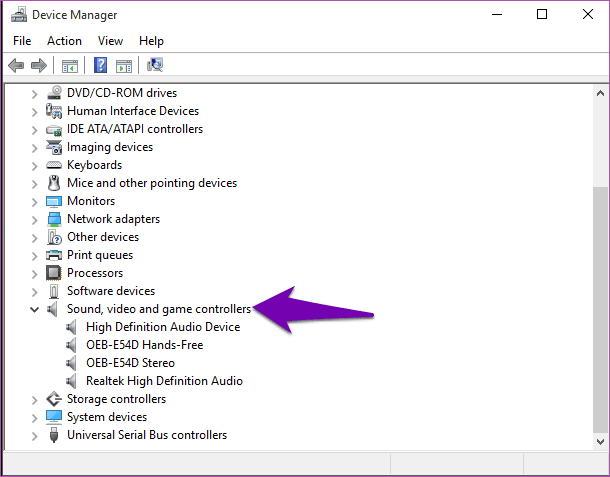
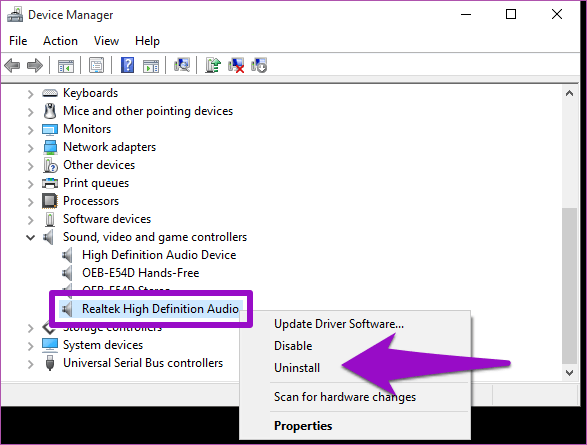
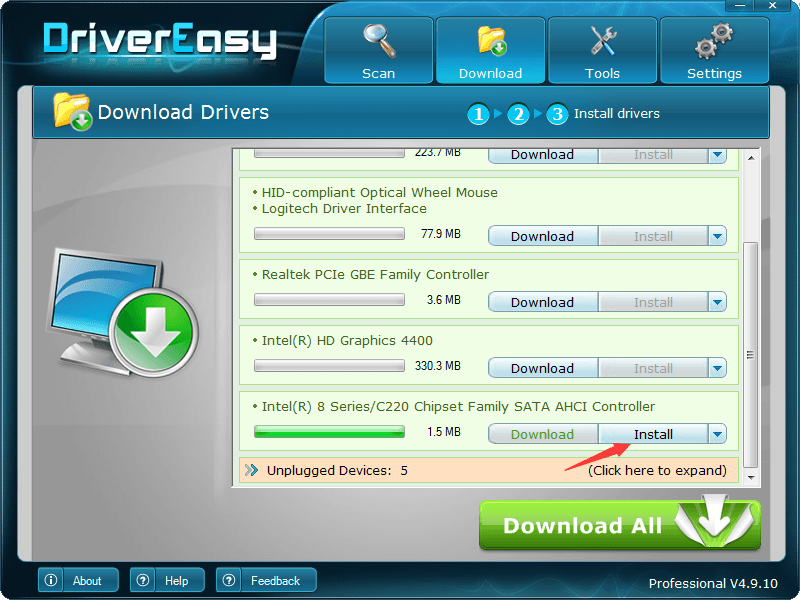

Closure
Thus, we hope this article has provided valuable insights into Troubleshooting No Sound on Windows 10 with Realtek Audio Drivers. We hope you find this article informative and beneficial. See you in our next article!