Troubleshooting "No Sound Output Devices Found" in Windows 10: A Comprehensive Guide
Related Articles: Troubleshooting "No Sound Output Devices Found" in Windows 10: A Comprehensive Guide
Introduction
In this auspicious occasion, we are delighted to delve into the intriguing topic related to Troubleshooting "No Sound Output Devices Found" in Windows 10: A Comprehensive Guide. Let’s weave interesting information and offer fresh perspectives to the readers.
Table of Content
Troubleshooting "No Sound Output Devices Found" in Windows 10: A Comprehensive Guide
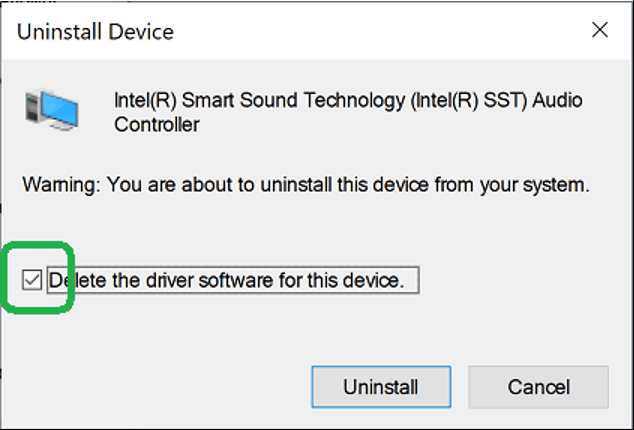
The absence of sound on a Windows 10 computer can be a frustrating experience, particularly when the system displays the error message "No Sound Output Devices Found." This message indicates that Windows is unable to detect any speakers, headphones, or other audio output devices connected to the computer. This issue can stem from various factors, ranging from simple driver problems to more complex hardware malfunctions.
This comprehensive guide aims to provide a clear and detailed understanding of the causes behind this error message and offer effective solutions to regain your audio functionality.
Understanding the Problem
Before diving into troubleshooting steps, it’s crucial to understand the potential causes of the "No Sound Output Devices Found" error.
-
Driver Issues: Outdated, corrupted, or missing audio drivers are a common culprit. Drivers act as the communication bridge between your hardware and Windows, and a malfunctioning driver can disrupt the flow of audio data.
-
Hardware Malfunctions: The issue could originate from a faulty audio output device, a damaged audio jack, or a problem with the motherboard’s audio circuitry.
-
Software Conflicts: Certain software programs, especially those related to audio processing, can interfere with Windows’ ability to recognize audio devices.
-
System Configuration Errors: Incorrect settings within the Windows sound control panel or a corrupted system file can prevent the proper recognition of audio devices.
-
Device Disconnection: The most straightforward reason could be a simple disconnection of the audio output device from the computer.
Troubleshooting Steps
Let’s explore a systematic approach to resolving the "No Sound Output Devices Found" error:
1. Basic Checks:
- Check for Physical Connections: Ensure your audio output device (speakers, headphones) is securely connected to the computer’s audio jack.
- Verify Device Power: If using external speakers or headphones, confirm they are powered on and functioning correctly.
- Restart Your Computer: A simple restart can sometimes resolve temporary glitches or conflicts.
2. Driver Related Issues:
- Update Audio Drivers: Outdated or corrupted drivers can be a major cause. Follow these steps:
- Device Manager: Press "Windows Key + X" and select "Device Manager."
- Sound, video and game controllers: Locate and expand this category.
- Right-click on your audio device: Choose "Update driver." Select "Search automatically for updated driver software."
- Reinstall Audio Drivers: If updating drivers doesn’t resolve the issue, try reinstalling them:
- Device Manager: Navigate to the "Sound, video and game controllers" category.
- Right-click on your audio device: Choose "Uninstall device."
- Restart your computer. Windows will automatically reinstall the driver.
- Download Latest Drivers from Manufacturer: If the above methods fail, visit the manufacturer’s website and download the latest driver version for your specific audio device model.
3. Software Conflicts:
- Disable Audio Enhancement Software: Some programs designed for audio processing or sound enhancements might interfere with Windows’ audio recognition. Temporarily disable them to see if it resolves the issue.
- Run a Clean Boot: A clean boot starts Windows with a minimal set of programs and services. This helps identify any software conflicts. Follow these steps:
- Search for "msconfig": Type "msconfig" in the Windows search bar and press Enter.
- System Configuration: Navigate to the "Services" tab.
- Hide all Microsoft services: Check the box to hide all Microsoft services.
- Disable all remaining services: Uncheck the box next to each service.
- Restart your computer.
- Enable services one by one: If the issue is resolved, re-enable services one at a time and restart your computer after each change to identify the conflicting software.
4. System Configuration Errors:
- Troubleshoot Sound Problems: Windows provides a built-in troubleshooter for audio issues. Navigate to "Settings > System > Sound > Troubleshoot sound problems."
- Reset Audio Settings: Go to "Settings > System > Sound." Click on "Sound control panel." Select "Playback" tab, right-click on the default output device, and choose "Set as Default Device."
- Check Audio Services: Ensure the Windows Audio service is running correctly.
- Search for "services.msc": Type "services.msc" in the Windows search bar and press Enter.
- Locate "Windows Audio": Find the service in the list.
- Double-click on it: Ensure the service is set to "Automatic" and is running. If not, start the service.
5. Hardware Malfunctions:
- Test with Different Audio Devices: If the issue persists, try connecting a different audio output device (speakers, headphones) to the computer. This helps determine if the problem lies with the device itself or the computer’s audio circuitry.
- Check Audio Jack: Examine the computer’s audio jack for any damage or debris. Clean it gently using a compressed air can or a soft-bristled brush.
- Consider Hardware Repair: If the problem persists and you’ve ruled out software issues, there might be a hardware fault. Consider contacting a qualified technician for repair or replacement.
FAQs
1. Can I fix the "No Sound Output Devices Found" error without reinstalling Windows?
Yes, reinstalling Windows is usually the last resort. The troubleshooting steps outlined above address most common causes without requiring a fresh installation.
2. Why does the error appear after a recent Windows update?
Windows updates can sometimes introduce driver conflicts or system configuration changes that affect audio functionality. Updating drivers or reverting to a previous version of the update might resolve the issue.
3. Can I use a USB audio adapter to fix the issue?
Yes, a USB audio adapter can provide an alternative audio output if the computer’s built-in audio jack is faulty or the motherboard audio circuitry is malfunctioning.
4. Is there a way to troubleshoot the "No Sound Output Devices Found" error remotely?
Remote troubleshooting is possible with tools like TeamViewer or other remote desktop software. This allows a technician to access your computer remotely and perform troubleshooting steps.
Tips
- Keep Drivers Updated: Regularly update your audio drivers to ensure compatibility and stability.
- Avoid Unnecessary Software: Limit the number of audio enhancement or processing programs installed to minimize potential conflicts.
- Backup System: Before making significant system changes, create a system backup to restore to a previous state if necessary.
- Seek Professional Help: If the issue persists despite following the troubleshooting steps, consider contacting a qualified technician for hardware diagnosis and repair.
Conclusion
The "No Sound Output Devices Found" error in Windows 10 can be resolved through a systematic approach that addresses potential driver issues, software conflicts, system configuration errors, and hardware malfunctions. By following the troubleshooting steps outlined in this guide, you can effectively diagnose and fix the problem, restoring audio functionality to your computer. Remember, if you encounter persistent difficulties, seeking professional assistance is always a good option.



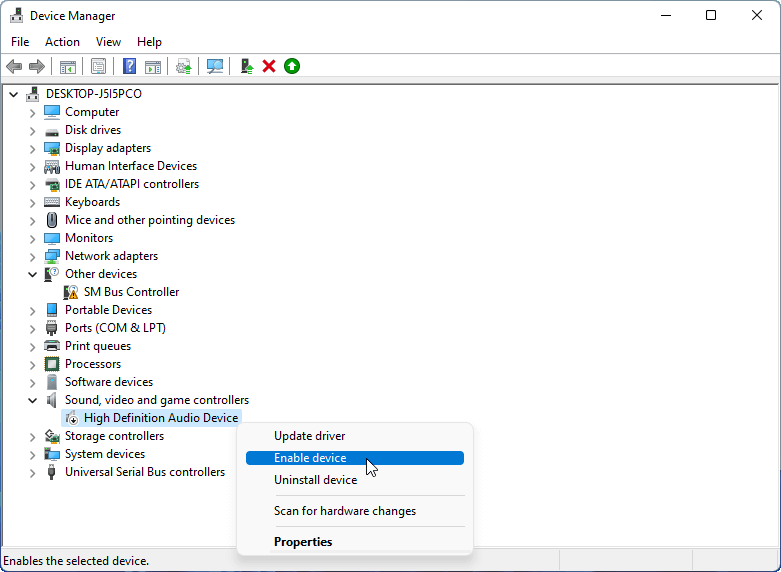




Closure
Thus, we hope this article has provided valuable insights into Troubleshooting "No Sound Output Devices Found" in Windows 10: A Comprehensive Guide. We hope you find this article informative and beneficial. See you in our next article!