Troubleshooting OneDrive App Launch Issues on Windows 10: A Comprehensive Guide
Related Articles: Troubleshooting OneDrive App Launch Issues on Windows 10: A Comprehensive Guide
Introduction
In this auspicious occasion, we are delighted to delve into the intriguing topic related to Troubleshooting OneDrive App Launch Issues on Windows 10: A Comprehensive Guide. Let’s weave interesting information and offer fresh perspectives to the readers.
Table of Content
Troubleshooting OneDrive App Launch Issues on Windows 10: A Comprehensive Guide
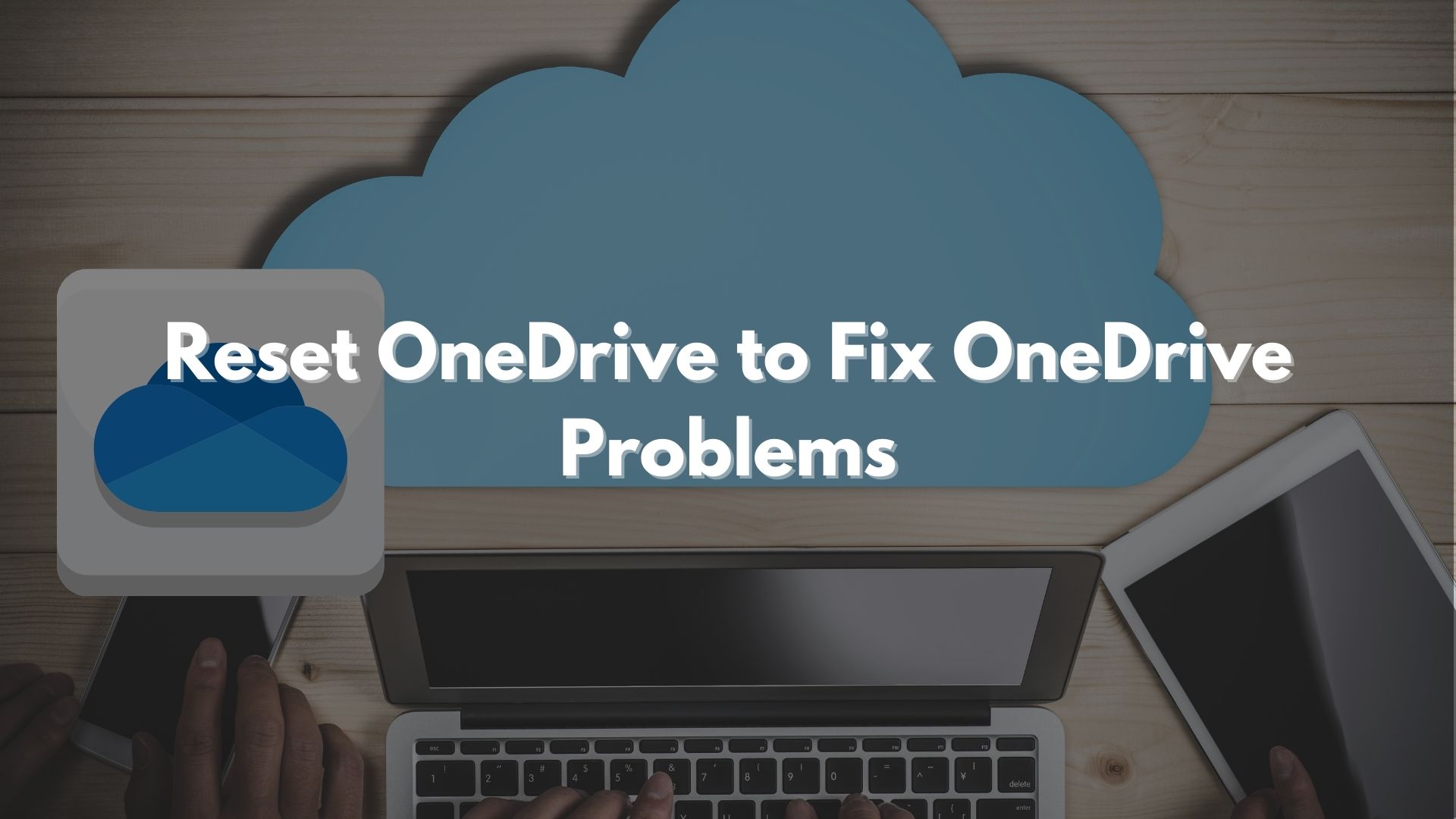
The OneDrive app, a cornerstone of Microsoft’s cloud storage solution, allows seamless access to your files across devices. However, users sometimes encounter situations where the app fails to launch on their Windows 10 machines. This can be frustrating, especially when immediate access to vital data is needed. This guide delves into the common reasons behind such issues and provides a systematic approach to resolving them.
Understanding the Importance of a Functional OneDrive App
OneDrive plays a crucial role in modern computing by providing a secure and accessible platform for:
- File Storage and Synchronization: OneDrive automatically syncs your files across multiple devices, ensuring you always have the latest versions at hand.
- Collaboration and Sharing: Easily share files with others, collaborate on documents in real-time, and manage access permissions.
- Backups and Data Recovery: OneDrive offers a robust backup solution, safeguarding your files against accidental deletion or hardware failures.
- Integration with Other Microsoft Services: Seamlessly integrates with other Microsoft services like Office 365, ensuring a unified user experience.
Common Causes of OneDrive App Launch Failure
Several factors can contribute to the OneDrive app not launching on Windows 10. These include:
- Software Conflicts: Other applications, particularly antivirus software or security programs, might interfere with the OneDrive app’s functionality.
- Corrupted OneDrive Files: Damaged or corrupted OneDrive files can prevent the app from launching correctly.
- Network Connectivity Issues: A stable internet connection is essential for OneDrive to function properly. Network problems can hinder app launch.
- Outdated OneDrive App: An outdated version of the OneDrive app might not be compatible with your Windows 10 system or might contain bugs.
- Windows 10 System Errors: Underlying errors within the Windows 10 operating system can impact the functionality of the OneDrive app.
- Insufficient Disk Space: OneDrive requires sufficient free space on your hard drive to function. Low disk space can prevent the app from launching.
Troubleshooting Steps: A Systematic Approach
To effectively address the OneDrive app launch issue, follow these troubleshooting steps in a systematic manner:
1. Check for Network Connectivity:
- Verify Internet Connection: Ensure your computer is connected to the internet and the network is stable.
- Check Firewall and Proxy Settings: Temporarily disable your firewall or proxy settings to rule out any interference.
2. Restart the OneDrive App and Computer:
- Close the OneDrive App: If the app is running, close it completely.
- Restart Your Computer: Restarting your computer can resolve temporary software conflicts.
3. Run the OneDrive Troubleshooter:
- Access the Troubleshooter: Go to Settings > Update & Security > Troubleshoot > Additional troubleshooters and select OneDrive.
- Run the Troubleshooter: Follow the on-screen instructions to run the troubleshooter, which can identify and fix common issues.
4. Update the OneDrive App:
- Check for Updates: Open the OneDrive app and look for any available updates.
- Update the App: Follow the instructions to update the app to the latest version.
5. Repair the OneDrive App:
- Open File Explorer: Navigate to This PC > Local Disk (C:) > Users > Your User Name > AppData > Local > Microsoft > OneDrive.
- Run OneDriveSetup.exe: Double-click on the OneDriveSetup.exe file to repair the app.
6. Reset the OneDrive App:
- Open File Explorer: Navigate to This PC > Local Disk (C:) > Users > Your User Name > AppData > Local > Microsoft > OneDrive.
- Delete the OneDrive Folder: Delete the entire OneDrive folder.
- Restart the OneDrive App: Restart the OneDrive app, and it will automatically create a new folder and begin syncing your files.
7. Uninstall and Reinstall the OneDrive App:
- Uninstall the App: Go to Settings > Apps > Apps & Features and locate OneDrive. Click on the app and select Uninstall.
- Reinstall the App: Download the latest version of the OneDrive app from the Microsoft website and install it.
8. Check for Software Conflicts:
- Temporarily Disable Antivirus: Disable your antivirus software temporarily to see if it’s interfering with OneDrive.
- Check Other Security Programs: Similarly, disable any other security programs that might be affecting the app.
9. Verify Disk Space:
- Check Free Space: Ensure your hard drive has enough free space to store OneDrive files.
- Free Up Space: Delete unnecessary files or move them to another location to free up space.
10. Run a System Scan:
- Use the System File Checker: Run the System File Checker (SFC) to scan for and repair corrupted system files.
- Use the DISM Tool: Run the Deployment Image Servicing and Management (DISM) tool to repair system image corruption.
11. Contact Microsoft Support:
If none of the above steps resolve the issue, consider contacting Microsoft Support for further assistance.
FAQs: Addressing Common Questions
Q: Why is my OneDrive app not syncing files?
A: Syncing issues can occur due to various reasons, including network connectivity problems, software conflicts, or insufficient disk space. Refer to the troubleshooting steps outlined above to address potential causes.
Q: How do I fix a corrupted OneDrive file?
A: Corrupted OneDrive files can be resolved by repairing or resetting the app. Follow the steps mentioned in the troubleshooting section.
Q: What if the OneDrive app is stuck on "Setting up OneDrive"?
A: This indicates that the app is encountering a problem during setup. Try restarting the app, running the troubleshooter, or resetting the app.
Q: Can I access my files without the OneDrive app?
A: Yes, you can access your files through the OneDrive website (onedrive.live.com) or through the OneDrive folder on your computer.
Tips for Preventing Future OneDrive App Issues:
- Keep the OneDrive App Updated: Regularly check for and install updates for the OneDrive app to ensure optimal performance.
- Maintain Sufficient Disk Space: Ensure you have enough free space on your hard drive to accommodate OneDrive files.
- Monitor for Software Conflicts: Be aware of potential software conflicts that might impact the OneDrive app.
- Backup Important Files: Regularly back up your important files to ensure data safety.
Conclusion:
Resolving OneDrive app launch issues on Windows 10 can be a straightforward process by following a systematic troubleshooting approach. By addressing potential causes, such as network connectivity problems, software conflicts, or corrupted files, users can restore the app’s functionality and regain access to their essential data. Remember to regularly update the OneDrive app, maintain sufficient disk space, and be vigilant about potential software conflicts to prevent future issues.






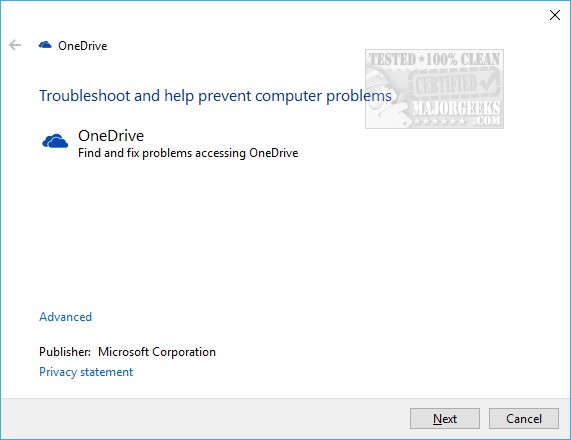

Closure
Thus, we hope this article has provided valuable insights into Troubleshooting OneDrive App Launch Issues on Windows 10: A Comprehensive Guide. We thank you for taking the time to read this article. See you in our next article!