Troubleshooting the Enigma: Why Your Windows 10 PC Doesn’t See Your USB External Drive
Related Articles: Troubleshooting the Enigma: Why Your Windows 10 PC Doesn’t See Your USB External Drive
Introduction
With enthusiasm, let’s navigate through the intriguing topic related to Troubleshooting the Enigma: Why Your Windows 10 PC Doesn’t See Your USB External Drive. Let’s weave interesting information and offer fresh perspectives to the readers.
Table of Content
Troubleshooting the Enigma: Why Your Windows 10 PC Doesn’t See Your USB External Drive

The convenience of external drives is undeniable. They offer a portable solution for data storage, backups, and file sharing. However, the frustration of a Windows 10 PC failing to recognize a connected external drive can be equally undeniable. This seemingly simple issue can stem from a multitude of factors, each requiring a specific approach to resolution.
This comprehensive guide delves into the common culprits behind this perplexing problem, offering a methodical approach to diagnosing and resolving the issue.
Understanding the Problem: A Deeper Dive
When a Windows 10 computer fails to recognize an external drive, it can manifest in several ways:
- The drive doesn’t appear in File Explorer: The most common symptom is the absence of the drive in the "This PC" or "My Computer" section of File Explorer.
- The drive is detected but inaccessible: While the drive may show up in Disk Management, it might be listed as "unallocated" or "raw," rendering it unusable.
- Error messages: Windows might display error messages like "The device cannot start. (Code 10)" or "The device is not recognized."
Unraveling the Causes: A Systematic Approach
To effectively troubleshoot this issue, it’s crucial to understand the potential root causes. These can be broadly categorized as:
1. Hardware-Related Issues:
- Faulty USB port: A damaged or malfunctioning USB port on the computer can prevent proper communication with the external drive.
- Defective USB cable: A worn-out or damaged USB cable can impede data transfer and recognition.
- Power issues: The external drive might require more power than the USB port can provide, especially for larger drives.
- Hardware failure: The external drive itself could be experiencing a malfunction.
2. Software-Related Issues:
- Outdated or corrupt drivers: Outdated or corrupted drivers for the external drive can lead to incompatibility issues.
- Incorrect file system: The external drive might be formatted with a file system that Windows 10 doesn’t support, such as FAT32 for drives larger than 32GB.
- Conflicting software: Antivirus software, firewalls, or other programs might interfere with the drive’s connection.
- Windows errors: Corrupted system files or registry entries can impact the drive’s recognition.
3. Other Factors:
- Drive not properly connected: Ensure the external drive is securely connected to the USB port.
- External drive is in use: The drive might be locked or in use by another program, preventing access.
Troubleshooting Techniques: A Step-by-Step Guide
Armed with an understanding of potential causes, we can now embark on a systematic troubleshooting process:
1. Basic Checks:
- Check for physical damage: Inspect the USB cable and the external drive for any visible damage.
- Verify connection: Ensure the external drive is securely connected to the USB port. Try connecting it to a different port.
- Power supply: If the drive requires external power, ensure it’s connected and turned on.
- Restart the computer: Sometimes a simple restart can resolve temporary glitches.
2. Driver-Related Troubleshooting:
- Update drivers: Go to Device Manager (right-click "This PC" > "Manage" > "Device Manager"). Locate the external drive under "Disk drives" or "USB devices." Right-click and select "Update driver."
- Reinstall drivers: If updating drivers doesn’t work, try uninstalling and reinstalling the drivers.
- Check for driver conflicts: Look for any conflicting drivers in Device Manager. If found, disable them temporarily to see if it resolves the issue.
3. File System and Disk Management:
- Format the drive: If the drive is not recognized or inaccessible, format it with a compatible file system like NTFS. Be cautious, as this will erase all data on the drive.
- Use Disk Management: Open Disk Management (right-click "This PC" > "Manage" > "Disk Management"). Identify the external drive and check its status. If it’s "unallocated," try formatting it or assigning a drive letter.
- Check for errors: In Disk Management, right-click the external drive and select "Properties." Go to the "Tools" tab and run a "Check for errors" scan.
4. Software and System Troubleshooting:
- Disable antivirus and firewall: Temporarily disable your antivirus and firewall to see if they are interfering with the drive.
- Run a system scan: Use the System File Checker (SFC) tool to scan for and repair corrupted system files.
- Check for malware: Run a full system scan with your antivirus software to rule out malware infections.
5. Additional Tips:
- Try a different USB port: Connect the drive to a different USB port on your computer.
- Connect the drive to another computer: If the drive works on another computer, the issue is likely with your Windows 10 PC.
- Contact the manufacturer: If all else fails, contact the manufacturer of the external drive for support.
FAQs: Addressing Common Queries
1. Why does my external drive suddenly stop working?
This can be caused by various factors, including hardware failure, software conflicts, driver issues, or even a sudden power surge.
2. Can I recover data from an unrecognized external drive?
Data recovery from an unrecognized drive is possible but requires specialized software and expertise. Contact a professional data recovery service for assistance.
3. Is it safe to format my external drive?
Formatting an external drive will erase all data on it. Ensure you have backed up any important files before proceeding.
4. What if I can see the drive in Disk Management but not in File Explorer?
This usually indicates a file system or driver issue. Try formatting the drive or updating/reinstalling drivers.
5. My external drive is recognized but it’s slow. What can I do?
Slow performance can be due to various factors, including outdated drivers, corrupted files, or hardware issues. Run a disk check, update drivers, and consider replacing the drive if necessary.
Conclusion: A Path to Resolution
The inability of a Windows 10 PC to recognize an external drive can be a frustrating experience. However, by understanding the potential causes and following a systematic troubleshooting process, you can effectively identify and resolve the issue. Remember to back up important data before attempting any troubleshooting steps that involve formatting or deleting files. If you’re unable to resolve the problem, consider seeking professional assistance from a qualified technician or data recovery specialist.
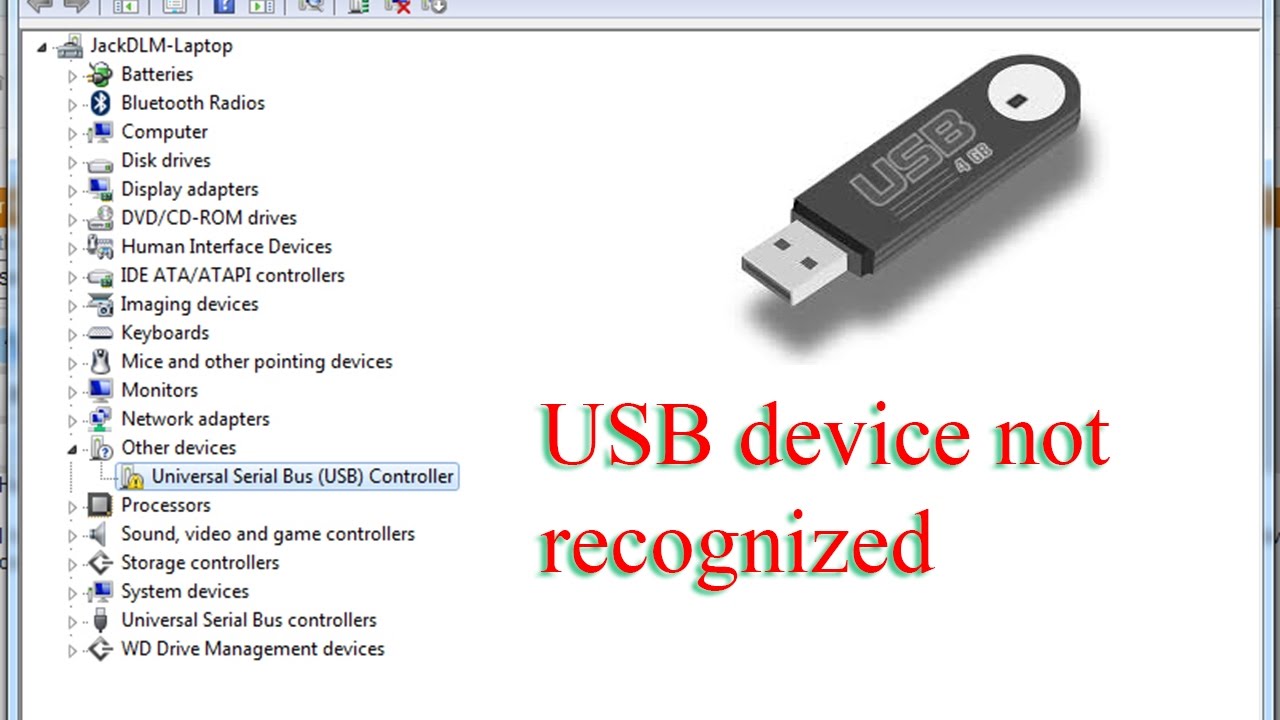
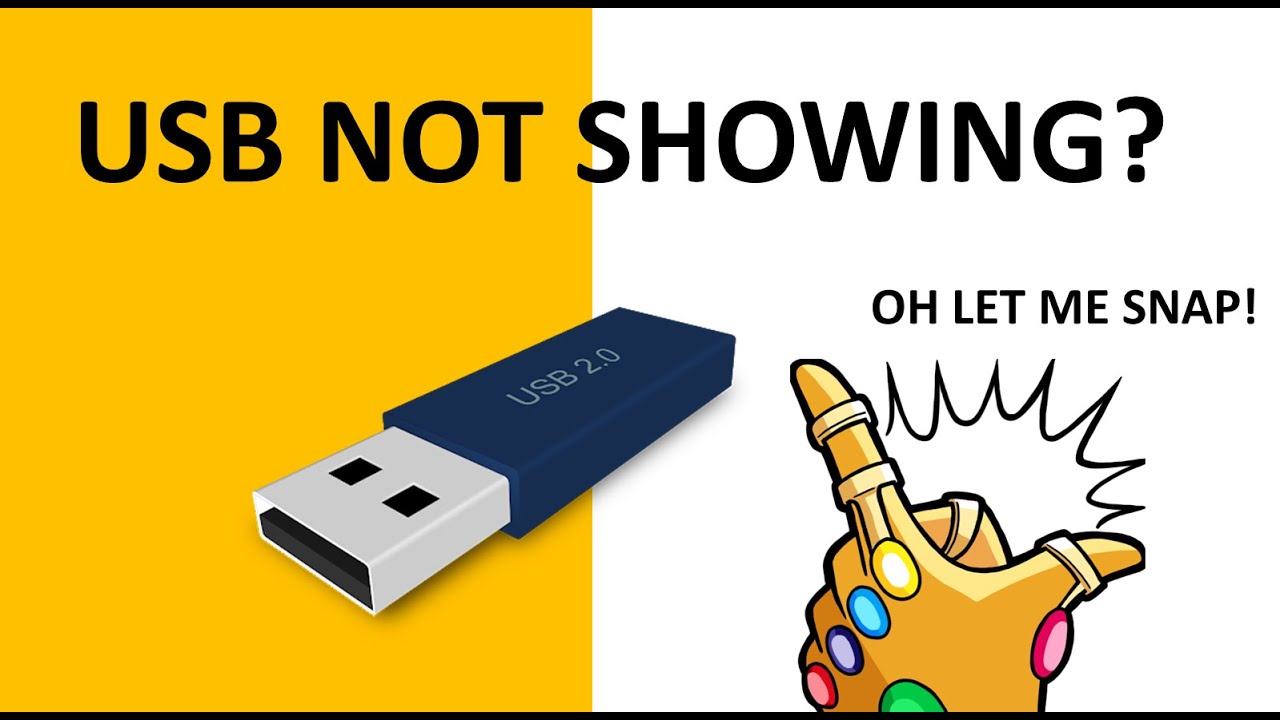






Closure
Thus, we hope this article has provided valuable insights into Troubleshooting the Enigma: Why Your Windows 10 PC Doesn’t See Your USB External Drive. We thank you for taking the time to read this article. See you in our next article!