Troubleshooting the "No Sound Devices Found" Error in Windows 10
Related Articles: Troubleshooting the "No Sound Devices Found" Error in Windows 10
Introduction
With enthusiasm, let’s navigate through the intriguing topic related to Troubleshooting the "No Sound Devices Found" Error in Windows 10. Let’s weave interesting information and offer fresh perspectives to the readers.
Table of Content
Troubleshooting the "No Sound Devices Found" Error in Windows 10

The absence of audio output on a Windows 10 computer can be frustrating, especially when you need to listen to music, watch videos, or participate in online meetings. Encountering the "No Sound Devices Found" error message in your sound settings is a common indication of a problem with your audio drivers, system settings, or hardware. This article aims to provide a comprehensive guide to troubleshooting this issue, encompassing a range of potential causes and solutions.
Understanding the Problem
The "No Sound Devices Found" error message in Windows 10 signifies that the operating system cannot detect any audio output devices connected to your computer. This could stem from several factors, including:
- Outdated or Corrupted Audio Drivers: Drivers are software programs that enable communication between your hardware and the operating system. Outdated or corrupted audio drivers can lead to malfunctions, including the inability to recognize audio devices.
- Disabled Audio Services: Windows 10 has several services that manage audio functionality. If these services are disabled or malfunctioning, the system might not be able to properly recognize and utilize audio devices.
- Hardware Issues: Faulty or damaged audio hardware, including the sound card, speakers, or headphones, can prevent the system from detecting any audio output.
- Conflicting Software: Certain software applications can interfere with the normal operation of audio drivers and services, leading to the "No Sound Devices Found" error.
- System Settings: Incorrectly configured audio settings in Windows 10 can also contribute to the issue.
Troubleshooting Steps
To resolve the "No Sound Devices Found" error, it’s crucial to systematically address each potential cause. The following steps provide a comprehensive guide:
1. Restart Your Computer: A simple restart can often resolve temporary glitches and ensure that all system services are running correctly.
2. Check for Hardware Connections: Ensure that your speakers, headphones, or external audio devices are properly connected to the computer’s audio ports. Also, verify that the audio output device is selected correctly in the Windows sound settings.
3. Update Audio Drivers: Outdated or corrupted audio drivers can cause audio issues. Follow these steps to update your drivers:
* **Device Manager:** Open Device Manager by searching for it in the Windows search bar. Expand the "Sound, video and game controllers" category. Right-click on your audio device and select "Update driver." Choose "Search automatically for updated driver software."
* **Manufacturer's Website:** Visit the website of your computer's manufacturer or the manufacturer of your sound card. Download the latest audio drivers for your specific model.
* **Driver Update Software:** Use a reputable driver update software to automatically scan for and install the latest drivers for your audio device.4. Reinstall Audio Drivers: If updating the drivers doesn’t resolve the issue, try reinstalling them. This process removes the existing drivers and installs fresh ones.
* **Device Manager:** In Device Manager, right-click on your audio device and select "Uninstall device." Check the box for "Delete the driver software for this device" and click "Uninstall." Restart your computer, and Windows will automatically reinstall the drivers.5. Check Audio Services: Ensure that the Windows Audio service is running correctly.
* **Services:** Open the Services window by searching for it in the Windows search bar. Locate the "Windows Audio" service. Right-click on it and select "Properties." Ensure that the startup type is set to "Automatic" and the service is "Started."6. Run the Audio Troubleshooter: Windows 10 has a built-in troubleshooter that can automatically detect and fix common audio problems.
* **Settings:** Open Settings by pressing the Windows key + I. Go to "System" > "Troubleshoot" > "Other troubleshooters." Locate and run the "Playing Audio" troubleshooter.7. Disable Conflicting Software: Certain software applications, such as antivirus programs, can interfere with audio functionality. Temporarily disable any recently installed software or programs that might be causing conflicts.
8. Reset Audio Settings: Resetting audio settings to their default values can help resolve issues caused by incorrect configurations.
* **Control Panel:** Open Control Panel by searching for it in the Windows search bar. Go to "Sound." Click on the "Playback" tab. Right-click on any empty space in the window and select "Show Disabled Devices." Right-click on your audio device and select "Enable." Select your preferred audio output device and click "Set Default."9. Check System Files: Corrupted system files can cause various errors, including audio issues. Run the System File Checker (SFC) tool to scan for and repair corrupt files.
* **Command Prompt:** Open Command Prompt as administrator. Type "sfc /scannow" and press Enter. Wait for the scan to complete.10. Perform a Clean Boot: A clean boot starts Windows with a minimal set of drivers and programs, allowing you to isolate the cause of the audio issue.
* **System Configuration:** Open System Configuration by searching for it in the Windows search bar. Go to the "Services" tab. Check the box for "Hide all Microsoft services" and click "Disable all." Go to the "Startup" tab and click "Open Task Manager." Disable any unnecessary startup items. Restart your computer.11. Consider Hardware Issues: If none of the above steps resolve the issue, there might be a problem with your audio hardware. Try connecting your speakers or headphones to a different audio output port on your computer. If the problem persists, you may need to contact a qualified technician for further diagnosis and repair.
FAQs
1. How do I know if my audio drivers are outdated?
* **Device Manager:** In Device Manager, right-click on your audio device and select "Properties." Go to the "Driver" tab. Check the "Driver Date" to see when the driver was last updated. If the date is significantly older than the current date, it's likely that your drivers are outdated.2. What if my audio device is not listed in the sound settings?
* **Device Manager:** Ensure that the audio device is properly connected to your computer. Check Device Manager to see if the device is recognized. If the device is listed but disabled, right-click on it and select "Enable."3. How do I troubleshoot audio problems with headphones?
* **Connections:** Ensure that the headphones are securely connected to the audio port. Try using a different audio port or a different pair of headphones to rule out connectivity issues.
* **Driver Updates:** Update the audio drivers for your computer or sound card.
* **Audio Settings:** Check your audio settings to ensure that the headphones are selected as the default output device.4. Can I use a USB audio adapter to fix the "No Sound Devices Found" error?
* **USB Adapters:** Yes, using a USB audio adapter can be a temporary solution if the problem is related to the internal sound card. Ensure that the adapter is properly connected to your computer and that the correct drivers are installed.5. What if the audio issue occurs after installing new software?
* **Software Conflicts:** The newly installed software might be interfering with the audio drivers or services. Try uninstalling the software or temporarily disabling it to see if the audio issue is resolved.Tips
- Regularly update your audio drivers: This helps ensure that your audio device is compatible with the latest operating system features and fixes any known bugs or vulnerabilities.
- Avoid installing unnecessary software: Limit the number of programs you install on your computer to reduce the risk of conflicts with audio drivers or services.
- Check for updates for your operating system: Windows 10 updates often include bug fixes and improvements, which can resolve audio issues.
- Keep your computer clean: Regularly clean your computer’s internal components, including the sound card, to prevent dust and debris from interfering with hardware functionality.
Conclusion
Troubleshooting the "No Sound Devices Found" error in Windows 10 can be a multi-step process, but by systematically addressing each potential cause, you can identify and resolve the issue. Remember to check for hardware connections, update or reinstall audio drivers, ensure audio services are running correctly, and consider potential software conflicts. If all else fails, consulting a qualified technician might be necessary. By following these steps, you can regain audio functionality on your Windows 10 computer and enjoy a seamless multimedia experience.



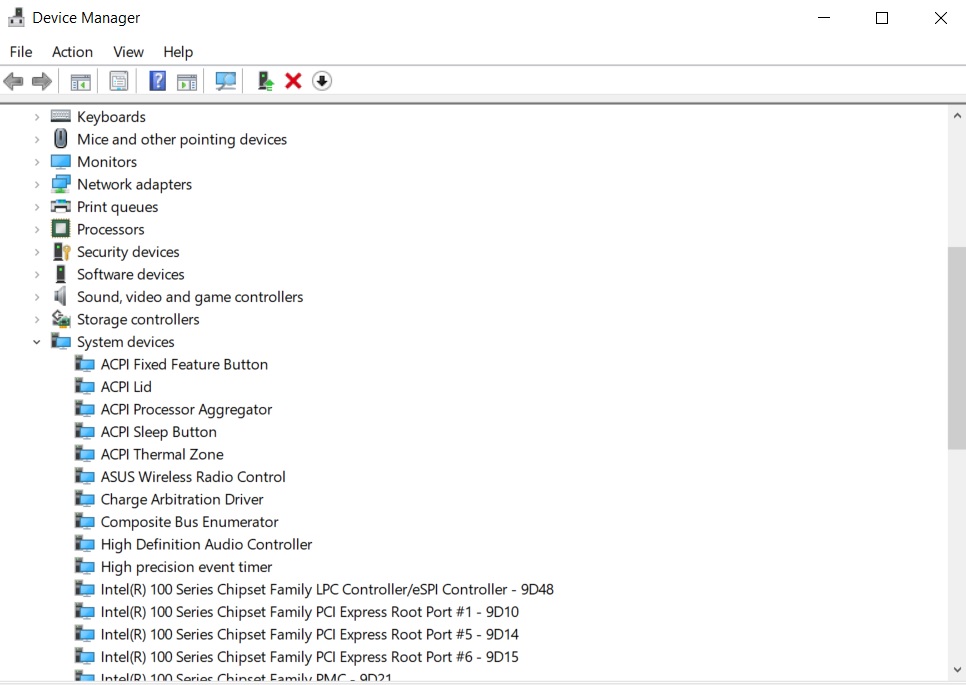



![How To Fix Audio Sound Problem in Windows 10 [2 Methods] - YouTube](https://i.ytimg.com/vi/OvZ2FSyYEpY/maxresdefault.jpg)
Closure
Thus, we hope this article has provided valuable insights into Troubleshooting the "No Sound Devices Found" Error in Windows 10. We hope you find this article informative and beneficial. See you in our next article!