Troubleshooting Windows 10 Installation Issues: A Comprehensive Guide
Related Articles: Troubleshooting Windows 10 Installation Issues: A Comprehensive Guide
Introduction
With enthusiasm, let’s navigate through the intriguing topic related to Troubleshooting Windows 10 Installation Issues: A Comprehensive Guide. Let’s weave interesting information and offer fresh perspectives to the readers.
Table of Content
Troubleshooting Windows 10 Installation Issues: A Comprehensive Guide

Encountering difficulties installing software on your Windows 10 system can be frustrating, hindering productivity and access to essential applications. This guide aims to provide a comprehensive understanding of the potential causes behind such issues and offer practical solutions for restoring your system’s functionality.
Understanding the Problem: Why Can’t I Install Anything on Windows 10?
The inability to install applications on Windows 10 can stem from a variety of factors, ranging from simple user errors to complex system-level problems. Here are some common culprits:
- Insufficient Disk Space: Installing applications requires sufficient free space on your hard drive. If your system is running low on storage, it may be unable to complete the installation process.
- Administrative Privileges: Many applications require administrative rights to install correctly. If you are not logged in as an administrator, you may encounter installation errors.
- Corrupted System Files: Damaged or corrupted system files can disrupt the installation process, preventing applications from being installed properly.
- Outdated Drivers: Outdated or incompatible drivers can interfere with the installation of new software, leading to errors or crashes.
- Antivirus Interference: Overly aggressive antivirus software can sometimes interfere with the installation process, blocking or quarantining installation files.
- Firewall Restrictions: Your Windows firewall might be blocking access to the necessary resources for the installation, preventing the software from being installed.
- Software Conflicts: Existing applications or conflicting settings can cause compatibility issues, hindering the installation of new software.
- System Errors: Underlying system errors or malfunctions can cause a wide range of problems, including installation failures.
- Internet Connectivity Issues: Some applications require an internet connection to download and install. If your internet connection is unstable or unavailable, the installation process may be interrupted.
- Incomplete or Damaged Installation Files: Downloading corrupted or incomplete installation files can lead to installation errors.
- Registry Issues: Problems within the Windows registry can cause conflicts and hinder the installation of new software.
Troubleshooting Steps: Resolving Windows 10 Installation Issues
Addressing the inability to install applications requires a methodical approach. Here’s a step-by-step guide to troubleshoot and resolve the issue:
1. Check for Sufficient Disk Space:
- Open This PC and right-click on your system drive (usually C:).
- Select Properties to view the available disk space.
- Ensure that you have at least 5-10 GB of free space for installing applications.
- If necessary, delete unnecessary files, move data to external storage, or consider upgrading your storage capacity.
2. Verify Administrative Privileges:
- Right-click on the installation file and select Run as administrator.
- If prompted, enter your administrator password and confirm.
- Attempt to install the application again.
3. Run System File Checker (SFC):
- Open Command Prompt as administrator.
- Type
sfc /scannowand press Enter. - Allow the scan to complete.
- If any corrupted files are found, they will be repaired automatically.
4. Update Device Drivers:
- Open Device Manager by searching in the Windows search bar.
- Expand each category and check for any devices with a yellow exclamation mark.
- Right-click on the problematic device and select Update driver.
- Follow the on-screen instructions to update the driver.
5. Temporarily Disable Antivirus Software:
- Open your antivirus software and disable real-time protection or temporarily disable the program altogether.
- Attempt to install the application again.
- Remember to re-enable your antivirus software once the installation is complete.
6. Check Firewall Settings:
- Open Windows Firewall by searching in the Windows search bar.
- Click on Allow an app or feature through Windows Firewall.
- Check if the application you are trying to install is listed and allowed.
- If not, click Change settings and add the application to the list.
7. Repair or Reset Windows 10:
- If the issue persists, consider repairing or resetting Windows 10.
- To repair Windows 10, open Settings > Update & Security > Recovery and select Reset this PC > Keep my files.
- This option will repair corrupted system files without deleting your personal data.
- If repairing Windows 10 doesn’t resolve the issue, you can choose Reset this PC > Remove everything. This will erase all your data and reinstall Windows 10 from scratch.
8. Contact Software Developer:
- If the issue persists despite following the above steps, contact the software developer for assistance. They may have specific troubleshooting steps or solutions for the application.
9. Consult Online Resources:
- Search for specific error messages or troubleshooting guides related to the application you are trying to install.
- Online forums and communities often offer solutions and advice from other users who have encountered similar issues.
FAQs: Addressing Common Questions
Q: I have enough disk space, but I still can’t install anything. What should I do?
A: If you have sufficient disk space, the issue may be related to other factors, such as administrative privileges, corrupted system files, or driver conflicts. Follow the troubleshooting steps outlined above to address these potential issues.
Q: I am logged in as an administrator, but I still get an error message. What could be the problem?
A: While you may be logged in as an administrator, the application you are trying to install might require specific permissions or a different user account. Try running the installation as administrator again or creating a new administrator account to test.
Q: My antivirus software is disabled, but the installation still fails. What else could be wrong?
A: If the issue persists with antivirus software disabled, the problem may be related to corrupted system files, outdated drivers, or software conflicts. Follow the troubleshooting steps to address these potential issues.
Q: I have tried all the troubleshooting steps, but nothing works. What should I do?
A: If you have exhausted all troubleshooting options, it’s best to contact the software developer or seek assistance from a qualified IT professional. They can provide more in-depth troubleshooting or identify any underlying hardware issues.
Tips: Preventing Future Installation Issues
- Regularly update your system: Keep your Windows 10 operating system and applications updated to ensure compatibility and security.
- Maintain sufficient disk space: Regularly clear unnecessary files, move data to external storage, or consider upgrading your storage capacity.
- Use a reliable antivirus software: Protect your system from malware and viruses, which can cause installation errors.
- Keep your drivers updated: Regularly check for driver updates to ensure compatibility and stability.
- Avoid installing software from untrusted sources: Download applications only from reputable websites or official sources.
Conclusion: Restoring Your System’s Functionality
The inability to install applications on Windows 10 can be a frustrating experience. However, by understanding the potential causes and following the troubleshooting steps outlined in this guide, you can effectively address the issue and restore your system’s functionality. Remember to take a methodical approach, starting with simple solutions and progressively moving towards more complex steps. If the issue persists, don’t hesitate to seek assistance from the software developer or a qualified IT professional. By taking proactive measures and maintaining a healthy system, you can prevent future installation issues and ensure a smooth and efficient computing experience.




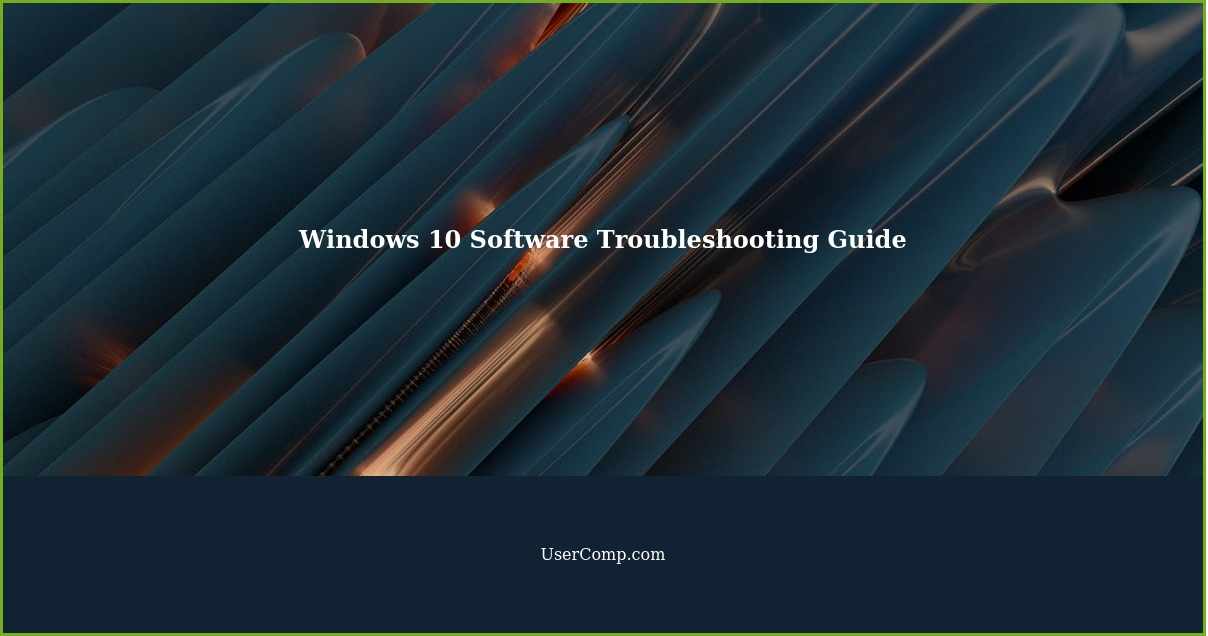
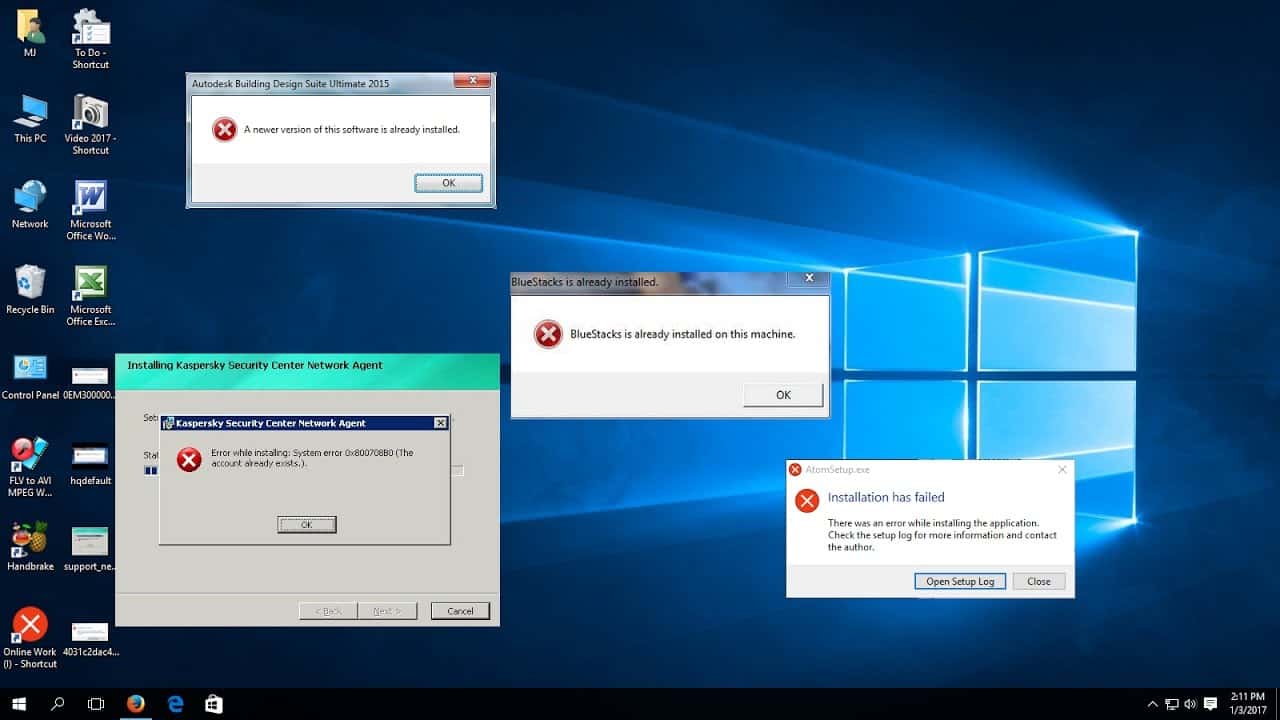


Closure
Thus, we hope this article has provided valuable insights into Troubleshooting Windows 10 Installation Issues: A Comprehensive Guide. We thank you for taking the time to read this article. See you in our next article!