Troubleshooting Windows 10 Installation Issues: Why Your USB Drive Isn’t Booting
Related Articles: Troubleshooting Windows 10 Installation Issues: Why Your USB Drive Isn’t Booting
Introduction
With great pleasure, we will explore the intriguing topic related to Troubleshooting Windows 10 Installation Issues: Why Your USB Drive Isn’t Booting. Let’s weave interesting information and offer fresh perspectives to the readers.
Table of Content
Troubleshooting Windows 10 Installation Issues: Why Your USB Drive Isn’t Booting
![Why won't Windows 10 install from usb? [Reasons + Fix 2024]](https://10pcg.com/wp-content/uploads/why-wont-windows-10-install-from-usb.jpg)
Installing a fresh copy of Windows 10 can be a necessary step for various reasons, from system performance optimization to resolving software conflicts. However, encountering difficulties during the installation process, particularly when the system fails to boot from the USB drive, can be frustrating. This comprehensive guide aims to provide a clear understanding of the potential causes behind this issue and offer practical solutions for resolving it.
Understanding the Boot Process
Before delving into the troubleshooting steps, it’s essential to understand the fundamental process of booting from a USB drive. When a computer starts, the BIOS (Basic Input/Output System) takes control and begins searching for a bootable device. This search follows a predetermined order, typically starting with the hard drive, followed by optical drives, and finally, USB devices.
For the USB drive to be recognized as bootable, it must contain a valid boot sector, which contains the necessary instructions for the computer to load the operating system from the USB drive. If the BIOS fails to find a valid boot sector on the USB drive, it will proceed to the next device in the boot order, potentially leading to the system attempting to boot from the hard drive instead.
Common Causes of Windows 10 Not Booting from USB
Several factors can contribute to the issue of Windows 10 not booting from a USB drive. These include:
1. USB Drive Issues:
- Faulty USB Drive: The most common culprit is a faulty USB drive. A damaged or corrupted USB drive may not be able to store the boot files correctly, leading to boot failures.
- Incorrect Formatting: The USB drive must be formatted correctly for the installation process. Windows 10 installation requires the drive to be formatted using the FAT32 file system.
- Insufficient Drive Capacity: Ensure the USB drive has enough free space to accommodate the Windows 10 installation files. The minimum required space varies depending on the Windows version and edition.
- Corrupted Boot Files: The installation files on the USB drive might be corrupted during the download or copying process, rendering the drive unusable for booting.
2. BIOS Settings:
- Disabled USB Boot: The BIOS settings might have disabled USB booting, preventing the system from recognizing the USB drive as a bootable device.
- Incorrect Boot Order: The BIOS boot order might not prioritize the USB drive, causing the system to attempt booting from the hard drive instead.
3. System Configuration:
- Secure Boot Enabled: Secure Boot, a security feature designed to prevent unauthorized software from loading during startup, can sometimes interfere with booting from USB drives.
- Legacy BIOS Mode: Some motherboards may require switching from UEFI to Legacy BIOS mode for the system to recognize the USB drive as bootable.
4. Other Factors:
- USB Port Issues: A faulty USB port on the computer can also prevent the USB drive from being recognized correctly.
- Power Issues: Insufficient power supply to the USB port can sometimes cause the USB drive to malfunction.
- Anti-virus Software: Certain antivirus software might interfere with the boot process, preventing the system from accessing the USB drive.
Troubleshooting Steps for Windows 10 Installation Issues
1. Verify the USB Drive:
- Check for Physical Damage: Inspect the USB drive for any physical damage, such as bent pins or cracks.
- Test on Another Computer: Connect the USB drive to a different computer to confirm its functionality.
- Reformat the USB Drive: Format the USB drive using the FAT32 file system, ensuring sufficient free space for the Windows 10 installation files.
2. Configure BIOS Settings:
- Enable USB Boot: Access the BIOS settings by pressing the designated key (usually F2, F10, or Del) during system startup. Navigate to the Boot menu and ensure USB booting is enabled.
- Set Boot Order: Prioritize the USB drive in the boot order, ensuring it’s listed above the hard drive.
- Disable Secure Boot: If Secure Boot is enabled, temporarily disable it to see if it resolves the issue.
- Switch to Legacy BIOS Mode: If necessary, switch the BIOS mode from UEFI to Legacy BIOS.
3. Check for Corrupted Files:
- Redownload the Installation Files: Download the Windows 10 installation files again and create a new bootable USB drive.
- Verify File Integrity: Use a checksum tool to verify the integrity of the downloaded files.
4. Address System Configuration:
- Temporarily Disable Anti-virus Software: Disable the antivirus software during the installation process to eliminate potential interference.
- Check for USB Port Issues: Try connecting the USB drive to a different USB port on the computer.
5. Troubleshooting Tips:
- Use a High-Quality USB Drive: Invest in a reliable USB drive with a high read/write speed for optimal performance.
- Create the Bootable Drive with a Trusted Tool: Utilize a reputable tool like Rufus or the official Microsoft Media Creation Tool to create the bootable USB drive.
- Refer to Motherboard Documentation: Consult the motherboard documentation for specific instructions on configuring BIOS settings and enabling USB booting.
- Seek Professional Assistance: If the issue persists, consider seeking professional assistance from a qualified technician.
FAQs about Windows 10 Not Booting from USB
Q: Can I use any USB drive for installing Windows 10?
A: While any USB drive can potentially be used, it’s highly recommended to use a high-quality USB drive with a minimum capacity of 8GB. It’s also crucial to ensure the drive is formatted correctly using the FAT32 file system.
Q: Why is my USB drive not showing up in the BIOS boot menu?
A: This could be due to several reasons, including a faulty USB drive, disabled USB booting in BIOS settings, or a corrupted boot sector on the USB drive. Check the BIOS settings, verify the USB drive’s functionality, and try creating a new bootable USB drive.
Q: What if I accidentally deleted the installation files from the USB drive?
A: If you accidentally deleted the installation files, you’ll need to redownload them from the official Microsoft website and create a new bootable USB drive.
Q: I have a UEFI-based system, but my USB drive is not booting. What should I do?
A: Ensure the USB drive is formatted with the GPT partition scheme and the FAT32 file system. Additionally, check if the BIOS settings are configured for UEFI booting and that the USB drive is prioritized in the boot order.
Conclusion
Troubleshooting Windows 10 installation issues, specifically when the system fails to boot from the USB drive, requires a systematic approach. By understanding the potential causes, following the troubleshooting steps, and considering the FAQs, you can effectively resolve this issue and successfully install Windows 10. Remember, if the issue persists, seeking professional assistance from a qualified technician is always an option.


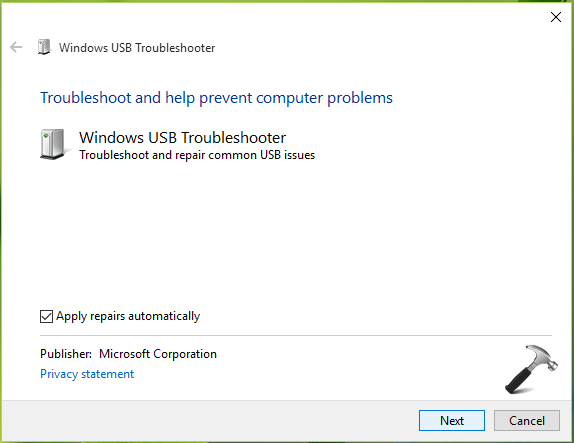
![[Solved]USB Drive Not Showing up in Windows 10/11 (2022)](https://iboysoft.com/images/en-data-recovery/usb-drive-not-showing-up/summary-usb-drive-not-showing-up-windows.jpeg)
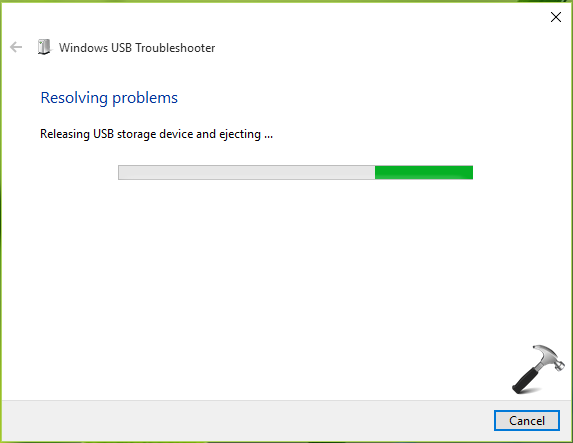

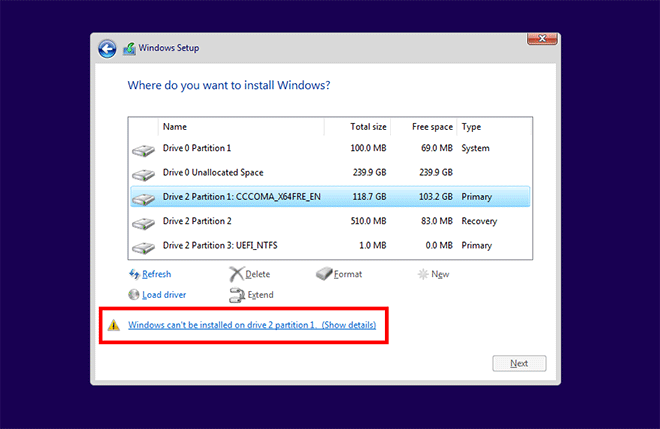
![[Fix] No Drives were found while trying to install Windows 10 - part 1](https://i.ytimg.com/vi/B6aryqtktqc/maxresdefault.jpg)
Closure
Thus, we hope this article has provided valuable insights into Troubleshooting Windows 10 Installation Issues: Why Your USB Drive Isn’t Booting. We thank you for taking the time to read this article. See you in our next article!