Troubleshooting Windows 10 Update Installation Issues: A Comprehensive Guide
Related Articles: Troubleshooting Windows 10 Update Installation Issues: A Comprehensive Guide
Introduction
With enthusiasm, let’s navigate through the intriguing topic related to Troubleshooting Windows 10 Update Installation Issues: A Comprehensive Guide. Let’s weave interesting information and offer fresh perspectives to the readers.
Table of Content
Troubleshooting Windows 10 Update Installation Issues: A Comprehensive Guide
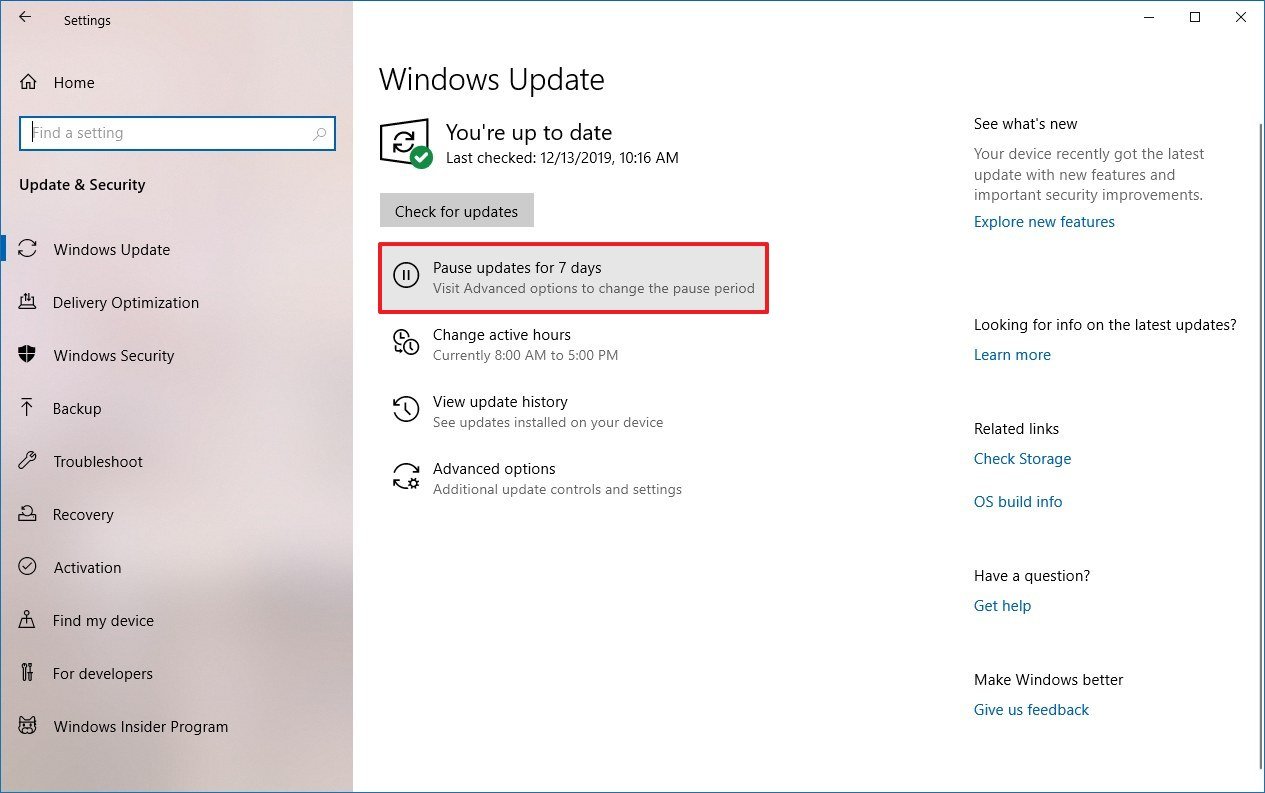
Windows 10 regularly receives updates to enhance security, performance, and functionality. However, users occasionally encounter difficulties installing these updates. While the specific reasons for update failures can vary, understanding the common causes and troubleshooting steps can effectively address these challenges.
This guide aims to provide a comprehensive overview of potential issues preventing Windows 10 updates from installing, along with practical solutions to resolve them.
Understanding the Importance of Windows 10 Updates
Regularly updating Windows 10 is crucial for maintaining a secure and efficient computing experience. Updates provide:
- Security Patches: These patches address vulnerabilities that could be exploited by malicious actors, protecting your system from malware and cyberattacks.
- Bug Fixes: Updates often include fixes for known issues and bugs, improving system stability and performance.
- New Features: Updates can introduce new features, functionalities, and enhancements to enhance user experience and productivity.
- Performance Optimization: Updates may include performance improvements, optimizing resource usage and system responsiveness.
Common Reasons Why Windows 10 Updates Fail to Install
Several factors can hinder the successful installation of Windows 10 updates. These include:
- Insufficient Disk Space: Updates require a certain amount of free disk space to download and install. Insufficient space can lead to installation errors.
- Outdated Drivers: Outdated or incompatible drivers can cause conflicts during the update process, preventing successful installation.
- Corrupted System Files: Damaged or corrupted system files can interfere with the update process.
- Firewall or Antivirus Interference: Security software, such as firewalls and antivirus programs, can sometimes block update downloads or installations.
- Network Connectivity Issues: Unstable internet connection or network issues can disrupt the download and installation of updates.
- Hardware Compatibility: In some cases, outdated or incompatible hardware components may hinder update installation.
- Previous Update Errors: Past update failures can leave behind residual issues that prevent future updates from installing successfully.
Troubleshooting Steps for Windows 10 Update Installation Issues
Here’s a systematic approach to troubleshoot and resolve Windows 10 update installation issues:
1. Check Disk Space:
- Free Up Space: Identify and remove unnecessary files, programs, or data to create sufficient free disk space.
- Temporary Files: Delete temporary files using the Disk Cleanup tool (type "Disk Cleanup" in the search bar).
- Uninstall Unused Programs: Uninstall programs you no longer use to free up space.
- Move Data to External Storage: Transfer large files, such as videos or photos, to external storage devices to free up space on your system drive.
2. Update Drivers:
- Device Manager: Open the Device Manager (type "Device Manager" in the search bar) and check for any devices with yellow exclamation marks. These indicate outdated or incompatible drivers.
- Manufacturer Websites: Visit the manufacturer’s website for your hardware components and download the latest drivers.
- Automatic Driver Updates: Use Windows Update to automatically search for and install available driver updates.
3. Run System File Checker (SFC):
- Command Prompt: Open Command Prompt as administrator (type "cmd" in the search bar, right-click, and select "Run as administrator").
- SFC Scan: Type "sfc /scannow" and press Enter. This command scans for and attempts to repair corrupted system files.
4. Disable Firewall or Antivirus Temporarily:
- Firewall Settings: Disable the Windows Firewall temporarily to see if it’s interfering with the update.
- Antivirus Settings: Temporarily disable your antivirus software. Remember to re-enable it after the update is complete.
5. Check Network Connection:
- Internet Connection: Ensure a stable internet connection is available.
- Network Settings: Check your network settings and troubleshoot any connectivity issues.
- Router Restart: Restart your router or modem to refresh the connection.
6. Run Windows Update Troubleshooter:
- Windows Settings: Open Settings (Windows key + I) and go to "Update & Security."
- Troubleshooter: Click on "Troubleshoot" and select "Windows Update." Run the troubleshooter to automatically identify and resolve common update issues.
7. Perform a Clean Boot:
- System Configuration: Open System Configuration (type "msconfig" in the search bar).
- Selective Startup: Select "Selective startup" and uncheck "Load startup items."
- Disable Services: Click on "Services" and uncheck "Hide all Microsoft services."
- Disable All Services: Click on "Disable all" and then enable only essential services.
8. Reset Windows Update Components:
- Command Prompt: Open Command Prompt as administrator.
- Reset Commands: Execute the following commands one by one:
net stop wuauservnet stop cryptSvcnet stop bitsnet stop msiserverren C:WindowsSoftwareDistribution SoftwareDistribution.oldren C:WindowsSystem32catroot2 catroot2.oldnet start wuauservnet start cryptSvcnet start bitsnet start msiserver
9. Reinstall Windows 10:
- Backup Data: Back up your important data before proceeding.
- Clean Install: Perform a clean installation of Windows 10 using a bootable USB drive or DVD. This will erase your hard drive and install a fresh copy of Windows.
FAQs (Frequently Asked Questions)
Q: What should I do if the update fails even after troubleshooting?
A: If the update continues to fail despite trying the above steps, consider contacting Microsoft support for assistance. They may have more specific troubleshooting steps or solutions tailored to your specific situation.
Q: Is it safe to temporarily disable my antivirus software?
A: While disabling your antivirus software is sometimes necessary for troubleshooting, it’s crucial to re-enable it as soon as possible after the update is complete. Avoid browsing the internet or downloading files while your antivirus is disabled, as your system will be vulnerable to threats.
Q: What if I need to install a specific update manually?
A: While it’s generally recommended to install updates through Windows Update, you can manually download and install specific updates from the Microsoft Update Catalog website.
Tips
- Schedule Updates: Schedule updates outside peak hours to avoid potential disruption to your work or leisure activities.
- Regular Maintenance: Perform regular system maintenance, such as disk cleanup and defragmentation, to optimize system performance and prevent update issues.
- Keep Software Updated: Keep other software and applications on your system updated, as outdated software can also contribute to update problems.
Conclusion
Installing Windows 10 updates is essential for maintaining a secure, stable, and efficient computing environment. While update installation issues can be frustrating, understanding the common causes and following the troubleshooting steps outlined in this guide can help resolve most problems. If you encounter persistent update difficulties, seeking assistance from Microsoft support may be necessary.
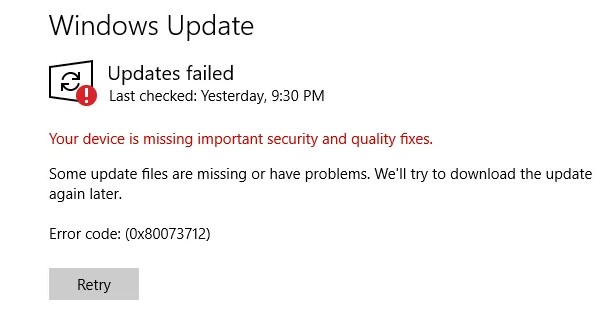

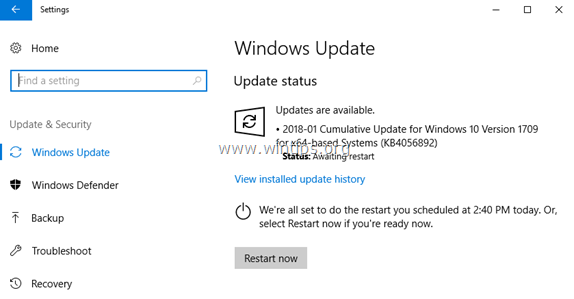
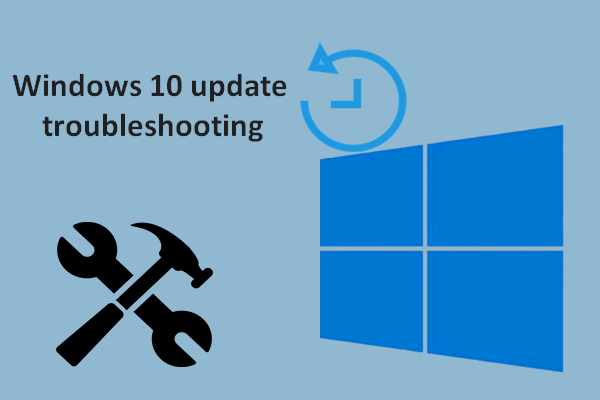


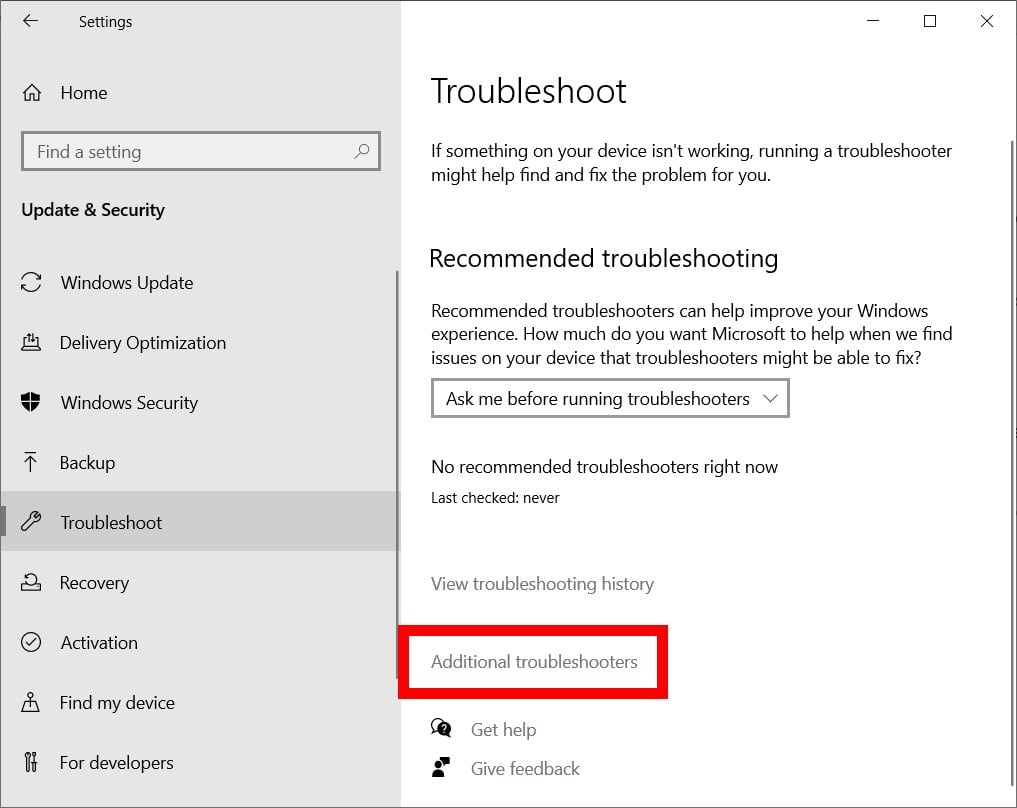
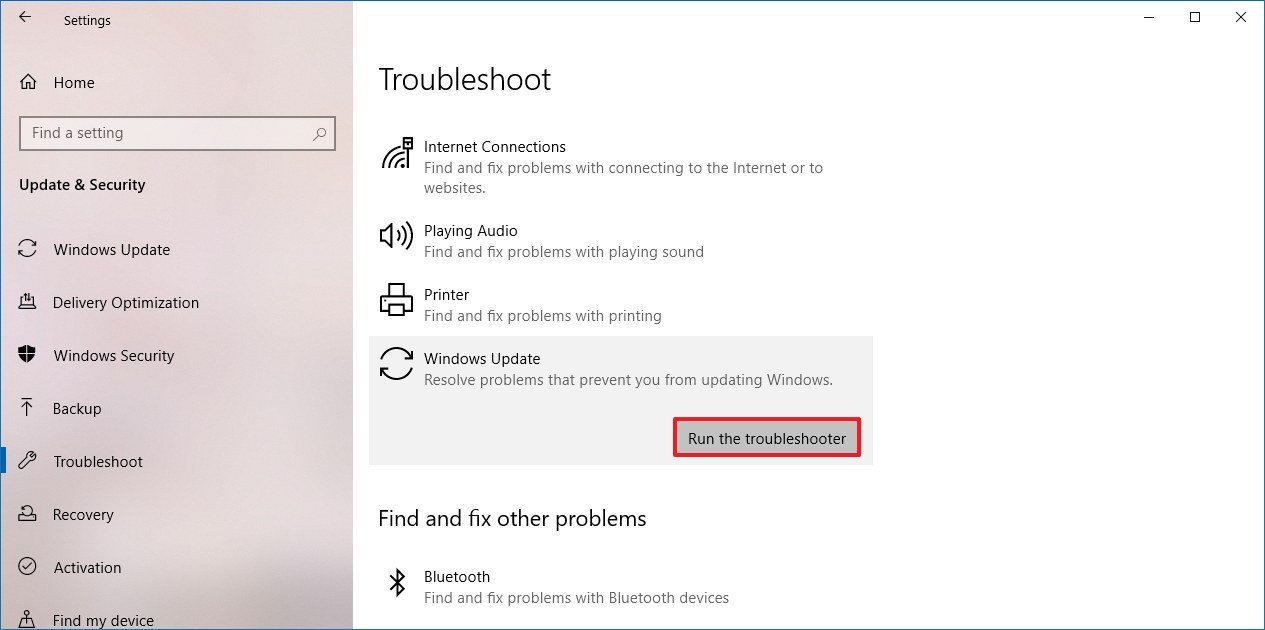
Closure
Thus, we hope this article has provided valuable insights into Troubleshooting Windows 10 Update Installation Issues: A Comprehensive Guide. We appreciate your attention to our article. See you in our next article!