Troubleshooting Windows 10’s Image Viewing Issues: A Comprehensive Guide
Related Articles: Troubleshooting Windows 10’s Image Viewing Issues: A Comprehensive Guide
Introduction
With enthusiasm, let’s navigate through the intriguing topic related to Troubleshooting Windows 10’s Image Viewing Issues: A Comprehensive Guide. Let’s weave interesting information and offer fresh perspectives to the readers.
Table of Content
Troubleshooting Windows 10’s Image Viewing Issues: A Comprehensive Guide

Windows 10, despite its robust features, occasionally encounters hiccups, and one such issue can manifest as the inability to view JPEG images. This can be a frustrating experience, especially for users who rely on their computers for work, entertainment, or personal projects. This comprehensive guide delves into the potential causes behind this problem, offering solutions to restore seamless image viewing on your Windows 10 system.
Understanding the Importance of Image Viewing in Windows 10
JPEG, or Joint Photographic Experts Group, is a widely used image format known for its balance between image quality and file size. Its prevalence makes it a cornerstone of image viewing and sharing, especially in digital environments. The inability to view JPEGs in Windows 10 can disrupt various tasks:
- Viewing personal photos and memories: This can be a significant inconvenience for users who store their digital memories in JPEG format.
- Work-related tasks: Professionals in fields like graphic design, photography, or marketing heavily rely on JPEGs for presentations, portfolios, and client communication.
- Online activities: Browsing websites, viewing online content, and downloading images are all dependent on the ability to view JPEG files.
Common Causes of JPEG Viewing Issues in Windows 10
Several factors can contribute to the inability to open JPEGs in Windows 10. Understanding these causes is crucial for pinpointing the solution:
- Corrupted Image Files: Damaged JPEG files can prevent them from opening correctly. This can occur due to improper downloads, storage issues, or file system errors.
- Missing or Damaged Image Viewer: The default Windows Photo Viewer application might be missing or corrupted. This could be due to software updates, malware infections, or accidental deletion.
- Conflicting Software: Third-party image viewers or other software installed on your computer might interfere with the default image viewer’s functionality.
- Incorrect File Associations: Windows might have incorrectly associated JPEG files with a program that cannot open them, causing the issue.
- System Errors: Underlying operating system errors or registry problems could hinder the proper functioning of the image viewer.
- Outdated Drivers: Outdated or corrupted graphics drivers can sometimes lead to issues with image display and viewing.
Resolving JPEG Viewing Problems in Windows 10
The following troubleshooting steps can help address most JPEG viewing issues in Windows 10:
1. Check for Corrupted Files:
- Verify File Integrity: Attempt opening the JPEG file in a different program or online image viewer. If it opens successfully, the problem lies with Windows’ image viewer.
- Repair File: If the file is corrupted, try repairing it using file recovery software.
2. Reinstall the Default Image Viewer:
- Use the Windows Store: If the default Windows Photo Viewer is missing, search for it in the Windows Store and reinstall it.
- Use a Third-Party Viewer: If you prefer, download and install a popular image viewer like IrfanView or XnView.
3. Troubleshoot Software Conflicts:
- Temporarily Disable Third-Party Viewers: Disable any recently installed image viewers to see if they are interfering with the default viewer.
- Run a Clean Boot: Perform a clean boot to isolate conflicting software.
4. Reset File Associations:
- Open File Explorer: Navigate to the problematic JPEG file.
- Right-Click and Select "Open With": Choose "Choose another app" and select the default image viewer or a compatible alternative.
- Set as Default: Tick the box "Always use this app to open .jpg files."
5. Repair System Errors:
- Run System File Checker (SFC): This tool scans and repairs corrupted system files.
- Run Disk Cleanup: Remove unnecessary files and free up disk space.
- Use System Restore: Restore your system to a previous working state.
6. Update Graphics Drivers:
- Device Manager: Open the Device Manager and update your graphics card drivers.
- Manufacturer Website: Visit the manufacturer’s website for the latest drivers.
7. Check for Malware:
- Run a Full System Scan: Use a reputable antivirus program to scan your computer for malware.
Frequently Asked Questions
Q: Why can’t I open JPEG files in Windows 10?
A: This issue can be caused by corrupted files, missing or damaged image viewers, software conflicts, incorrect file associations, system errors, outdated drivers, or malware infections.
Q: How do I fix the Windows Photo Viewer not working?
A: Reinstall the default image viewer from the Windows Store, troubleshoot software conflicts, or reset file associations.
Q: What if I can’t open JPEG files in other programs either?
A: The problem might be with the JPEG file itself. Verify its integrity or attempt to repair it.
Q: My JPEG files are opening but appear corrupted. What should I do?
A: This could be due to damaged files. Try repairing them or using a different image viewer.
Q: What if none of the above solutions work?
A: You might need to contact Microsoft Support for further assistance.
Tips for Preventing JPEG Viewing Issues
- Regularly Update Windows: Install the latest Windows updates to ensure system stability and security.
- Use Reputable Software: Download programs only from trusted sources to minimize the risk of malware.
- Back Up Your Data: Create regular backups to protect your important files in case of data loss.
- Scan for Malware Regularly: Run antivirus scans to detect and remove potential threats.
- Keep Drivers Updated: Ensure your graphics drivers are up-to-date for optimal performance.
Conclusion
The inability to view JPEG files in Windows 10 can be a frustrating issue, but it is often solvable. By understanding the potential causes and following the troubleshooting steps outlined in this guide, users can restore their image viewing capabilities and enjoy a seamless experience on their Windows 10 system. Remember to always use reputable software, maintain regular system updates, and back up your data for added protection against potential issues.

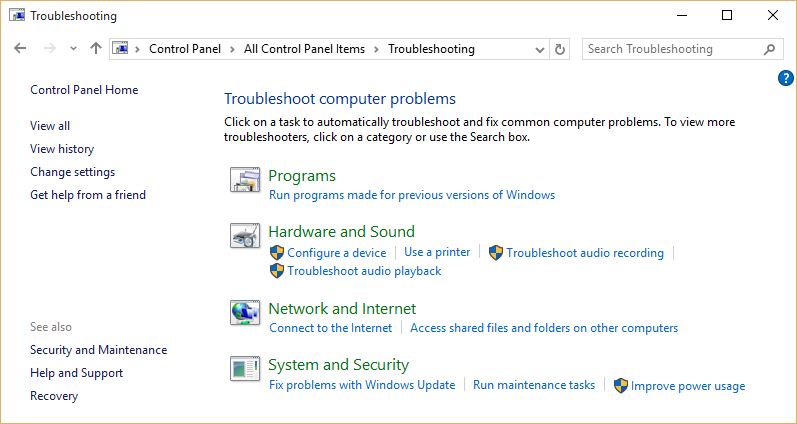
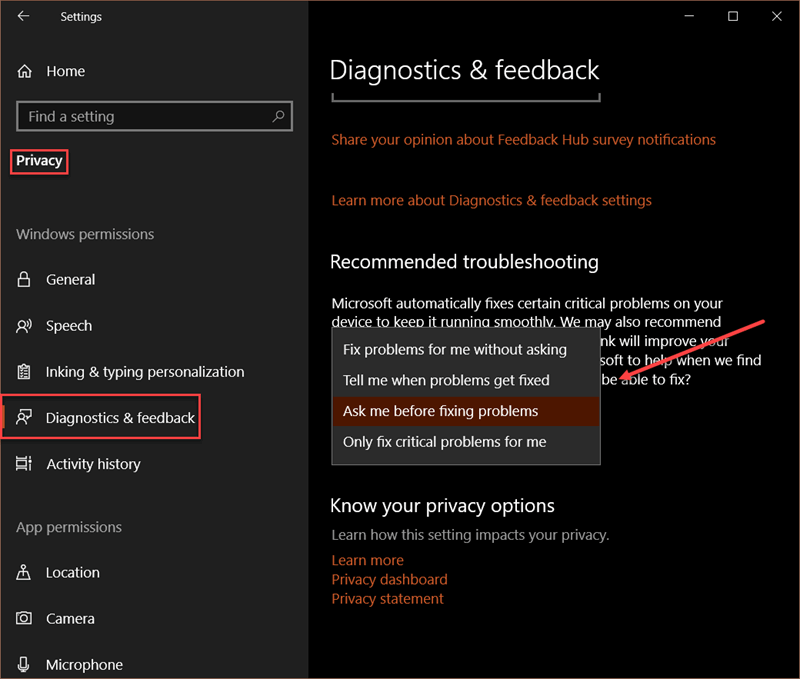





Closure
Thus, we hope this article has provided valuable insights into Troubleshooting Windows 10’s Image Viewing Issues: A Comprehensive Guide. We thank you for taking the time to read this article. See you in our next article!