Troubleshooting Windows 10’s Inability to Recognize USB Hard Drives: A Comprehensive Guide
Related Articles: Troubleshooting Windows 10’s Inability to Recognize USB Hard Drives: A Comprehensive Guide
Introduction
With enthusiasm, let’s navigate through the intriguing topic related to Troubleshooting Windows 10’s Inability to Recognize USB Hard Drives: A Comprehensive Guide. Let’s weave interesting information and offer fresh perspectives to the readers.
Table of Content
Troubleshooting Windows 10’s Inability to Recognize USB Hard Drives: A Comprehensive Guide

The seamless integration of external storage devices, such as USB hard drives, is crucial for modern computing. These devices offer convenient and portable solutions for data storage, backups, and file transfers. However, encountering situations where Windows 10 fails to recognize a connected USB hard drive can be frustrating and disruptive. This guide provides a comprehensive exploration of the potential causes behind this issue and outlines effective troubleshooting steps to restore functionality.
Understanding the Problem:
When Windows 10 fails to recognize a USB hard drive, it means the operating system cannot establish a connection with the device. This lack of recognition manifests in various ways:
- The device does not appear in File Explorer: The USB drive is absent from the list of drives displayed in File Explorer, indicating a complete lack of connection.
- The device appears but is inaccessible: The drive may show up in Disk Management or Device Manager, but accessing its contents remains impossible due to errors or missing drivers.
- The device shows an error message: Windows may display an error message related to the drive, such as "The device is not recognized" or "The device cannot be accessed."
Common Causes:
The inability of Windows 10 to recognize a USB hard drive can stem from a multitude of factors, ranging from simple hardware issues to complex software conflicts. Identifying the root cause is crucial for implementing the appropriate solution.
1. Hardware Issues:
- Faulty USB port: A damaged or malfunctioning USB port on your computer can prevent proper communication with the USB drive.
- Defective USB cable: A broken or damaged USB cable can interrupt data transfer and hinder device recognition.
- Power supply issues: Insufficient power supply to the USB hard drive, often due to a weak USB port or a faulty power adapter, can lead to connection problems.
- Damaged hard drive: Physical damage to the hard drive itself can render it unusable, preventing Windows from recognizing it.
2. Software Issues:
- Outdated or corrupted drivers: Outdated or corrupted drivers for the USB hard drive can lead to compatibility issues.
- Conflicting software: Other programs running on your computer may interfere with the proper functioning of the USB drive.
- Windows errors: Corrupted system files or registry entries can disrupt the connection between Windows and the USB hard drive.
- File system incompatibility: The USB drive may be formatted with a file system that Windows 10 does not support, such as FAT32 for drives larger than 32GB.
3. External Factors:
- Static electricity: Static electricity can disrupt the connection between the USB drive and the computer.
- Physical obstruction: Dust, debris, or other physical obstructions in the USB port can hinder the connection.
Troubleshooting Steps:
The following steps provide a systematic approach to troubleshooting the issue of Windows 10 not recognizing a USB hard drive:
1. Basic Checks:
- Check the USB port: Try connecting the USB drive to a different USB port on your computer. If it works in another port, the initial port may be faulty.
- Check the USB cable: Replace the USB cable with a known working cable to rule out a faulty cable as the culprit.
- Check the power adapter: If the USB hard drive has a separate power adapter, ensure it is plugged in and functioning correctly.
- Check the device: Try connecting the USB drive to a different computer. If it works on another computer, the issue may lie with your current computer.
2. Software Solutions:
- Update drivers: Ensure that the drivers for your USB hard drive are up to date. You can update drivers manually through Device Manager or automatically using Windows Update.
- Run the Hardware and Devices Troubleshooter: Windows provides a built-in troubleshooter for hardware and devices. This tool can identify and resolve common issues related to USB drive connectivity.
- Check Disk Management: Open Disk Management (right-click "This PC" > "Manage" > "Disk Management") and check if the USB hard drive is listed. If it is, ensure it is assigned a drive letter and is not showing any errors.
- Check Device Manager: Open Device Manager (right-click "This PC" > "Manage" > "Device Manager") and check for any error messages or yellow exclamation marks next to the USB drive. If there are errors, try updating or reinstalling the drivers.
- Disable and re-enable USB controllers: In Device Manager, expand "Universal Serial Bus controllers." Right-click each controller and select "Disable device." Then, right-click again and select "Enable device."
3. Advanced Solutions:
- Clean boot: Performing a clean boot allows you to start Windows with minimal software running, helping to isolate conflicts that might be preventing the USB drive from being recognized.
- Check for malware: Malware can interfere with the proper functioning of your computer and its peripherals, including USB drives. Run a full system scan with a reputable antivirus program.
- Reinstall drivers: If updating drivers does not resolve the issue, try reinstalling the drivers for the USB hard drive.
- Format the drive: If all else fails, formatting the USB hard drive to a compatible file system (such as NTFS) may solve the problem. Be aware that formatting will erase all data on the drive.
- Seek professional help: If none of the above steps resolve the issue, it is advisable to seek professional assistance from a qualified technician.
FAQs:
1. Why is my USB hard drive not showing up in File Explorer?
This can be due to a variety of factors, including faulty hardware, outdated drivers, software conflicts, or file system incompatibility. Follow the troubleshooting steps outlined above to identify and resolve the issue.
2. My USB hard drive is showing up in Disk Management but is inaccessible. What should I do?
This indicates that the drive is detected but may have errors or require formatting. Check for errors in Disk Management and try formatting the drive to a compatible file system if necessary.
3. My USB hard drive is showing an error message. What does it mean?
Error messages provide clues about the specific problem. Refer to the error message and search for relevant solutions online or contact the manufacturer for support.
4. How can I prevent this problem from happening again?
- Use high-quality USB cables: Invest in durable, high-quality USB cables to minimize the risk of cable failure.
- Maintain proper power supply: Ensure that the USB port or power adapter can provide sufficient power to the USB hard drive.
- Keep drivers up to date: Regularly update drivers for your USB hard drive to ensure compatibility and performance.
- Avoid physical damage: Handle the USB drive with care to prevent physical damage.
- Protect against malware: Use a reputable antivirus program to protect your computer from malware that can interfere with USB drive functionality.
Tips:
- Disconnect other USB devices: Temporarily disconnect other USB devices to see if they are interfering with the connection.
- Check for physical damage: Inspect the USB port and the USB hard drive for any visible damage.
- Try a different computer: Connect the USB drive to a different computer to see if it is recognized.
- Use a USB hub: If the problem persists, try connecting the USB drive to a powered USB hub.
Conclusion:
Encountering a situation where Windows 10 fails to recognize a USB hard drive can be frustrating, but with a systematic approach to troubleshooting, the issue can usually be resolved. By understanding the potential causes, following the outlined steps, and utilizing available resources, users can restore functionality and regain access to their valuable data stored on external drives.
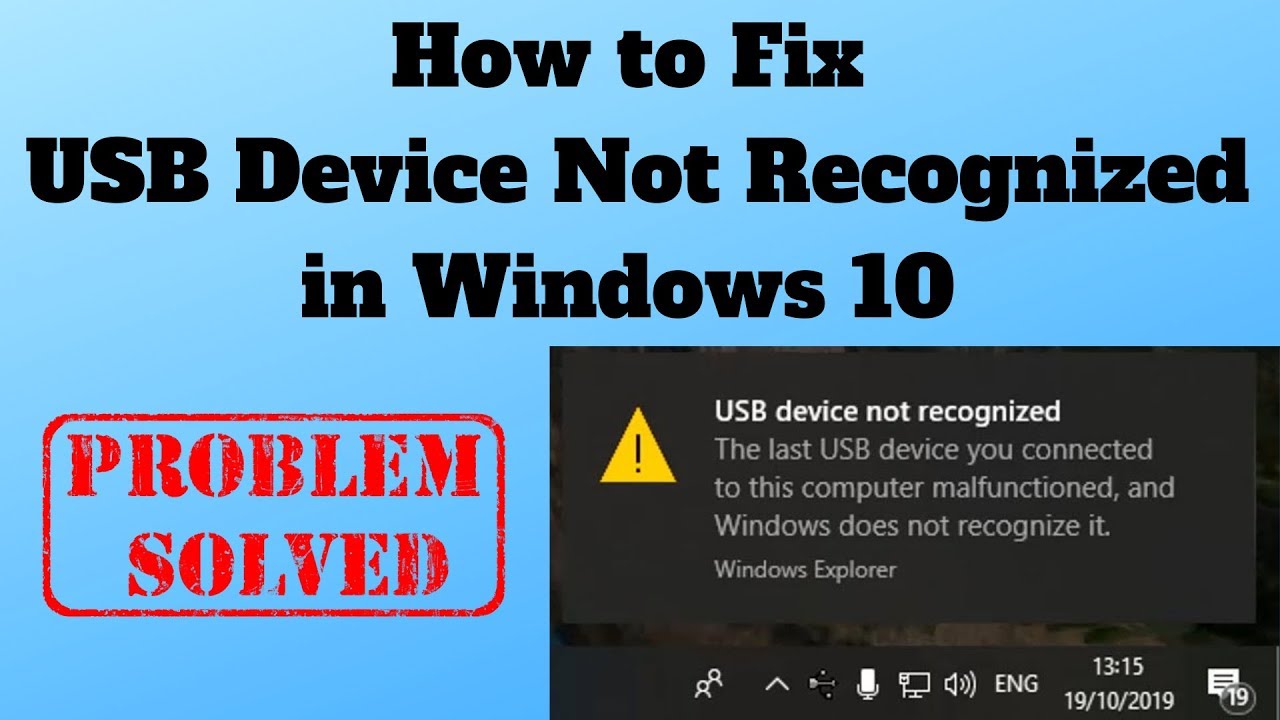
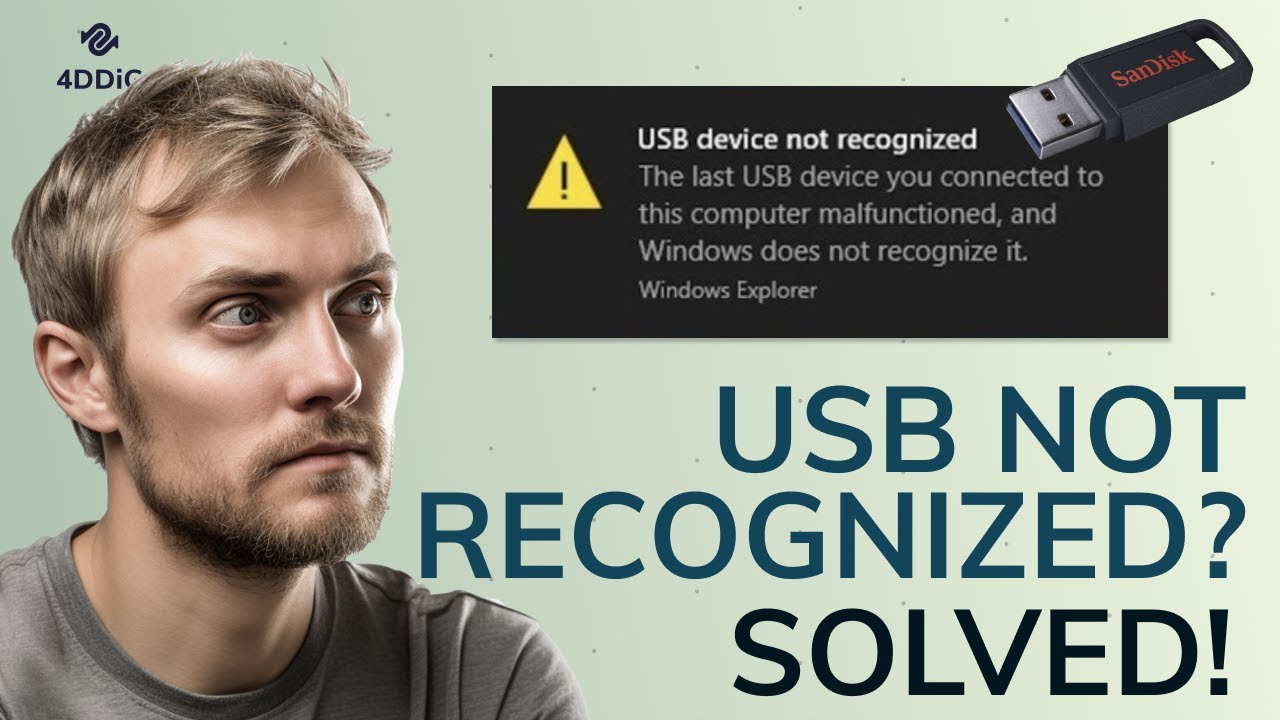

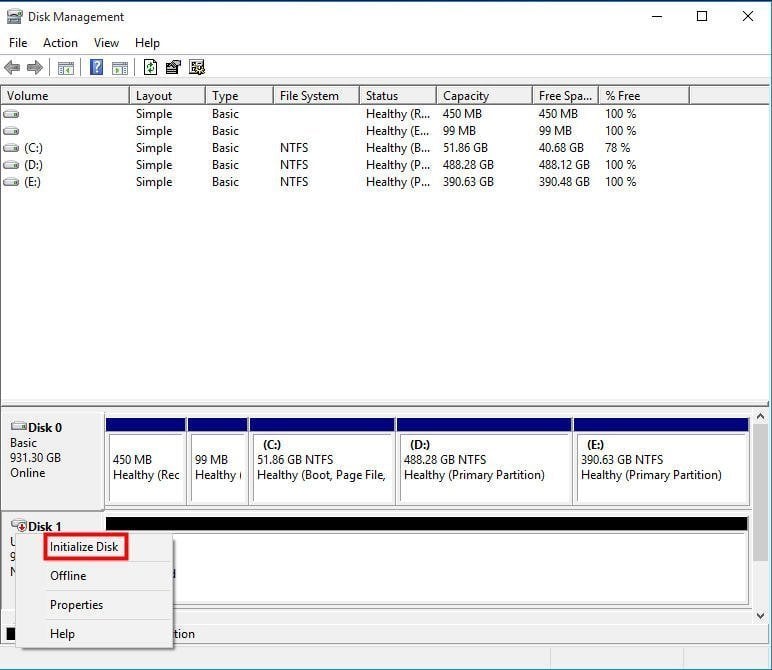
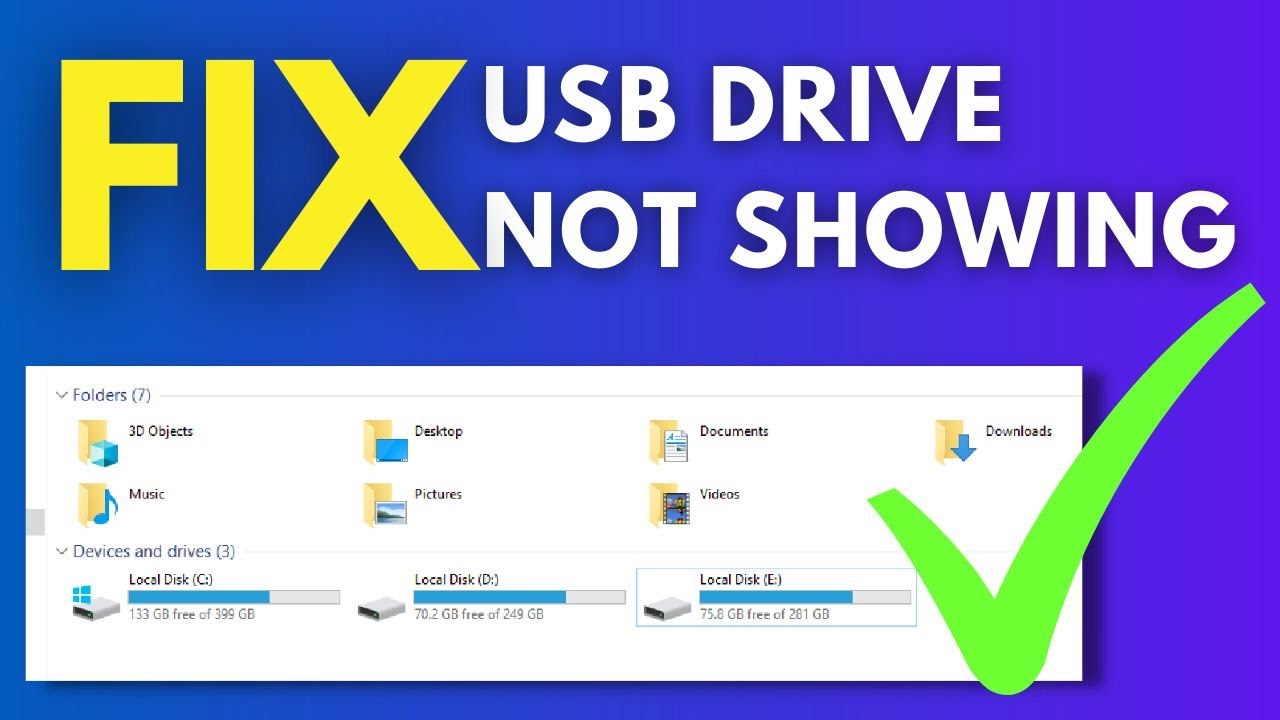
![Windows 10 Doesn't Recognize USB [Fix]](https://cdn.windowsreport.com/wp-content/uploads/2017/12/doesnt-recognize-usb-2-power-options-3.png)
![USB device not recognized in Windows 10 [Fixed Now]](https://cdn.windowsreport.com/wp-content/uploads/2017/12/doesnt-recognize-usb-letter-1.png)

Closure
Thus, we hope this article has provided valuable insights into Troubleshooting Windows 10’s Inability to Recognize USB Hard Drives: A Comprehensive Guide. We appreciate your attention to our article. See you in our next article!