Understanding and Managing Monitor Underscan in Windows 10
Related Articles: Understanding and Managing Monitor Underscan in Windows 10
Introduction
With great pleasure, we will explore the intriguing topic related to Understanding and Managing Monitor Underscan in Windows 10. Let’s weave interesting information and offer fresh perspectives to the readers.
Table of Content
Understanding and Managing Monitor Underscan in Windows 10
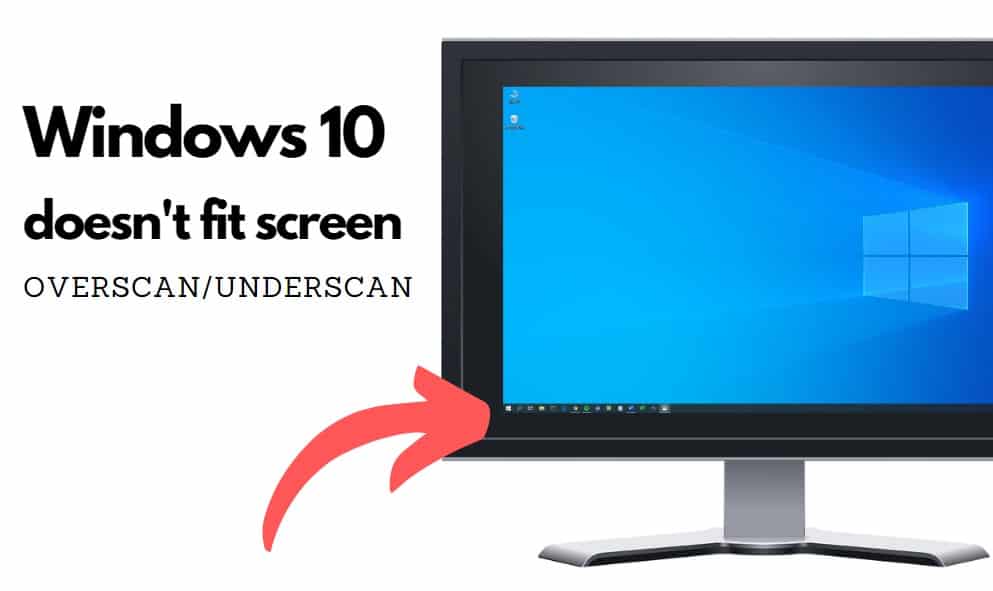
In the realm of digital displays, achieving a seamless visual experience hinges on the precise alignment between the signal generated by a device and the way it is displayed on the monitor. Underscan, a phenomenon often encountered in Windows 10, refers to a scenario where the displayed content appears smaller than the actual screen size, leaving black borders or unused space around the edges. While this might seem like a mere aesthetic inconvenience, understanding the underlying causes and potential solutions is crucial for optimizing visual fidelity and enhancing the overall user experience.
Causes of Underscan in Windows 10:
Underscan can arise from various factors, each contributing to the perceived shrinking of the displayed content:
- Incorrect Display Settings: The primary culprit behind underscan is often misconfigured display settings. Windows 10 provides a range of options for adjusting screen resolution, scaling, and aspect ratio. When these settings are not aligned with the capabilities of the monitor, underscan can occur.
- Monitor Hardware Settings: Certain monitors offer built-in settings for adjusting the display area, often referred to as "overscan" or "underscan." These settings, when improperly configured, can lead to content being cropped or displayed with black borders.
- Video Driver Issues: Outdated or incompatible video drivers can interfere with the display pipeline, leading to underscan or other visual anomalies.
- Software-Specific Settings: Some applications, particularly multimedia players or games, may have their own display settings that can override system-wide configurations, potentially causing underscan.
- Display Scaling: Windows 10’s display scaling feature, designed to adjust the size of text and elements on high-resolution displays, can sometimes contribute to underscan when not properly configured.
Impact of Underscan:
While underscan might not be a significant issue for all users, it can have a detrimental impact on the visual experience, particularly in specific scenarios:
- Reduced Viewing Area: The most immediate consequence of underscan is the reduction in the usable viewing area. Content appears smaller, leaving empty space around the edges, which can be distracting and affect the immersive experience.
- Distorted Aspect Ratios: In cases where the content is not properly scaled to the display, underscan can distort the intended aspect ratio, leading to stretched or squashed images.
- Compromised Visual Details: For content that relies on precise edge details, underscan can obscure crucial information, impacting the visual clarity and overall aesthetic appeal.
Resolving Underscan in Windows 10:
Addressing underscan involves a systematic approach, considering various potential causes and implementing appropriate solutions:
-
Adjusting Display Settings:
- Screen Resolution: Ensure the monitor is set to its native resolution, which is typically the highest resolution it supports. This can be found in Windows 10’s display settings under "Display."
- Scaling: If using a high-resolution display, ensure the scaling settings are appropriate for the screen size. Adjusting the scaling percentage can prevent content from appearing too small.
- Aspect Ratio: Verify that the aspect ratio is correctly set to match the monitor’s native aspect ratio. Incorrect aspect ratios can lead to stretching or compression of the displayed content.
-
Monitor Hardware Settings:
- Overscan/Underscan: Check the monitor’s settings menu for options related to overscan or underscan. Adjust these settings to ensure the displayed content fills the entire screen area.
-
Updating Video Drivers:
- Driver Updates: Ensure that the latest video drivers are installed for the graphics card. Outdated drivers can lead to various display issues, including underscan.
-
Software-Specific Settings:
- Application Settings: Check the settings within the specific application causing the underscan issue. Some applications have their own display settings that can be adjusted to correct the problem.
-
Display Scaling:
- Scaling Settings: If using Windows 10’s display scaling feature, ensure that the scaling percentage is appropriate for the screen size. Experiment with different scaling levels to find the optimal setting that prevents underscan.
Frequently Asked Questions:
Q: What is the difference between overscan and underscan?
A: Overscan refers to a scenario where the displayed content extends beyond the physical screen boundaries, causing parts of the image to be cut off. Underscan, on the other hand, refers to the content being displayed smaller than the actual screen size, leaving unused space around the edges.
Q: How can I tell if my monitor is experiencing underscan?
A: You can visually identify underscan by observing black borders or unused space around the edges of the displayed content. If the content appears smaller than the physical screen size, it is likely experiencing underscan.
Q: Can underscan be fixed permanently?
A: In most cases, underscan can be fixed permanently by adjusting display settings, updating drivers, or configuring monitor hardware settings. However, some software-specific settings might require adjustments on a case-by-case basis.
Q: Is underscan a common problem?
A: While underscan is not as widespread as other display issues, it can occur due to various factors, making it a relatively common problem.
Tips for Managing Underscan:
- Monitor Calibration: Regularly calibrating your monitor can help ensure accurate color reproduction and optimal display settings.
- Use a Display Calibration Tool: Employing dedicated display calibration tools can help fine-tune the display settings for precise color accuracy and optimal image quality.
- Experiment with Different Settings: Don’t hesitate to experiment with different display settings, scaling options, and aspect ratios to find the configuration that eliminates underscan and provides the desired visual experience.
- Consult Online Resources: Numerous online resources and forums offer troubleshooting tips and solutions for underscan-related issues.
- Contact Technical Support: If you are unable to resolve underscan through troubleshooting, contact the manufacturer of your monitor or graphics card for technical support.
Conclusion:
Underscan, while a relatively minor issue, can significantly impact the visual experience, particularly for users who demand precise image fidelity. By understanding the causes and implementing appropriate solutions, users can effectively manage underscan and enjoy a seamless and immersive viewing experience.
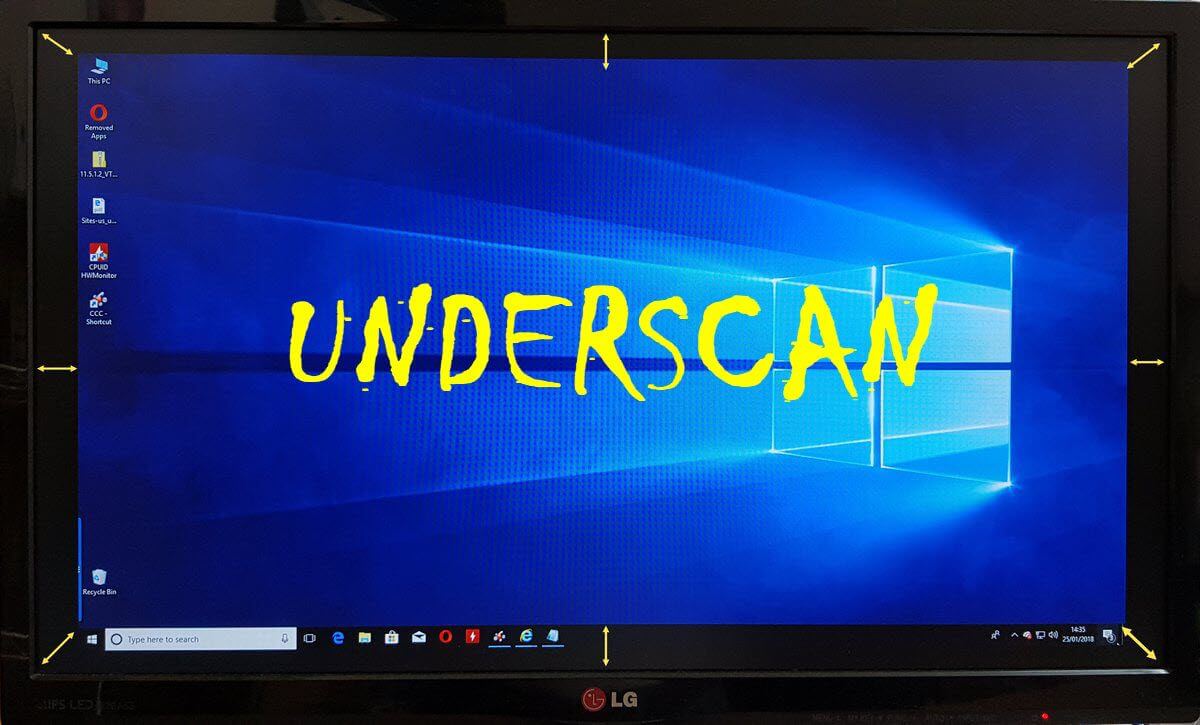



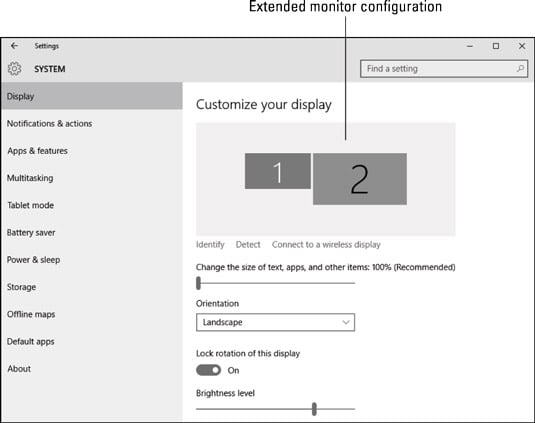

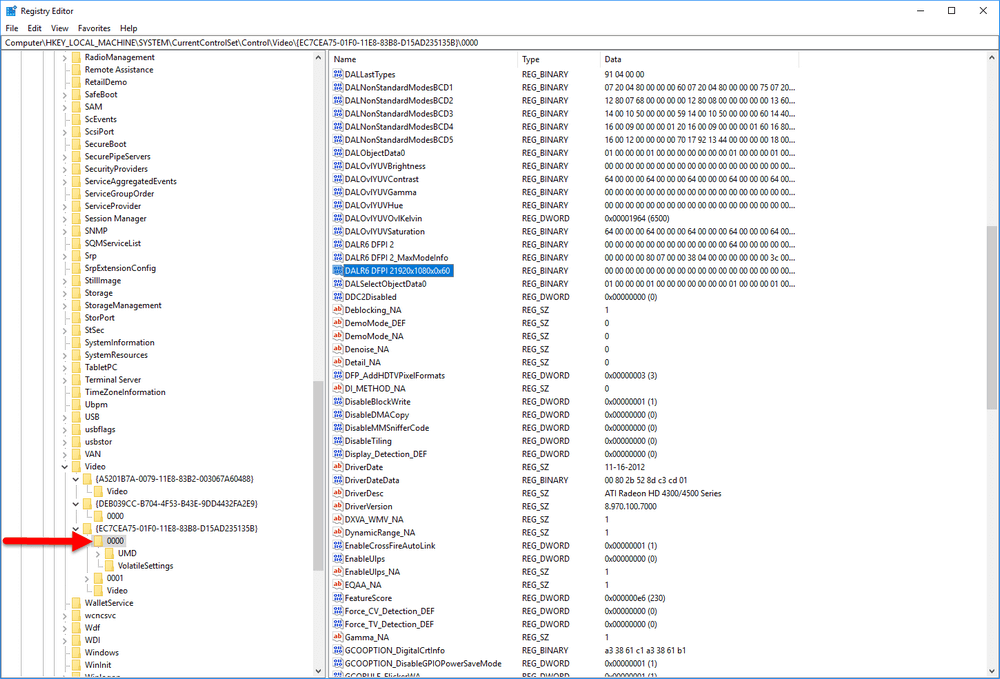

Closure
Thus, we hope this article has provided valuable insights into Understanding and Managing Monitor Underscan in Windows 10. We thank you for taking the time to read this article. See you in our next article!