Understanding Windows 10 Startup Processes: A Comprehensive Guide
Related Articles: Understanding Windows 10 Startup Processes: A Comprehensive Guide
Introduction
With great pleasure, we will explore the intriguing topic related to Understanding Windows 10 Startup Processes: A Comprehensive Guide. Let’s weave interesting information and offer fresh perspectives to the readers.
Table of Content
Understanding Windows 10 Startup Processes: A Comprehensive Guide

Windows 10, like any operating system, undergoes a series of processes when it initiates, commonly referred to as "startup." This sequence of actions, though often invisible to the user, plays a crucial role in bringing your computer to life and ensuring smooth operation. Understanding these processes can be beneficial for troubleshooting performance issues, optimizing startup speed, and enhancing overall system efficiency.
The Startup Sequence: A Step-by-Step Breakdown
- Power-On Self Test (POST): This initial phase, performed by the computer’s BIOS (Basic Input/Output System), checks the hardware components for functionality. It verifies the presence and proper operation of the motherboard, RAM, hard drive, and other essential parts.
- Boot Loader: Once the POST completes successfully, the system searches for the operating system’s boot loader, typically residing on the hard drive. This loader, responsible for loading the operating system’s core files, initiates the Windows 10 boot process.
- Kernel Loading: The boot loader loads the Windows 10 kernel, the heart of the operating system. The kernel manages essential system functions, including memory allocation, process scheduling, and device driver interaction.
- Driver Loading: During this phase, the system loads the necessary device drivers, software programs that enable communication between the operating system and hardware components. This includes drivers for the keyboard, mouse, network card, graphics card, and other peripherals.
- Logon Process: The system then starts the logon process, prompting the user to enter their credentials. This step verifies the user’s identity and grants access to the system.
- User Profile Loading: Once logged in, the system loads the user’s profile, containing personalized settings, applications, and data. This includes desktop icons, program shortcuts, and saved documents.
- Startup Applications: Finally, the system launches any applications configured to start automatically when the user logs in. These applications, ranging from system utilities to user-installed software, can impact startup speed and system performance.
Factors Influencing Startup Time:
Several factors can influence the duration of the startup process, leading to prolonged boot times. These include:
- Hardware Configuration: Outdated or inefficient hardware components, such as a slow hard drive or insufficient RAM, can contribute to slower startup times.
- Software Configuration: The number and complexity of startup applications, along with their resource requirements, can significantly impact the overall startup duration.
- System Health: A cluttered system with excessive temporary files, registry errors, and malware infections can slow down the startup process.
- Operating System Version and Updates: Older versions of Windows 10, or systems lacking the latest updates, may experience slower startup times due to outdated drivers and system components.
Benefits of Understanding Windows 10 Startup Processes:
Comprehending the startup sequence provides several benefits for users:
- Troubleshooting Performance Issues: Recognizing the various stages of the startup process aids in identifying potential bottlenecks and troubleshooting slow boot times.
- Optimizing Startup Speed: Users can proactively manage startup applications, disable unnecessary programs, and optimize system settings to improve startup performance.
- Understanding System Behavior: Understanding the startup sequence provides insights into the system’s behavior, enabling users to make informed decisions regarding software installations and system configurations.
- Enhanced Security: Awareness of the startup process helps users identify potential security risks associated with malicious programs that might attempt to launch during startup.
FAQs About Windows 10 Startup Processes:
Q: Why is my computer taking a long time to start up?
A: Slow startup times can be caused by various factors, including outdated hardware, excessive startup applications, system clutter, or malware infections.
Q: How can I improve my computer’s startup speed?
A: Several methods can improve startup performance, such as disabling unnecessary startup applications, defragmenting the hard drive, running system cleanup tools, and updating drivers and software.
Q: What is the "Safe Mode" startup option, and why would I use it?
A: Safe Mode boots the system with a minimal set of drivers and applications, aiding in troubleshooting issues caused by faulty software or hardware.
Q: What is the difference between a "cold boot" and a "warm boot"?
A: A cold boot refers to starting the system from a completely powered-off state, while a warm boot involves restarting the system without completely shutting it down.
Q: How can I monitor my system’s startup performance?
A: Windows Task Manager provides insights into startup times, allowing users to identify resource-intensive applications and optimize performance.
Tips for Optimizing Windows 10 Startup:
- Manage Startup Applications: Use the Task Manager or system configuration settings to disable unnecessary programs from launching at startup.
- Clean System Clutter: Regularly remove temporary files, unused programs, and unnecessary data to improve system performance.
- Defragment Hard Drive: Defragmenting the hard drive can improve access times and reduce startup duration.
- Update Drivers and Software: Ensure that all drivers and software are up-to-date to optimize system performance.
- Run System Maintenance Tools: Regularly use built-in system maintenance tools to scan for errors, optimize settings, and improve overall system health.
Conclusion:
Understanding the startup sequence of Windows 10 is crucial for maintaining system performance and troubleshooting issues. By comprehending the various stages of the boot process, users can proactively manage startup applications, optimize system settings, and enhance overall system efficiency. By applying these tips and strategies, users can ensure a smoother and faster startup experience, maximizing their productivity and enjoyment of their Windows 10 system.

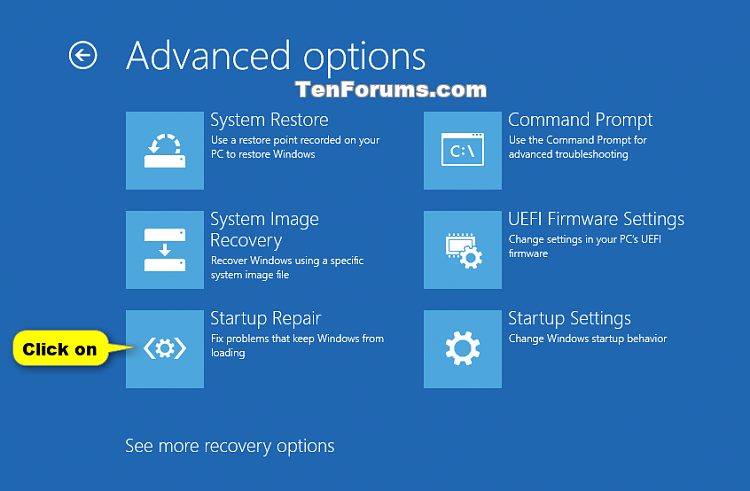
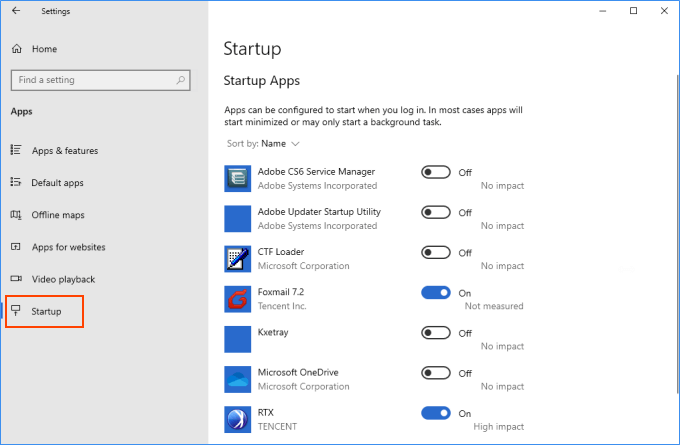
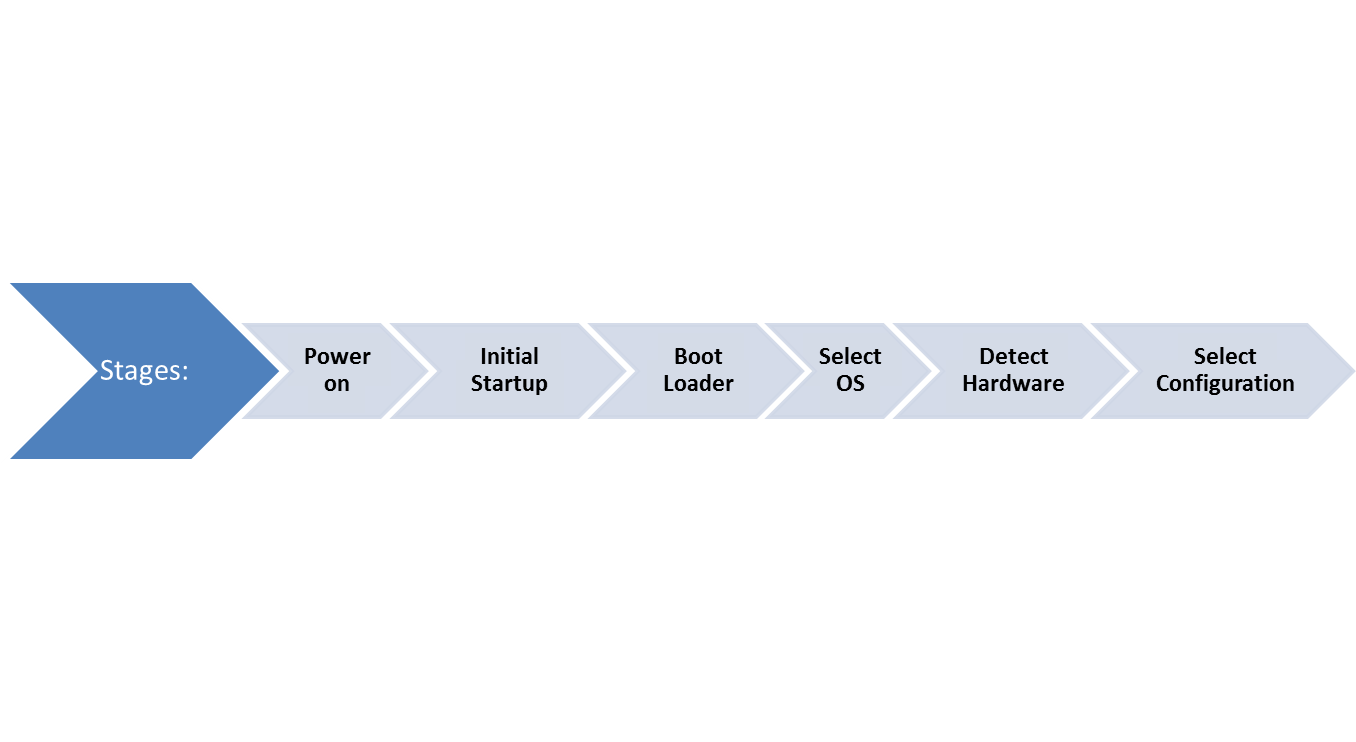
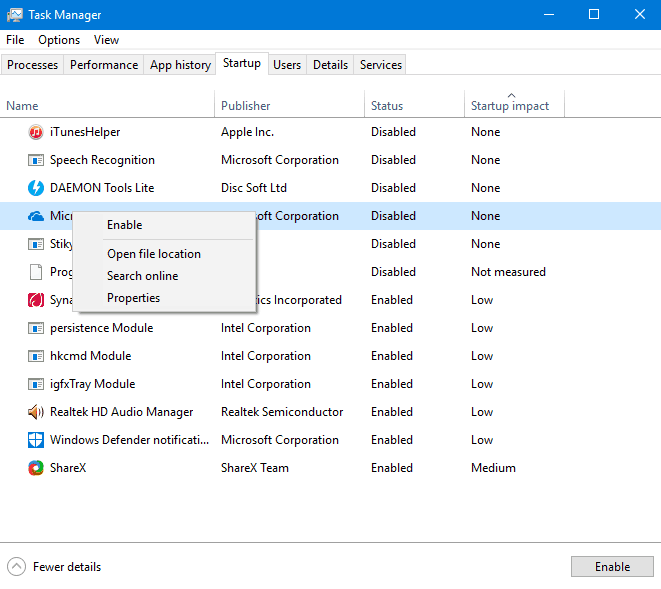
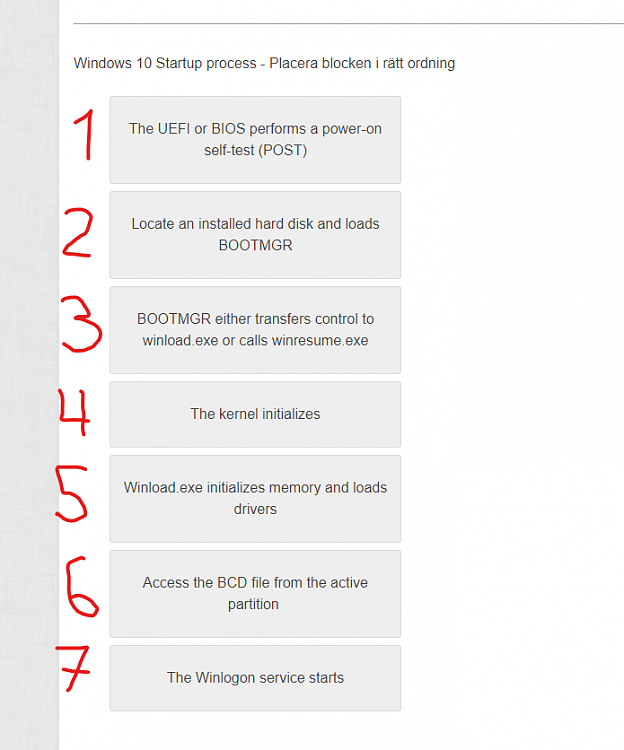
:max_bytes(150000):strip_icc()/001-how-to-add-programs-to-startup-in-windows-10-2ae393c398b14b1aa8d2c117b8b47820.jpg)
Closure
Thus, we hope this article has provided valuable insights into Understanding Windows 10 Startup Processes: A Comprehensive Guide. We hope you find this article informative and beneficial. See you in our next article!