Unleashing the Speed Demon: Optimizing Windows 10 and 11 for Peak Performance
Related Articles: Unleashing the Speed Demon: Optimizing Windows 10 and 11 for Peak Performance
Introduction
With great pleasure, we will explore the intriguing topic related to Unleashing the Speed Demon: Optimizing Windows 10 and 11 for Peak Performance. Let’s weave interesting information and offer fresh perspectives to the readers.
Table of Content
Unleashing the Speed Demon: Optimizing Windows 10 and 11 for Peak Performance

The modern world demands a responsive and efficient operating system. Whether you’re a casual user browsing the web or a professional navigating complex software, a sluggish computer can significantly hinder productivity. Windows 10 and 11, while powerful and feature-rich, can sometimes experience performance bottlenecks. However, with a few strategic adjustments, you can unlock their full potential and experience a noticeable improvement in speed and responsiveness.
Understanding Performance Bottlenecks:
Before diving into optimization techniques, it’s crucial to understand the common culprits responsible for slow performance:
- Resource-Intensive Applications: Programs demanding significant processing power, memory, or disk space can strain system resources, leading to lag.
- Background Processes: Many applications and services run silently in the background, consuming valuable resources.
- Startup Programs: Programs automatically launched at system startup can contribute to a slow boot time and overall sluggishness.
- Disk Fragmentation: Over time, files become fragmented, slowing down disk access and data retrieval.
- Insufficient RAM: Limited RAM forces the system to rely on slower hard drive space, impacting performance.
- Outdated Drivers: Outdated drivers can cause compatibility issues and hinder device performance.
- Malware and Viruses: Malicious software can consume resources, slow down the system, and compromise security.
- Overheating: Excessive heat can lead to throttling, reducing processor performance.
Optimizing Windows 10 and 11: A Comprehensive Guide
1. Disk Cleanup and Defragmentation:
- Disk Cleanup: This built-in Windows tool removes temporary files, system files, and other unnecessary data, freeing up valuable disk space.
- Disk Defragmentation: This process rearranges fragmented files on the hard drive, making data access faster. Windows 10 and 11 automatically defragment drives, but manually running it can provide further optimization.
2. Manage Startup Programs:
- Task Manager: Use Task Manager to identify and disable unnecessary programs that launch at startup. This reduces the strain on system resources during boot.
- System Configuration: The System Configuration utility provides a more comprehensive list of startup items, allowing for fine-grained control over program launch behavior.
3. Minimize Background Processes:
- Task Manager: Identify resource-intensive background processes and disable or terminate them. This can significantly improve system responsiveness.
- Windows Settings: The Settings app offers options to disable background processes for specific applications.
4. Optimize Visual Effects:
- System Properties: Adjust visual effects settings to prioritize performance over aesthetics. Disable unnecessary animations and visual enhancements.
- Windows Settings: The Settings app allows for granular control over individual visual effects.
5. Update Drivers:
- Device Manager: Regularly check for and install the latest drivers for all connected devices. Up-to-date drivers ensure optimal performance and compatibility.
- Manufacturer Websites: Visit the manufacturer’s website for the most current drivers.
6. Run a Disk Check:
- Command Prompt: Use the "chkdsk" command to scan your hard drive for errors and attempt to repair them. This can resolve issues that hinder performance.
7. Clean Boot:
- System Configuration: Perform a clean boot by disabling all non-essential services and startup programs. This isolates performance issues and helps identify the culprit.
8. Install and Maintain Antivirus Software:
- Antivirus Software: Install and regularly update a reliable antivirus program to protect against malware and viruses. This ensures system stability and performance.
9. Manage Power Settings:
- Power Options: Adjust power settings to prioritize performance over power saving. This can improve responsiveness, especially during demanding tasks.
10. Upgrade RAM:
- RAM Upgrade: Adding more RAM is a significant performance booster, particularly for resource-intensive applications and multitasking.
11. Upgrade Storage:
- SSD Upgrade: Switching to a solid-state drive (SSD) significantly improves boot times, application loading speeds, and overall performance.
12. Run a System Scan:
- System File Checker: Use the System File Checker (SFC) to scan for and repair corrupted system files. This can address performance issues caused by file corruption.
13. Optimize for Gaming:
- Windows Settings: The Settings app offers specific options for optimizing Windows for gaming, including prioritizing game performance and disabling background processes.
- Game Settings: Many games offer in-game settings for graphics and performance, allowing for customization to suit your system’s capabilities.
14. Regularly Clean and Maintain:
- Disk Cleanup: Run Disk Cleanup regularly to remove temporary files and unnecessary data.
- Defragmentation: Schedule regular defragmentation for hard drives, especially if you frequently save large files.
- Update Drivers: Keep drivers updated for all connected devices.
- Run Antivirus Scans: Regularly scan for malware and viruses.
15. Consider a Fresh Install:
- Clean Install: If all else fails, a clean install of Windows can effectively address performance issues caused by accumulated data and software conflicts.
FAQs: Addressing Common Concerns
1. How can I tell if my computer is running slow?
- Slow boot times: A noticeable delay in starting up your computer.
- Laggy performance: Stuttering or delays when opening applications, browsing the web, or playing games.
- Frequent freezing: The system becomes unresponsive or freezes for extended periods.
- High resource utilization: Task Manager shows high CPU, memory, or disk usage even with minimal activity.
2. What are the best ways to improve my computer’s performance?
- Disk Cleanup: Remove unnecessary files to free up space.
- Defragmentation: Rearrange fragmented files on the hard drive for faster access.
- Manage Startup Programs: Disable unnecessary programs that launch at startup.
- Update Drivers: Install the latest drivers for all connected devices.
- Run a System Scan: Check for and repair corrupted system files.
3. How do I know if I need more RAM?
- High memory usage: Task Manager shows consistently high memory usage, even with minimal applications running.
- Slow performance: The system slows down significantly when multitasking or running resource-intensive applications.
- Frequent crashes: The system crashes or freezes frequently, especially when demanding tasks are performed.
4. Is upgrading to an SSD worth it?
- Yes, an SSD upgrade is highly recommended. SSDs offer significantly faster read and write speeds compared to traditional hard drives, resulting in faster boot times, application loading speeds, and overall system responsiveness.
5. What are some simple tips for optimizing my computer’s performance?
- Close unnecessary applications: Exit programs you’re not actively using.
- Disable visual effects: Reduce visual enhancements to prioritize performance.
- Run a Disk Cleanup: Remove temporary files and unnecessary data.
- Keep drivers updated: Ensure devices are running on the latest drivers.
- Run antivirus scans regularly: Protect your system from malware and viruses.
Conclusion: Achieving Peak Performance
By implementing these optimization strategies, you can transform your Windows 10 or 11 experience from sluggish to lightning-fast. Remember, a well-maintained and optimized system not only enhances productivity but also extends the lifespan of your computer. Regular maintenance and proactive optimization ensure a smooth, responsive, and enjoyable computing experience.
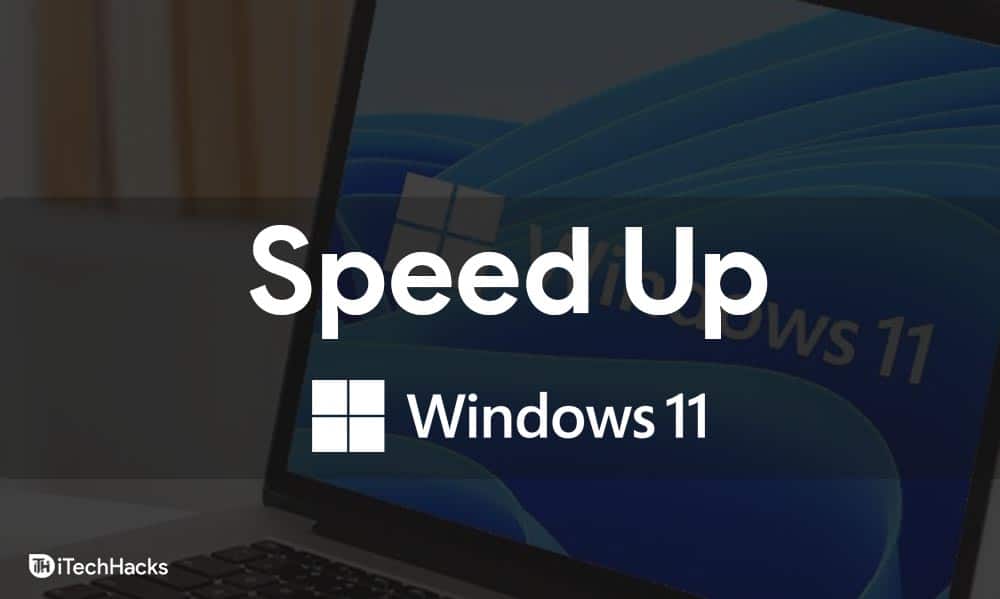






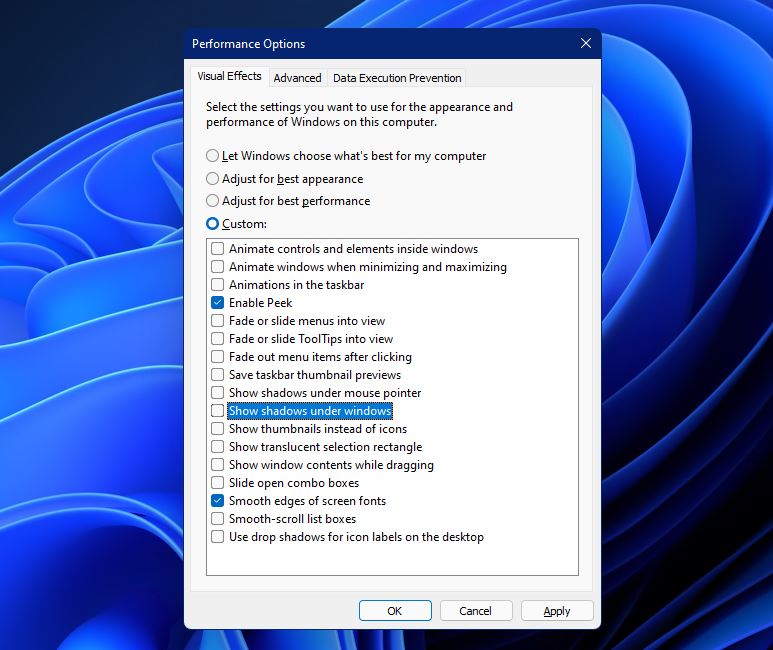
Closure
Thus, we hope this article has provided valuable insights into Unleashing the Speed Demon: Optimizing Windows 10 and 11 for Peak Performance. We appreciate your attention to our article. See you in our next article!