Unlocking Convenience: Exploring Secure Login Options in Windows 10
Related Articles: Unlocking Convenience: Exploring Secure Login Options in Windows 10
Introduction
With great pleasure, we will explore the intriguing topic related to Unlocking Convenience: Exploring Secure Login Options in Windows 10. Let’s weave interesting information and offer fresh perspectives to the readers.
Table of Content
- 1 Related Articles: Unlocking Convenience: Exploring Secure Login Options in Windows 10
- 2 Introduction
- 3 Unlocking Convenience: Exploring Secure Login Options in Windows 10
- 3.1 Windows Hello: A Biometric Revolution
- 3.2 Advantages of Windows Hello
- 3.3 Setting Up Windows Hello
- 3.4 Beyond Biometrics: Other Login Options
- 3.5 Understanding the Trade-offs: Security vs. Convenience
- 3.6 Frequently Asked Questions (FAQs)
- 3.7 Tips for Secure Login in Windows 10
- 3.8 Conclusion
- 4 Closure
Unlocking Convenience: Exploring Secure Login Options in Windows 10

Navigating the digital landscape often involves a plethora of passwords and PINs, each safeguarding access to various accounts and devices. While security remains paramount, the constant need to recall and input these credentials can become tedious and potentially frustrating. In the context of Windows 10, users often seek alternative methods to streamline their login process, eliminating the need for traditional password or PIN entry. This exploration delves into the realm of secure login options available in Windows 10, emphasizing the importance of balancing convenience with robust security measures.
Windows Hello: A Biometric Revolution
Windows Hello stands as a cornerstone of secure and convenient login in Windows 10. This feature leverages biometric authentication, utilizing unique physical characteristics to verify user identity. Instead of relying on passwords or PINs, Windows Hello empowers users to authenticate through facial recognition, fingerprint scanning, or iris scanning.
Facial Recognition: This method utilizes a front-facing camera to capture a user’s facial features, creating a unique digital representation. When attempting to log in, the camera compares the captured image to the stored facial data, granting access only if a match is found.
Fingerprint Scanning: Windows Hello integrates with fingerprint sensors built into various devices. Upon login, the user places their finger on the sensor, allowing the system to compare the fingerprint with the stored biometric data. This method offers a highly secure and convenient way to authenticate.
Iris Scanning: Iris scanning technology, often found in high-end devices, analyzes the unique patterns within a user’s iris. Similar to fingerprint scanning, the system compares the scanned iris with the stored data, granting access only if a match is found.
Advantages of Windows Hello
-
Enhanced Security: Biometric authentication inherently strengthens security by utilizing unique and difficult-to-replicate identifiers. Unlike passwords, which can be compromised through various methods, biometric data is inherently more resistant to unauthorized access.
-
Streamlined Login: Windows Hello eliminates the need for typing passwords or PINs, streamlining the login process. This is especially beneficial for users who frequently log in to their devices or who find it cumbersome to enter long passwords.
-
Improved User Experience: Biometric authentication enhances the overall user experience by simplifying the login process and eliminating the frustration associated with forgotten passwords or PINs.
Setting Up Windows Hello
Setting up Windows Hello is a relatively straightforward process:
- Access Settings: Navigate to the "Settings" app and select "Accounts."
- Choose "Sign-in options": Locate the "Sign-in options" section and select the desired biometric authentication method (Facial Recognition, Fingerprint Scanning, or Iris Scanning).
- Follow the prompts: Follow the on-screen instructions to set up the chosen method. This may involve scanning your face, fingerprint, or iris, depending on the selected option.
Beyond Biometrics: Other Login Options
While Windows Hello offers a robust and convenient biometric approach, other options exist for users who prefer alternative methods:
Picture Password: This feature allows users to create a visual password by selecting specific points within a chosen image. This approach can be more intuitive for users who struggle with traditional passwords.
Dynamic Lock: This feature automatically locks your device when you move away from it, providing an extra layer of security without requiring manual action. It leverages Bluetooth technology to detect the presence of your paired smartphone or other devices.
PIN with Security Key: This option combines a PIN with a physical security key, enhancing security by requiring both elements for authentication.
Understanding the Trade-offs: Security vs. Convenience
While these alternative login methods offer convenience, it’s crucial to understand the trade-offs involved. The level of security provided by each method can vary, and it’s essential to choose an option that aligns with your specific security needs and preferences.
Biometric Authentication: While considered highly secure, biometric authentication can be susceptible to spoofing attacks, where attackers use fake fingerprints, facial images, or iris scans to bypass authentication. However, Windows Hello employs advanced security measures to mitigate these risks, such as requiring a PIN as a secondary authentication factor in some cases.
Picture Password: While visually appealing, picture passwords may be less secure than biometric authentication or strong, complex passwords. They can be vulnerable to shoulder surfing attacks, where attackers observe users entering their password.
Dynamic Lock: While convenient, dynamic lock relies on Bluetooth connectivity, which can be susceptible to interference or hacking. It’s essential to ensure that your paired devices are secure and that Bluetooth connectivity is enabled only when necessary.
PIN with Security Key: This option offers a high level of security by combining a PIN with a physical key. However, it requires carrying the security key, which may not be practical for all users.
Frequently Asked Questions (FAQs)
1. Can I use multiple login methods in Windows 10?
Yes, you can configure multiple login methods in Windows 10, allowing you to choose the most convenient option at any given time. For example, you can set up both facial recognition and a PIN, enabling you to switch between these methods depending on the situation.
2. Is Windows Hello compatible with all Windows 10 devices?
Not all Windows 10 devices support Windows Hello. The availability of specific biometric features (facial recognition, fingerprint scanning, or iris scanning) depends on the hardware capabilities of your device.
3. How secure is Windows Hello?
Windows Hello is generally considered highly secure due to its reliance on biometric authentication. However, it’s important to note that no security system is completely foolproof. While spoofing attacks are possible, Windows Hello employs various security measures to mitigate these risks.
4. Can I disable Windows Hello if I prefer traditional passwords?
Yes, you can disable Windows Hello and revert to using traditional passwords or PINs. To disable Windows Hello, navigate to "Settings" > "Accounts" > "Sign-in options" and select "Password" or "PIN."
5. What if I forget my Windows Hello password or PIN?
If you forget your Windows Hello password or PIN, you may need to reset it. You can typically reset it using a Microsoft account password or a recovery key. It’s crucial to store this information securely to avoid being locked out of your device.
Tips for Secure Login in Windows 10
-
Enable Two-Factor Authentication: Consider enabling two-factor authentication for your Microsoft account, adding an extra layer of security to your Windows 10 login. This requires entering a code sent to your phone or email address in addition to your password.
-
Use Strong Passwords: If you opt for traditional passwords, ensure they are strong and complex, using a combination of uppercase and lowercase letters, numbers, and symbols. Avoid using easily guessable passwords like names, birthdays, or common phrases.
-
Keep Your Device Secure: Ensure your Windows 10 device is protected with up-to-date security software and operating system updates. Regularly scan your device for malware and viruses.
-
Be Cautious of Phishing Attempts: Be wary of suspicious emails or websites that request your login credentials. Never enter your password or PIN on unfamiliar websites or through untrusted sources.
-
Use a Password Manager: Consider using a password manager to store and manage your passwords securely. This can help you create strong, unique passwords for all your accounts without having to remember them all.
Conclusion
Navigating the digital landscape requires a balance between convenience and security. Windows 10 offers a range of secure login options beyond traditional passwords and PINs. Windows Hello leverages biometric authentication, streamlining the login process while enhancing security. Other options, such as picture passwords, dynamic lock, and PIN with security key, provide alternative methods for users with varying security needs and preferences. By understanding the trade-offs between security and convenience, users can choose the most suitable login method for their individual needs, ensuring a secure and seamless experience within the Windows 10 ecosystem.
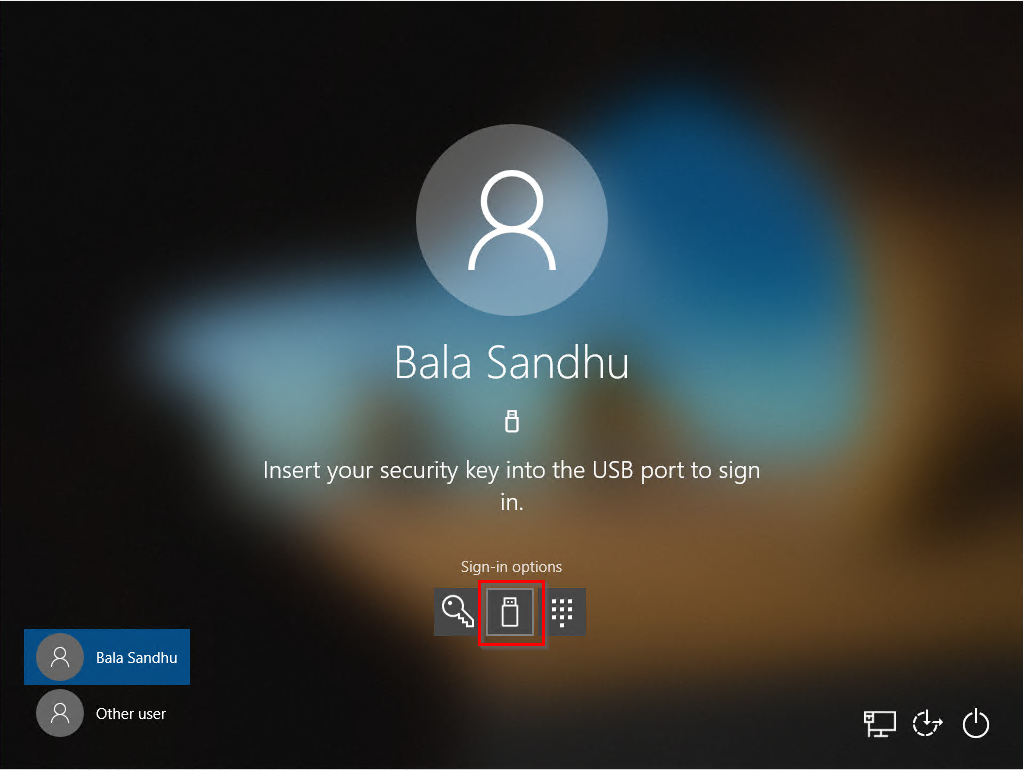

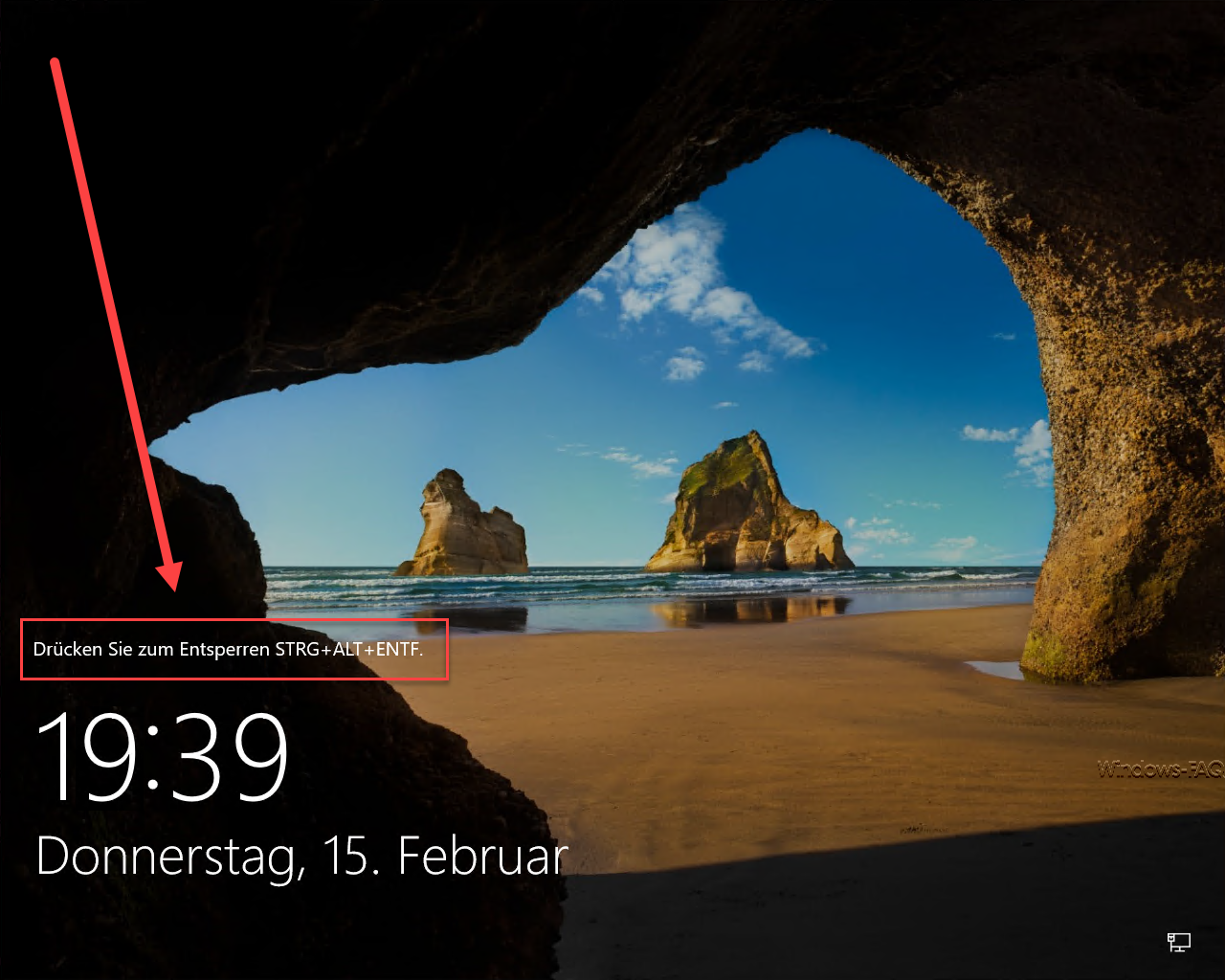
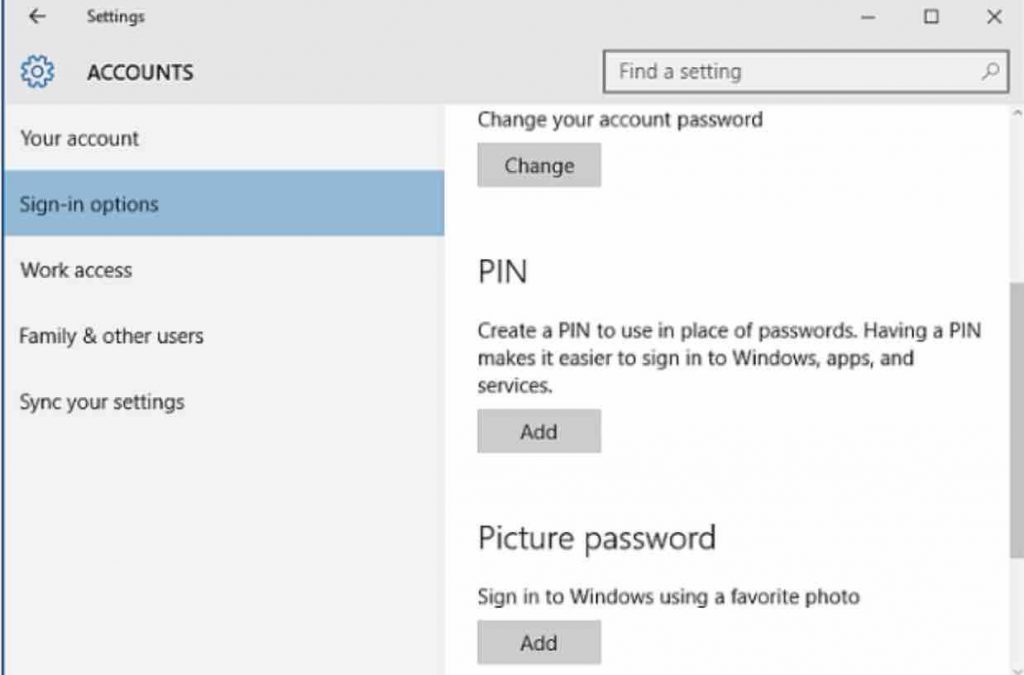
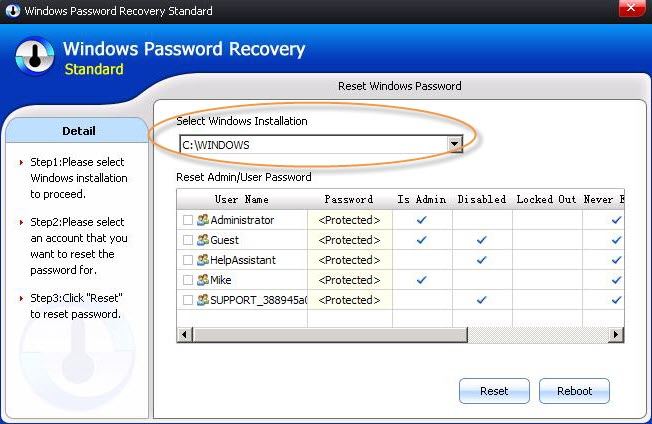

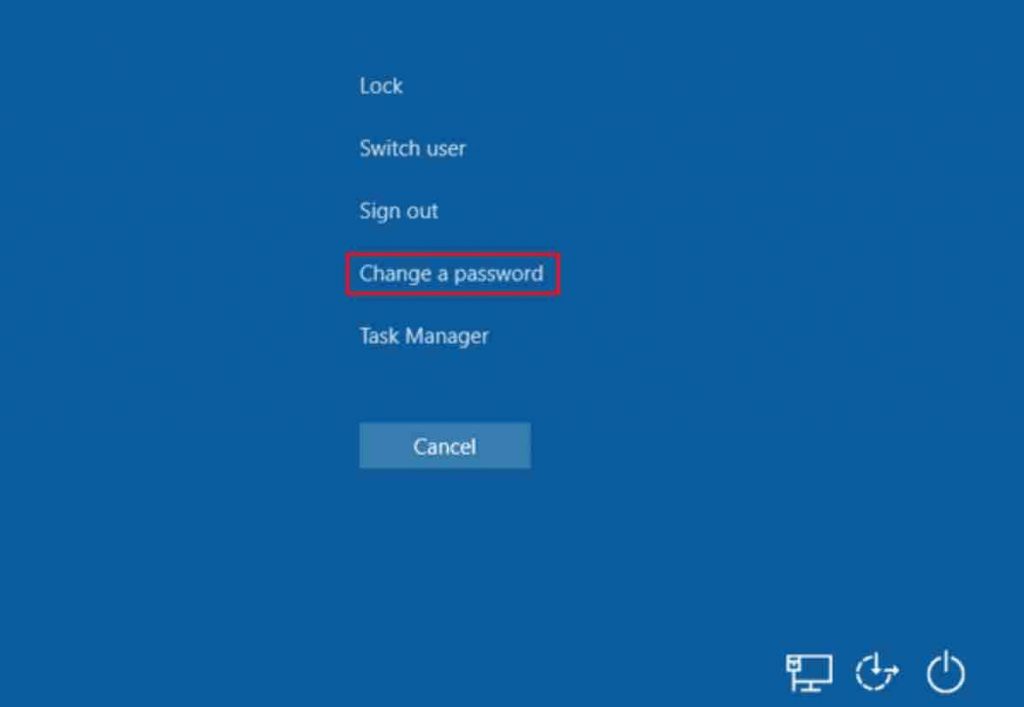
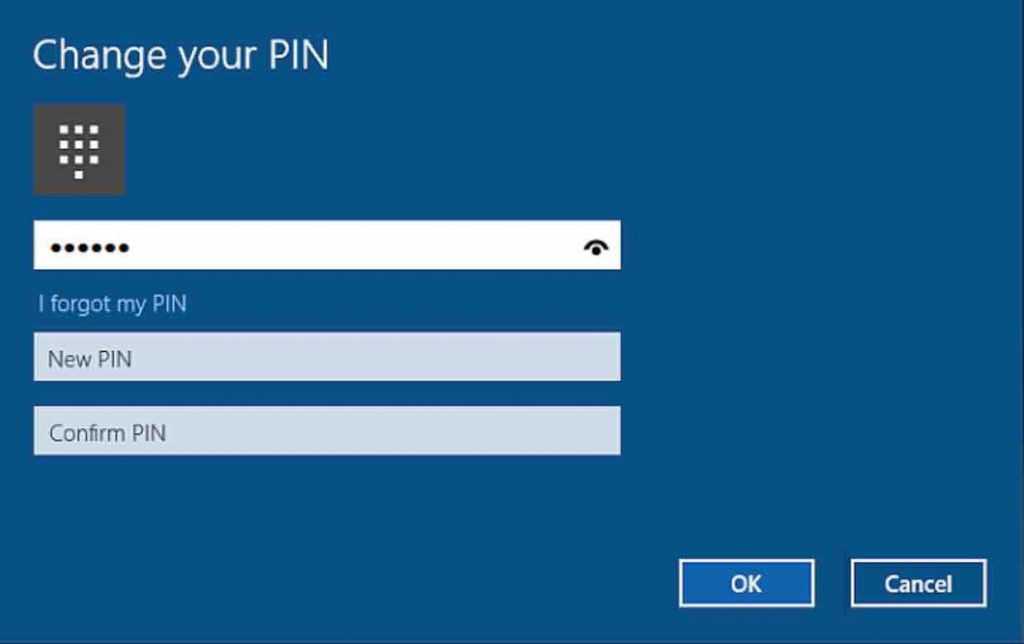
Closure
Thus, we hope this article has provided valuable insights into Unlocking Convenience: Exploring Secure Login Options in Windows 10. We hope you find this article informative and beneficial. See you in our next article!