Unlocking Flexibility and Security: Exploring the Power of Virtual Machines on Windows 10
Related Articles: Unlocking Flexibility and Security: Exploring the Power of Virtual Machines on Windows 10
Introduction
With enthusiasm, let’s navigate through the intriguing topic related to Unlocking Flexibility and Security: Exploring the Power of Virtual Machines on Windows 10. Let’s weave interesting information and offer fresh perspectives to the readers.
Table of Content
- 1 Related Articles: Unlocking Flexibility and Security: Exploring the Power of Virtual Machines on Windows 10
- 2 Introduction
- 3 Unlocking Flexibility and Security: Exploring the Power of Virtual Machines on Windows 10
- 3.1 Understanding Virtual Machines: A Foundation for Flexibility
- 3.2 Harnessing the Power of Virtual Machines on Windows 10
- 3.3 Benefits of Using Virtual Machines on Windows 10
- 3.4 Applications of Virtual Machines on Windows 10
- 3.5 FAQs about Virtual Machines on Windows 10
- 3.6 Tips for Using Virtual Machines on Windows 10
- 3.7 Conclusion
- 4 Closure
Unlocking Flexibility and Security: Exploring the Power of Virtual Machines on Windows 10

The digital landscape demands adaptability and security. For individuals and businesses seeking to navigate this terrain effectively, embracing virtual machines (VMs) on Windows 10 emerges as a powerful solution. This technology, often referred to as "virtualization," offers a transformative approach to computing, allowing users to run multiple operating systems and applications simultaneously within a single physical machine.
This article delves into the realm of virtual machines on Windows 10, exploring their functionalities, benefits, and applications. We aim to provide a comprehensive understanding of this technology, highlighting its significance in today’s computing environment.
Understanding Virtual Machines: A Foundation for Flexibility
Virtual machines (VMs) are essentially software-based simulations of a physical computer system. They create a virtual environment within your existing hardware, allowing you to run different operating systems, applications, and even entire networks, independently from your host operating system.
Think of it as having multiple computers within a single physical machine. Each VM functions as a self-contained entity, with its own resources, operating system, and software. This approach provides immense flexibility and control, allowing users to:
- Run multiple operating systems simultaneously: This is particularly useful for developers, testers, and users who require access to different operating systems for various tasks.
- Isolate applications: VMs can serve as sandboxes, providing a safe and isolated environment for testing new applications or running software that might be incompatible with your main operating system. This helps prevent potential conflicts and ensures the stability of your primary system.
- Test software updates: Before implementing updates on your main system, you can test them within a VM to assess their impact and ensure compatibility.
- Restore data easily: VMs can be easily backed up and restored, providing a safety net for your data in case of system failures or accidental deletions.
- Experiment with new software: VMs allow you to try out new software without affecting your main operating system. If you decide not to use the software, you can simply delete the VM.
Harnessing the Power of Virtual Machines on Windows 10
Windows 10 offers a robust platform for virtual machine creation and management. It comes equipped with built-in virtualization technology, Hyper-V, which allows you to set up and run VMs directly within your Windows environment.
Hyper-V:
Hyper-V, a powerful virtualization platform, is a core component of Windows 10 Pro and Enterprise editions. It allows you to create and manage VMs directly within your Windows environment. Hyper-V provides a range of features, including:
- Virtualization support: Hyper-V enables the creation and management of VMs, allowing you to run different operating systems and applications simultaneously.
- Resource allocation: You can allocate specific resources like CPU, memory, and storage to each VM, ensuring optimal performance for your virtual environments.
- Networking capabilities: Hyper-V allows you to configure virtual networks, enabling communication between VMs and the host system.
- Snapshot and restore functionality: You can create snapshots of your VMs, allowing you to revert to a previous state if necessary.
Third-party virtualization software:
If you’re using Windows 10 Home edition, or prefer a more feature-rich virtualization solution, third-party software like VMware Workstation Player and Oracle VirtualBox offer excellent alternatives. These tools provide advanced features and compatibility with a wider range of operating systems.
Choosing the right virtualization solution:
The choice between Hyper-V and third-party software depends on your specific needs and preferences. Hyper-V is a robust and integrated solution that comes free with Windows 10 Pro and Enterprise editions. Third-party options like VMware Workstation Player and Oracle VirtualBox offer more advanced features and wider compatibility, but they require additional installation and licensing.
Benefits of Using Virtual Machines on Windows 10
The use of virtual machines on Windows 10 brings a multitude of advantages, enhancing productivity, security, and flexibility.
Enhanced Productivity:
- Multitasking: VMs enable efficient multitasking by allowing you to run multiple applications and operating systems simultaneously. This streamlines workflows and increases productivity.
- Resource optimization: VMs allow you to allocate resources effectively, ensuring optimal performance for each virtual environment.
- Application isolation: VMs provide a safe and isolated environment for running applications, preventing conflicts and ensuring the stability of your primary system.
Improved Security:
- Sandbox environment: VMs create a secure sandbox environment for testing new applications or running potentially risky software. This protects your main system from malware and other threats.
- Data isolation: VMs separate data and applications, reducing the risk of data breaches and unauthorized access.
- Disaster recovery: VMs can be easily backed up and restored, providing a safety net for your data in case of system failures or accidental deletions.
Enhanced Flexibility:
- Operating system versatility: VMs allow you to run different operating systems, providing access to a wider range of software and functionality.
- Software testing: VMs provide a controlled environment for testing new software updates and patches before implementing them on your main system.
- Experimentation: VMs allow you to experiment with new software and technologies without affecting your main system.
Applications of Virtual Machines on Windows 10
Virtual machines on Windows 10 find wide applications across various domains, empowering individuals, businesses, and organizations to achieve their goals more efficiently and securely.
Individual Users:
- Running multiple operating systems: Individuals can use VMs to run different operating systems for gaming, software development, or testing.
- Testing software updates: Before implementing updates on their main system, individuals can test them within a VM to ensure compatibility and prevent potential issues.
- Creating secure environments: VMs can be used to create secure environments for sensitive tasks like online banking or accessing personal information.
Businesses and Organizations:
- Server virtualization: Businesses can consolidate multiple servers onto a single physical machine, reducing hardware costs and energy consumption.
- Application isolation: VMs provide a secure and isolated environment for running critical applications, preventing conflicts and ensuring stability.
- Disaster recovery: VMs enable quick and easy restoration of systems and data in case of disasters.
- Testing and development: VMs provide a controlled environment for testing new software and applications before deploying them to production.
Education and Research:
- Simulating different environments: Students and researchers can use VMs to simulate different operating systems and environments, allowing them to experiment with different technologies and concepts.
- Running specialized software: VMs can be used to run specialized software that may not be compatible with the host operating system.
FAQs about Virtual Machines on Windows 10
1. What are the system requirements for running VMs on Windows 10?
To run VMs on Windows 10, your system should meet the following minimum requirements:
- Processor: Intel or AMD processor with virtualization technology enabled.
- Memory: At least 4GB of RAM, but more is recommended for optimal performance.
- Storage: Sufficient disk space for the host operating system and the virtual machines.
- Operating system: Windows 10 Pro or Enterprise edition for Hyper-V.
2. How do I create a virtual machine on Windows 10?
Creating a virtual machine on Windows 10 using Hyper-V involves these steps:
- Enable Hyper-V: Go to "Control Panel" > "Programs and Features" > "Turn Windows features on or off." Check the box next to "Hyper-V" and click "OK."
- Launch Hyper-V Manager: Open the "Hyper-V Manager" from the Start menu.
- Create a new virtual machine: Click "Action" > "New" > "Virtual Machine."
- Configure the VM: Follow the wizard prompts to configure the VM’s name, location, memory, hard disk size, and network settings.
- Install an operating system: Select the operating system you want to install in the VM and follow the installation process.
3. Can I use a virtual machine to run an older version of Windows?
Yes, you can use a virtual machine to run older versions of Windows, such as Windows 7 or Windows XP, on Windows 10. This allows you to access legacy software or applications that are not compatible with newer operating systems.
4. How do I access the internet from within a virtual machine?
You can access the internet from within a virtual machine by configuring the network settings. Hyper-V allows you to create virtual networks and connect VMs to them. You can choose to connect the VM to the host system’s network or create a separate virtual network.
5. What are some popular virtual machine software options for Windows 10?
In addition to Hyper-V, popular virtual machine software options for Windows 10 include:
- VMware Workstation Player: A powerful virtualization software that offers advanced features and compatibility with a wide range of operating systems.
- Oracle VirtualBox: A free and open-source virtualization software that is widely used and compatible with various operating systems.
6. Is it safe to use virtual machines on Windows 10?
Virtual machines are generally safe to use, but it’s essential to take precautions to protect your system from security threats.
- Keep your host operating system and virtualization software up to date.
- Use strong passwords for your VMs.
- Avoid downloading software from untrusted sources.
- Use a reputable antivirus program.
7. How much storage space do I need for a virtual machine?
The storage space required for a virtual machine depends on the operating system and applications you plan to install. A typical VM might require 20GB to 50GB of storage space.
8. How do I back up my virtual machines?
You can back up your virtual machines by creating snapshots or exporting the entire VM. Snapshots create a point-in-time backup of the VM’s state, while exporting the VM creates a complete copy of the VM’s files.
9. Can I use a virtual machine to run a different operating system on my Mac?
Yes, you can use virtualization software like Parallels Desktop or VMware Fusion to run different operating systems on your Mac.
10. What are some best practices for using virtual machines on Windows 10?
- Allocate sufficient resources to your VMs: Ensure that your VMs have enough CPU, memory, and storage space to run smoothly.
- Keep your VMs updated: Regularly update your VMs with the latest security patches and software updates.
- Back up your VMs regularly: Create regular backups of your VMs to protect your data in case of system failures.
- Use strong passwords for your VMs: Protect your VMs from unauthorized access by using strong passwords.
Tips for Using Virtual Machines on Windows 10
- Start with a simple VM: Begin with a basic configuration to understand the fundamentals of VM management before experimenting with more complex setups.
- Optimize resource allocation: Carefully allocate CPU, memory, and storage space to your VMs to ensure optimal performance.
- Use snapshots: Create regular snapshots of your VMs to create backups and revert to previous states if necessary.
- Explore networking options: Experiment with different networking configurations to suit your needs.
- Use a virtual network: Consider creating a separate virtual network for your VMs to enhance security and isolation.
- Monitor VM performance: Regularly monitor the performance of your VMs to identify and address any issues.
Conclusion
Virtual machines on Windows 10 offer a versatile and powerful approach to computing, unlocking flexibility, security, and productivity. By embracing this technology, individuals, businesses, and organizations can streamline workflows, enhance security, and explore new possibilities.
From running multiple operating systems simultaneously to creating secure environments for sensitive tasks, VMs empower users to navigate the digital landscape with greater efficiency and control. As technology continues to evolve, the importance of virtualization is only expected to grow, making VMs an indispensable tool for modern computing.
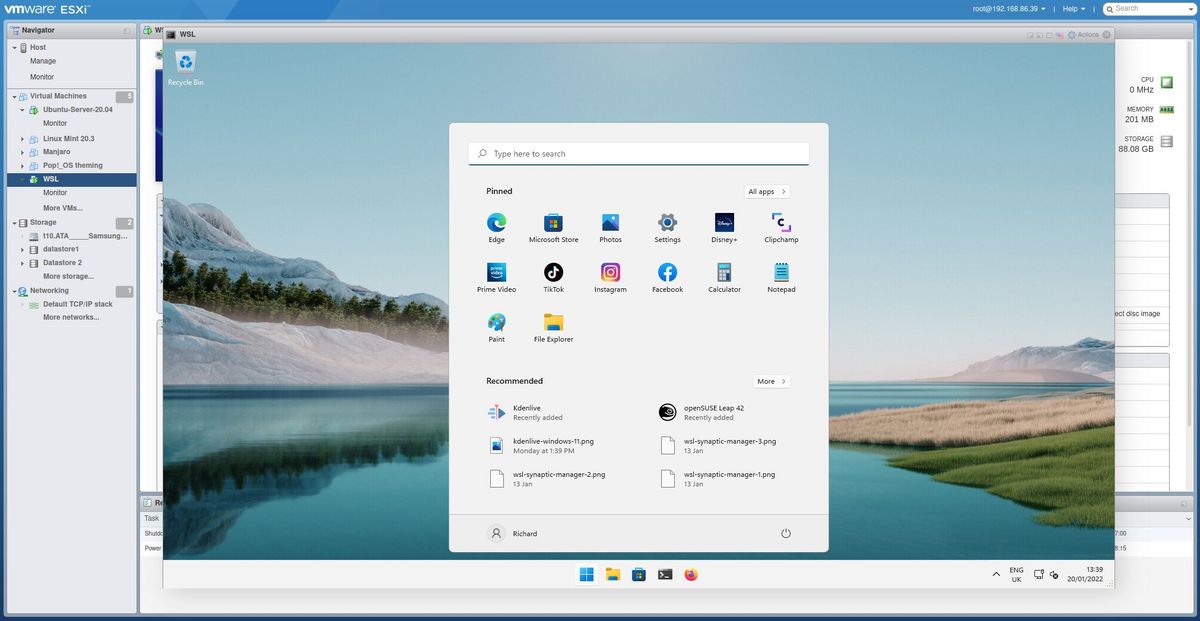
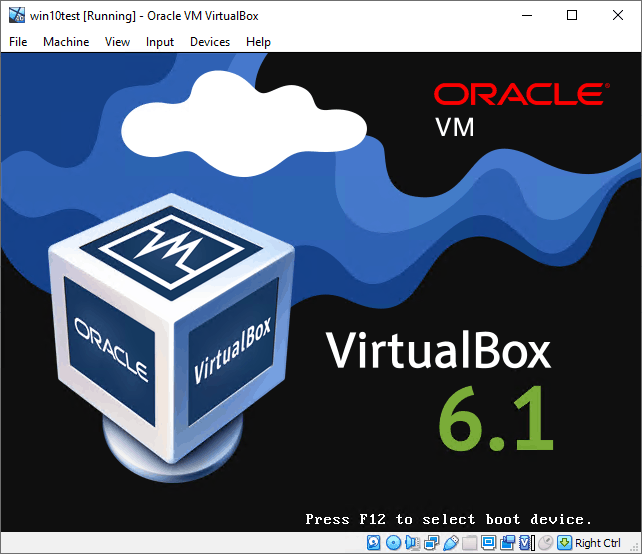
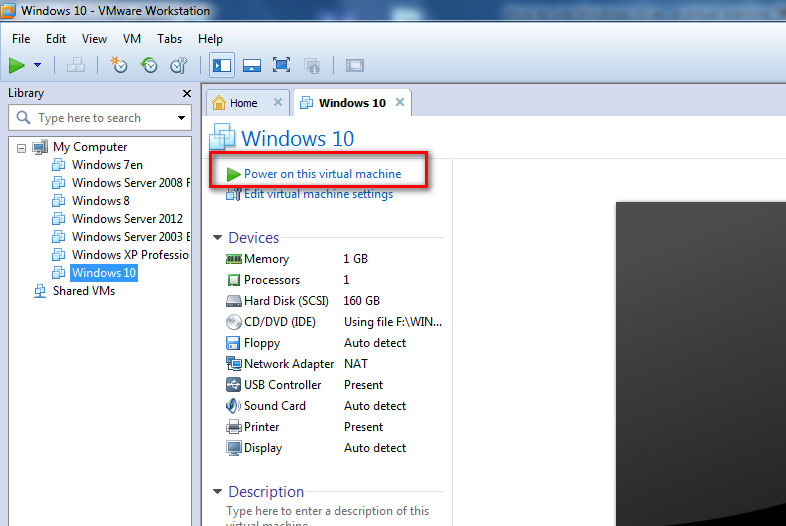

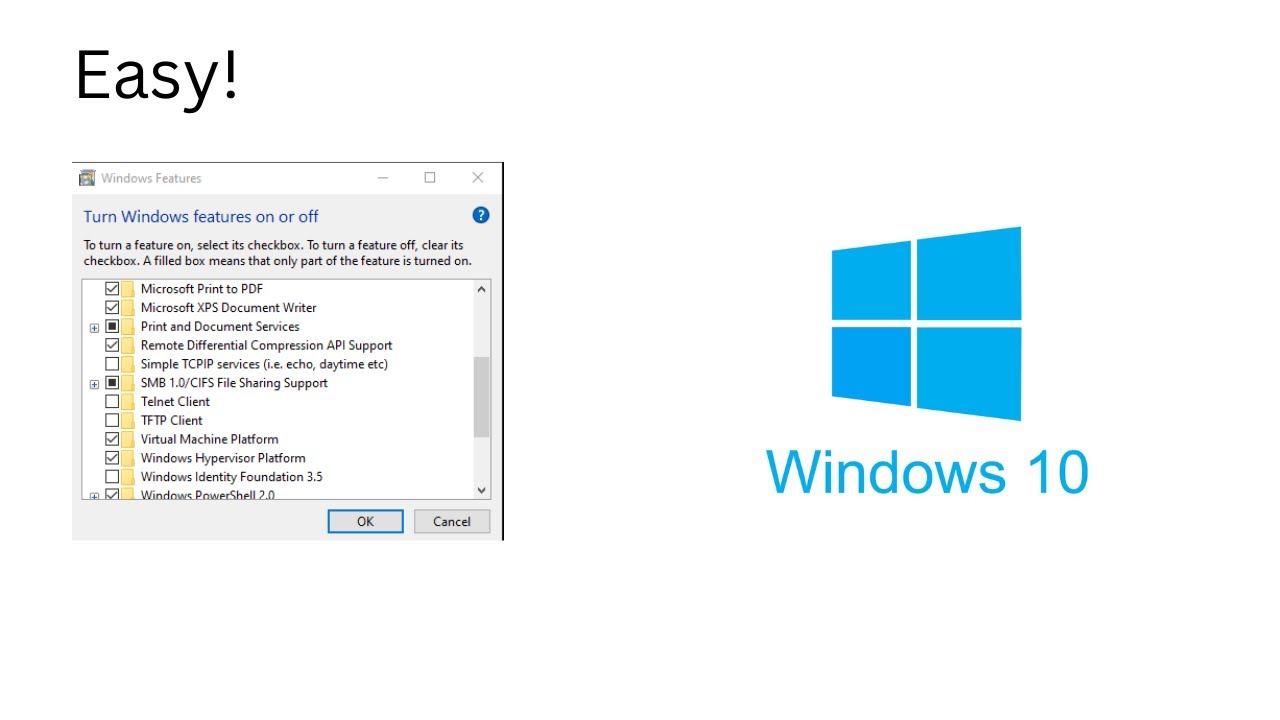
:max_bytes(150000):strip_icc()/002-how-to-create-virtual-machine-windows-10-4770680-bd6c298b4418489b84c58a2ef521c7dd.jpg)
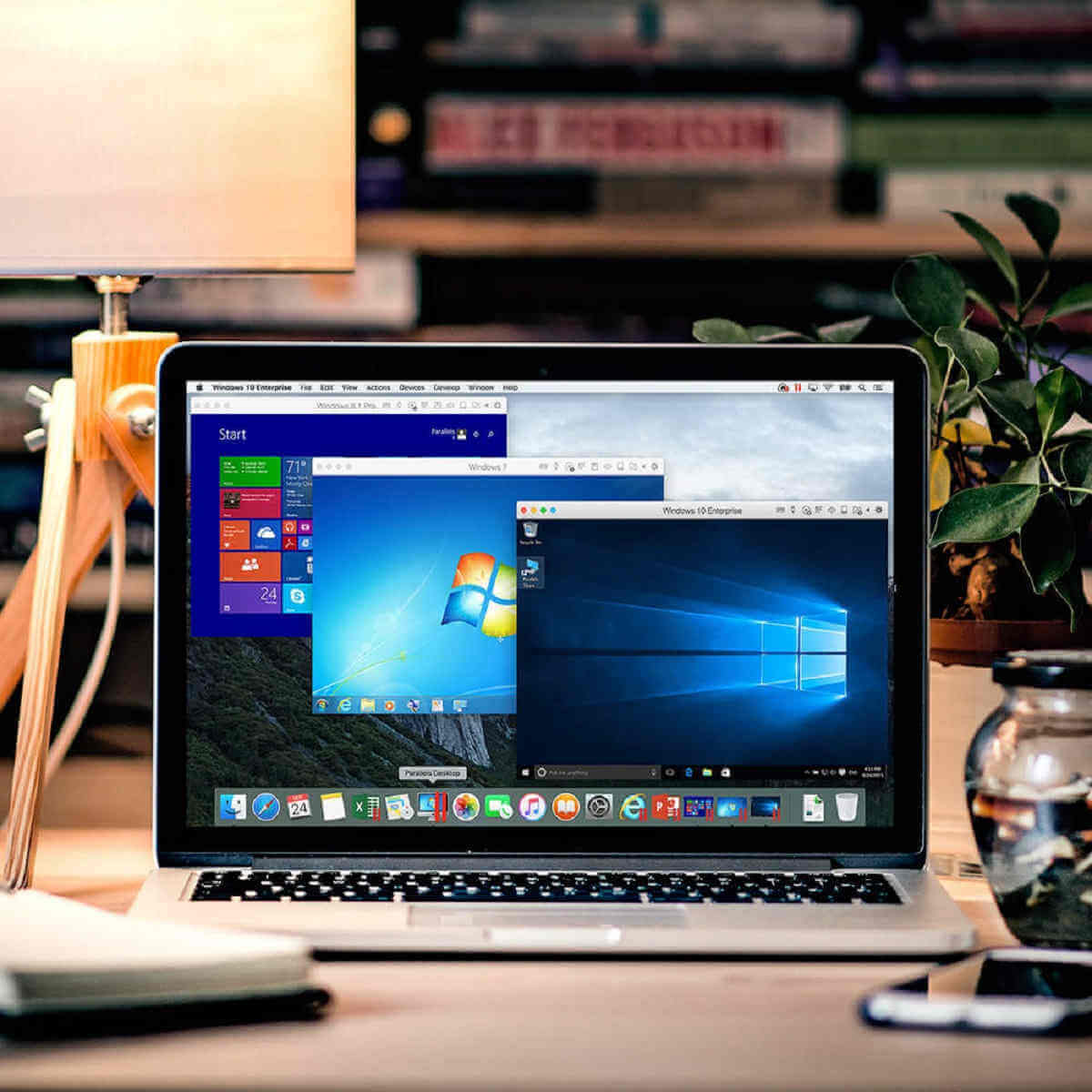
:max_bytes(150000):strip_icc()/001-how-to-create-virtual-machine-windows-10-4770680-db32d2419b2b4606b2f1d65563d373eb.jpg)
Closure
Thus, we hope this article has provided valuable insights into Unlocking Flexibility and Security: Exploring the Power of Virtual Machines on Windows 10. We thank you for taking the time to read this article. See you in our next article!