Unlocking the Potential of Windows 10: A Deep Dive into Optimization Tools
Related Articles: Unlocking the Potential of Windows 10: A Deep Dive into Optimization Tools
Introduction
With enthusiasm, let’s navigate through the intriguing topic related to Unlocking the Potential of Windows 10: A Deep Dive into Optimization Tools. Let’s weave interesting information and offer fresh perspectives to the readers.
Table of Content
Unlocking the Potential of Windows 10: A Deep Dive into Optimization Tools

Windows 10, despite its robust features, can sometimes fall victim to performance degradation, leading to sluggishness, slow loading times, and general frustration for users. This is where the power of optimization tools comes into play. These applications are designed to enhance the overall performance of your Windows 10 system by addressing various factors that contribute to slowdowns.
Understanding the Need for Optimization
Windows 10, like any operating system, accumulates data over time. This includes temporary files, browser cache, installation logs, and various other remnants of software installations and usage. These files, while necessary at one point, can become obsolete and clutter your system, leading to inefficiencies. Furthermore, the accumulation of unnecessary programs running in the background can also drain system resources, hindering performance.
How Optimization Tools Enhance Windows 10
Optimization tools work by addressing these performance bottlenecks through a variety of methods:
- Disk Cleanup: These tools identify and remove unnecessary files, including temporary files, browser cache, and other junk data. This frees up valuable disk space and reduces the strain on your hard drive.
- Startup Manager: By managing the programs that launch automatically when Windows 10 boots up, optimization tools can streamline the startup process, reducing the time it takes for your system to become fully operational.
- Registry Cleaner: The Windows registry, a database containing system settings and configuration information, can become fragmented over time. Registry cleaners scan and repair the registry, ensuring its efficiency and contributing to overall system stability.
- System Optimization: Optimization tools often include features that analyze and optimize system settings, such as power management, memory usage, and background processes, to improve overall performance.
- Privacy Enhancement: Some optimization tools offer features that allow users to control and manage privacy settings, limiting data collection and ensuring a more secure computing experience.
Benefits of Using Optimization Tools
The benefits of using optimization tools extend beyond mere performance enhancements. They contribute to a more efficient and enjoyable computing experience:
- Faster Boot Times: Reduced startup times mean less waiting and more time spent on productive tasks.
- Improved Application Performance: Applications run smoother and faster, leading to increased productivity and a more responsive user experience.
- Increased Disk Space: By removing unnecessary files, optimization tools free up valuable disk space, allowing for more storage capacity for important files and applications.
- Enhanced System Stability: A clean and optimized system is less prone to crashes and errors, leading to a more stable and reliable computing experience.
- Improved Security: Some optimization tools enhance security by managing privacy settings and removing potentially malicious software.
Choosing the Right Optimization Tool
With a plethora of optimization tools available, choosing the right one for your needs can be overwhelming. Consider the following factors:
- Features: Identify the specific features you require, such as disk cleanup, startup manager, registry cleaner, and privacy enhancement.
- Reputation: Research the reputation of the developer and read reviews from other users to ensure the tool is reliable and trustworthy.
- Ease of Use: Choose a tool that is user-friendly and easy to navigate, even for users with limited technical expertise.
- System Compatibility: Ensure that the optimization tool is compatible with your specific version of Windows 10.
- Price: Consider the pricing model, whether it’s a one-time purchase or a subscription-based service.
Frequently Asked Questions
Q: Are optimization tools necessary for Windows 10?
A: While Windows 10 is designed to be efficient, using optimization tools can further enhance performance and address potential bottlenecks that may arise over time. However, it’s important to choose reputable tools and avoid those that make exaggerated claims or offer unnecessary features.
Q: Can optimization tools harm my system?
A: Reputable optimization tools are designed to be safe and effective. However, it’s crucial to use tools from trusted developers and to back up your system before making any significant changes. Avoid using tools that offer aggressive or overly complex features, as these can potentially cause harm.
Q: How often should I use an optimization tool?
A: The frequency of use depends on your individual usage patterns and the tool’s capabilities. Generally, running a full system scan and optimization once a month is sufficient. However, you can run a quick scan and cleanup more frequently, especially if you notice performance degradation.
Q: Can I manually optimize my Windows 10 system?
A: Yes, you can manually perform some optimization tasks, such as deleting temporary files, managing startup programs, and adjusting system settings. However, optimization tools automate these processes and provide a more comprehensive approach to system optimization.
Tips for Using Optimization Tools
- Back Up Your System: Before using any optimization tool, it’s crucial to create a system backup to ensure you can restore your system to its previous state if any problems arise.
- Read Reviews: Check user reviews and ratings to gauge the effectiveness and reliability of the optimization tool you’re considering.
- Start with a Free Trial: Many optimization tools offer free trials, allowing you to test the tool before committing to a purchase.
- Avoid Over-Optimization: While optimization is beneficial, excessive optimization can sometimes lead to performance issues. Stick to reputable tools and avoid making unnecessary changes to your system.
- Monitor Performance: After using an optimization tool, monitor your system’s performance to ensure it has improved. If you experience any issues, consider reverting to your system backup.
Conclusion
Optimization tools play a vital role in unlocking the full potential of Windows 10, ensuring a smooth and efficient computing experience. By addressing performance bottlenecks, managing system resources, and enhancing security, these tools empower users to maximize their productivity and enjoy a more streamlined and enjoyable computing experience. However, it’s crucial to choose reputable tools, understand their capabilities, and utilize them responsibly to avoid potential harm to your system. With the right approach, optimization tools can be a valuable asset for any Windows 10 user.




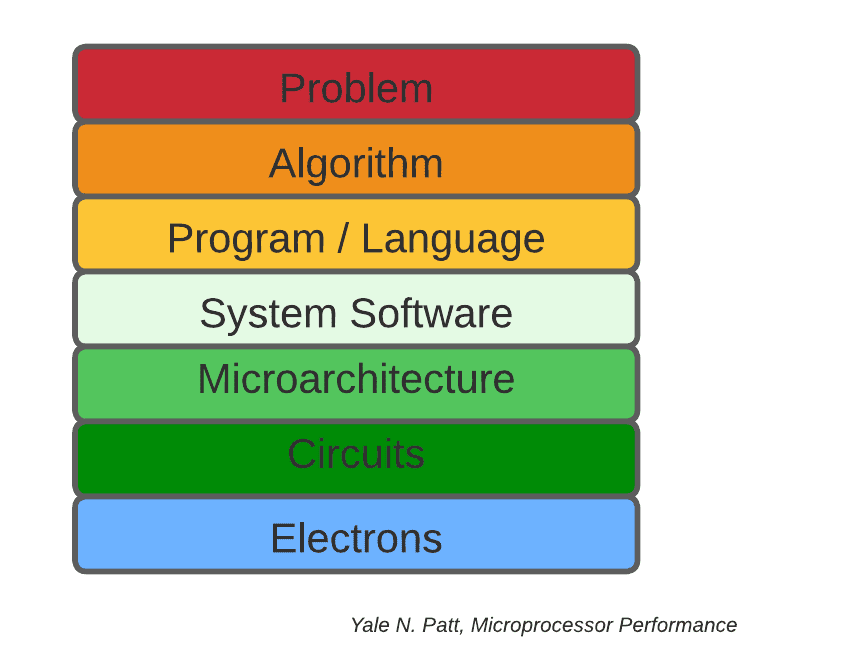



Closure
Thus, we hope this article has provided valuable insights into Unlocking the Potential of Windows 10: A Deep Dive into Optimization Tools. We thank you for taking the time to read this article. See you in our next article!