Unlocking the Potential of Windows 10 Nearby Sharing: Troubleshooting Common Issues
Related Articles: Unlocking the Potential of Windows 10 Nearby Sharing: Troubleshooting Common Issues
Introduction
With great pleasure, we will explore the intriguing topic related to Unlocking the Potential of Windows 10 Nearby Sharing: Troubleshooting Common Issues. Let’s weave interesting information and offer fresh perspectives to the readers.
Table of Content
Unlocking the Potential of Windows 10 Nearby Sharing: Troubleshooting Common Issues

Windows 10’s Nearby Sharing feature offers a seamless way to transfer files, links, and even photos between devices. This functionality leverages Bluetooth and Wi-Fi to create a secure and efficient transfer protocol, eliminating the need for cumbersome cables or cloud storage. However, like any technology, Nearby Sharing can encounter hiccups, leaving users frustrated and unable to utilize its convenience. This article delves into the common reasons why Nearby Sharing might not be working, providing a comprehensive guide to troubleshooting and restoring its functionality.
Understanding the Importance of Nearby Sharing
In today’s interconnected world, seamless data transfer is paramount. Nearby Sharing simplifies this process, allowing users to share content instantly between their devices. This is particularly useful for:
- Sharing large files: Transferring large files like videos or high-resolution images can be time-consuming and resource-intensive using traditional methods. Nearby Sharing bypasses these limitations, providing a swift and efficient solution.
- Sharing across devices: Sharing content between a PC and a smartphone, tablet, or even another PC is effortless with Nearby Sharing, enhancing collaboration and productivity.
- Sharing with nearby individuals: Sharing files, links, or even documents with colleagues or friends within close proximity becomes effortless, fostering collaboration and information exchange.
Troubleshooting Common Issues:
When Nearby Sharing malfunctions, it can be frustrating. The following steps can help identify and resolve the most common causes:
1. Enabling Nearby Sharing:
- Verify Feature Activation: The first step is to ensure Nearby Sharing is enabled on both devices. Navigate to Settings > System > Shared experiences and confirm that "Nearby Sharing" is switched on.
- Bluetooth and Wi-Fi: Nearby Sharing requires both Bluetooth and Wi-Fi to be active on the devices. Verify that both are enabled and functioning correctly.
- Device Visibility: Ensure that the device receiving the data is discoverable. This can be done by turning on "Discoverable" in the Bluetooth settings.
2. Network Connectivity:
- Network Compatibility: Nearby Sharing relies on a shared network, either Wi-Fi or Bluetooth. Verify that both devices are connected to the same network.
- Network Stability: A weak or unstable network connection can disrupt Nearby Sharing. Check the network signal strength and troubleshoot any connectivity issues.
- Firewall and Antivirus: Firewalls and antivirus software might interfere with Nearby Sharing. Consider temporarily disabling them to rule out any conflicts.
3. Device Compatibility:
- Operating System Compatibility: Nearby Sharing is primarily supported on Windows 10 and Windows 11 devices. Ensure both devices are running compatible operating systems.
- Bluetooth Compatibility: Older Bluetooth devices might not be fully compatible with Nearby Sharing. Update Bluetooth drivers and check for compatibility issues.
4. Troubleshooting Steps:
- Restart Devices: Restarting both devices can often resolve temporary glitches and re-establish connections.
- Update Drivers: Outdated Bluetooth drivers can cause compatibility problems. Update drivers to ensure optimal functionality.
- Clear Cache: Clearing the cache on both devices can resolve issues related to corrupted data.
- Reset Network Settings: If all else fails, resetting network settings on both devices can restore default configurations and potentially resolve issues.
5. Advanced Troubleshooting:
- Windows Troubleshooter: Windows provides a built-in troubleshooter for network connections. Access it through Settings > Update & Security > Troubleshoot and run the "Network Adapter" troubleshooter.
- Command Prompt: Run the following command in an elevated command prompt to reset network settings: netsh winsock reset
- Check for Updates: Ensure both devices are running the latest Windows updates, as updates often include bug fixes and improvements.
FAQs
Q: Why is Nearby Sharing not working on my Windows 10 PC?
A: Several reasons could be causing this issue. Check if Nearby Sharing is enabled on both devices, verify network connectivity, ensure Bluetooth and Wi-Fi are active, and update drivers.
Q: How do I fix Nearby Sharing on my laptop?
A: Start by ensuring Nearby Sharing is enabled on both devices and verifying network connectivity. Restart both devices, update drivers, and clear the cache. If the issue persists, consider resetting network settings or running the Windows troubleshooter.
Q: Why is Nearby Sharing not working on my phone?
A: Similar to PCs, ensure Nearby Sharing is enabled on both devices and check network connectivity. Restart both devices, update drivers, and clear the cache.
Q: Can I use Nearby Sharing to transfer files between my PC and phone?
A: Yes, Nearby Sharing allows for file transfers between PCs and smartphones, providing a convenient way to share data without cables or cloud storage.
Tips
- Ensure Device Visibility: Keep the receiving device discoverable in Bluetooth settings to allow Nearby Sharing to initiate a connection.
- Check Network Signal Strength: A strong and stable network connection is crucial for Nearby Sharing to function correctly.
- Update Drivers Regularly: Regularly updating Bluetooth drivers can prevent compatibility issues and ensure optimal performance.
- Clear Cache Periodically: Clearing the cache on both devices can help resolve issues related to corrupted data.
Conclusion
Windows 10’s Nearby Sharing offers a convenient and efficient way to transfer data between devices. By understanding the common causes of malfunction and following the troubleshooting steps outlined in this article, users can restore Nearby Sharing functionality and enjoy its benefits. Remember to keep your devices updated, ensure proper network connectivity, and troubleshoot potential issues to unlock the full potential of this valuable feature.





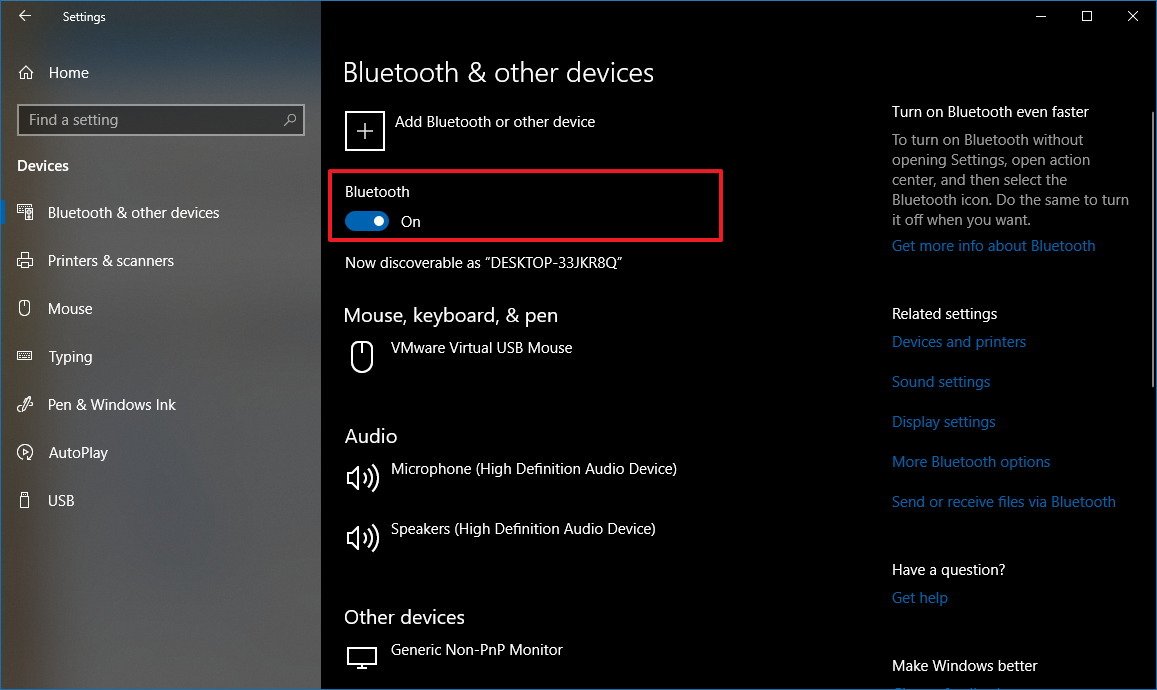
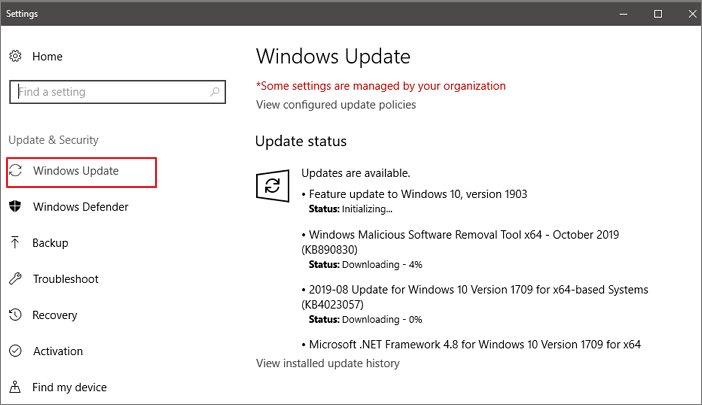

Closure
Thus, we hope this article has provided valuable insights into Unlocking the Potential of Windows 10 Nearby Sharing: Troubleshooting Common Issues. We hope you find this article informative and beneficial. See you in our next article!