Unlocking the Potential of Your Laptop: A Guide to Windows 10 Installation
Related Articles: Unlocking the Potential of Your Laptop: A Guide to Windows 10 Installation
Introduction
In this auspicious occasion, we are delighted to delve into the intriguing topic related to Unlocking the Potential of Your Laptop: A Guide to Windows 10 Installation. Let’s weave interesting information and offer fresh perspectives to the readers.
Table of Content
Unlocking the Potential of Your Laptop: A Guide to Windows 10 Installation

The operating system is the foundation upon which your laptop functions. It acts as the intermediary between your hardware and the software you use, enabling you to perform tasks, access the internet, and interact with your computer. Windows 10, a powerful and versatile operating system, has become the standard choice for many laptop users, offering a comprehensive suite of features and a user-friendly interface.
While purchasing a new laptop often comes with a pre-installed version of Windows 10, there are situations where you might need to install it yourself. Perhaps your existing operating system is outdated, you’re building a custom laptop, or you simply want a fresh start. Regardless of the reason, understanding how to download and install Windows 10 is a valuable skill for any laptop user.
Understanding the Different Windows 10 Editions
Before delving into the installation process, it’s crucial to understand the different Windows 10 editions available. Each edition caters to specific needs and budgets:
- Windows 10 Home: The most common edition, offering essential features for everyday use, including browsing the internet, playing games, and accessing apps.
- Windows 10 Pro: Designed for small businesses and power users, it includes additional features like domain join, BitLocker encryption, and remote desktop access.
- Windows 10 Education: Tailored for educational institutions, offering features like classroom management tools and centralized updates.
- Windows 10 Enterprise: The most comprehensive edition, aimed at large organizations, offering advanced security features, data protection, and management tools.
The Importance of Legitimate Downloads
Downloading Windows 10 from unofficial sources can lead to security risks, malware infections, or even legal issues. Therefore, it’s crucial to obtain your copy from a legitimate source. Microsoft offers a secure and reliable way to download Windows 10 through its official website, ensuring you receive a genuine and functional operating system.
Steps for Downloading Windows 10 for Your Laptop
- Create a bootable USB drive: This step is essential for installing Windows 10 on your laptop. You’ll need a blank USB drive with at least 8 GB of storage. Microsoft provides a tool called the "Media Creation Tool" which simplifies this process.
- Download the Windows 10 ISO file: This file contains the installation files for Windows 10. You can download the ISO file from Microsoft’s official website, selecting the desired edition and language.
- Use the Media Creation Tool to create the bootable USB drive: The Media Creation Tool will guide you through the process of formatting your USB drive and copying the ISO files onto it.
- Boot your laptop from the USB drive: This step requires adjusting the boot order in your laptop’s BIOS settings. You’ll need to access the BIOS menu during startup, typically by pressing a specific key (often F2, F12, or Delete) and then navigate to the boot settings to prioritize the USB drive.
The Installation Process
Once your laptop is booting from the USB drive, the Windows 10 installation process will begin. Follow the on-screen instructions, which include:
- Language and keyboard selection: Choose your preferred language and keyboard layout.
- Installation type: Select "Custom: Install Windows only (advanced)" to perform a clean installation, erasing all data on your hard drive. If you’re upgrading from a previous version of Windows, you can choose the "Upgrade" option.
- Drive selection: Choose the hard drive where you want to install Windows 10. Make sure to select the correct drive, as formatting the wrong one will result in data loss.
- Installation: The installation process will take some time, during which your laptop will restart multiple times.
- Customization and setup: After the installation is complete, you’ll be prompted to create a user account, set up your preferred language and region, and connect to Wi-Fi.
Tips for a Smooth Installation
- Backup your data: Before beginning the installation process, ensure you have a backup of all important data. This can be done through external hard drives, cloud storage, or other backup methods.
- Check your hardware compatibility: While Windows 10 is compatible with most modern laptops, it’s essential to ensure your laptop’s hardware meets the minimum system requirements for smooth operation.
- Disable antivirus software: Temporarily disable your antivirus software during the installation process to avoid conflicts.
- Ensure a stable internet connection: A stable internet connection is crucial for downloading the necessary files and activating Windows 10.
FAQs about Downloading and Installing Windows 10
Q: Is it legal to download Windows 10 for free?
A: While you can download Windows 10 for free, it’s important to understand that you need a valid product key to activate and use it legally. Activating Windows 10 without a product key will result in limited functionality.
Q: Where can I find a free Windows 10 product key?
A: It is illegal to obtain Windows 10 product keys from unofficial sources. If you don’t have a product key, you can purchase one directly from Microsoft.
Q: Can I install Windows 10 on a laptop that already has an operating system?
A: Yes, you can install Windows 10 on a laptop that already has an operating system. However, be aware that a clean installation will erase all data on the hard drive. You can choose the "Upgrade" option during installation to keep your existing data and files.
Q: What happens if I lose my Windows 10 product key?
A: If you lose your product key, you can try to retrieve it from your Microsoft account. If that doesn’t work, you can purchase a new product key from Microsoft.
Q: What are the system requirements for Windows 10?
A: The minimum system requirements for Windows 10 include:
- Processor: 1 gigahertz (GHz) or faster processor
- RAM: 1 gigabyte (GB) for 32-bit or 2 GB for 64-bit
- Hard disk space: 16 GB for 32-bit or 20 GB for 64-bit
- Graphics card: Microsoft DirectX 9 graphics device with WDDM 1.0 driver
Conclusion
Installing Windows 10 on your laptop can be a rewarding experience, unlocking the full potential of your device. By following the steps outlined in this guide, you can download and install Windows 10 legally and securely, ensuring a smooth and successful installation. Remember to back up your data, check hardware compatibility, and follow the on-screen instructions carefully. With a little patience and the right resources, you’ll be able to enjoy the benefits of Windows 10 on your laptop in no time.


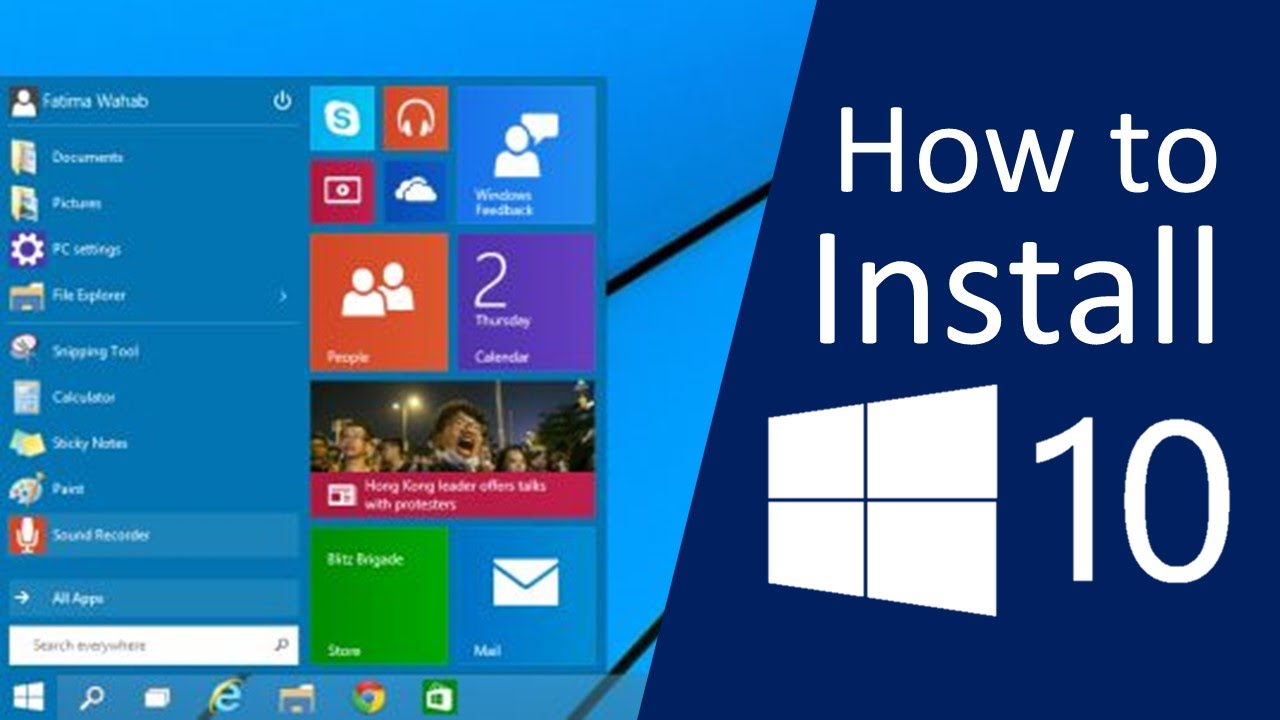
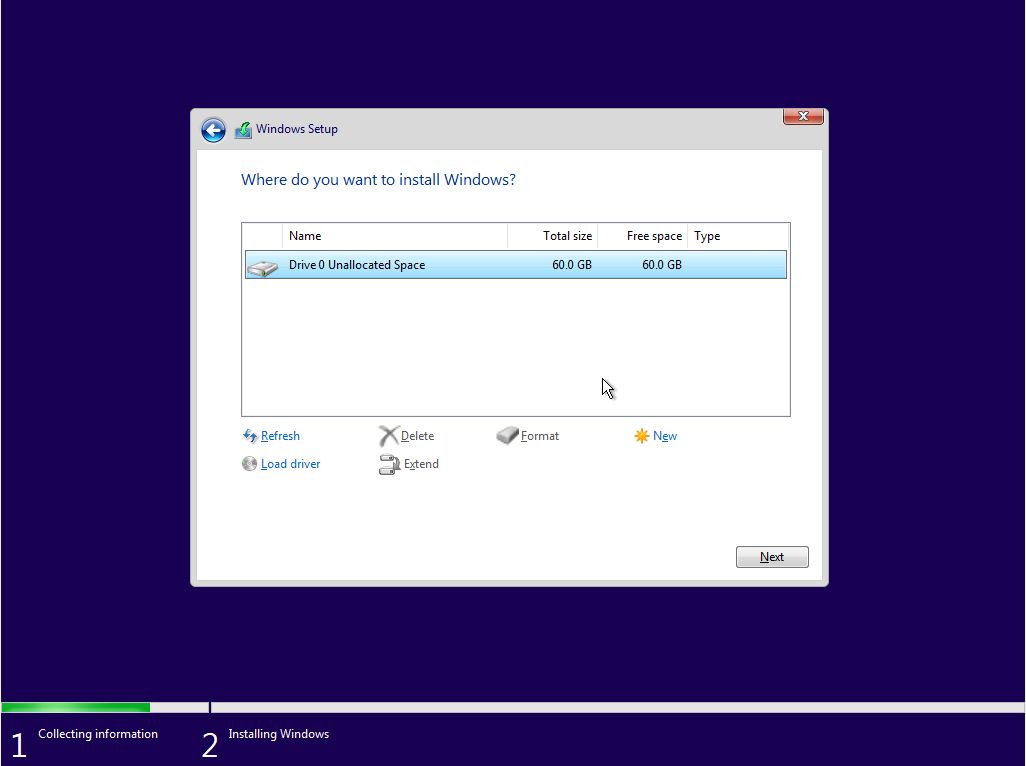
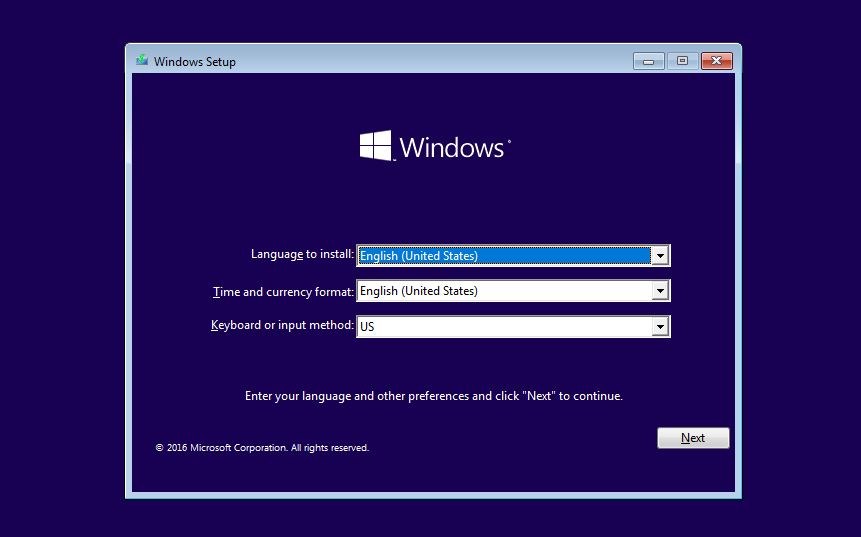



Closure
Thus, we hope this article has provided valuable insights into Unlocking the Potential of Your Laptop: A Guide to Windows 10 Installation. We hope you find this article informative and beneficial. See you in our next article!