Unlocking the Power of Java on Windows 10: A Comprehensive Guide to 64-bit Installation
Related Articles: Unlocking the Power of Java on Windows 10: A Comprehensive Guide to 64-bit Installation
Introduction
In this auspicious occasion, we are delighted to delve into the intriguing topic related to Unlocking the Power of Java on Windows 10: A Comprehensive Guide to 64-bit Installation. Let’s weave interesting information and offer fresh perspectives to the readers.
Table of Content
Unlocking the Power of Java on Windows 10: A Comprehensive Guide to 64-bit Installation
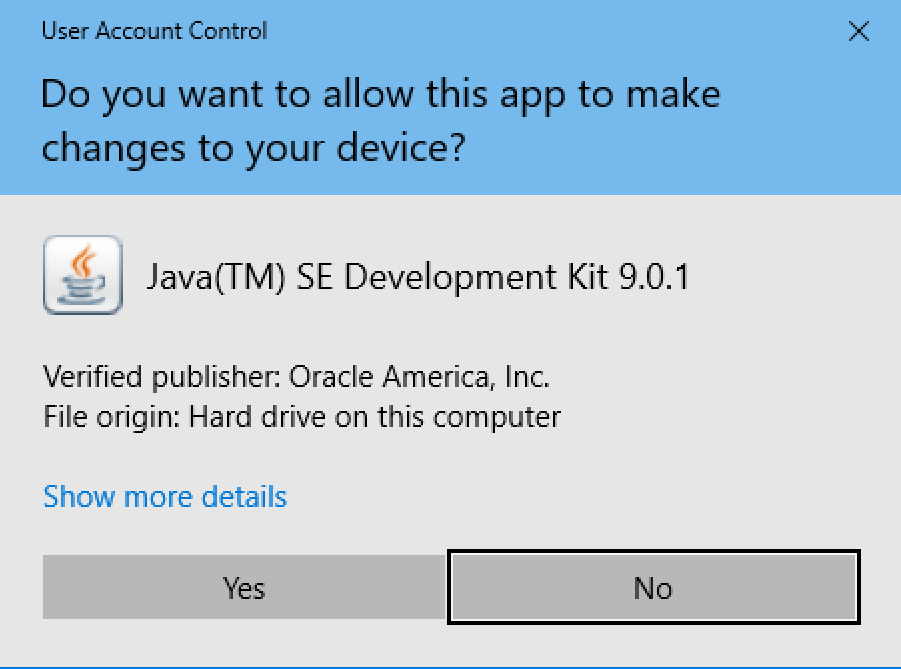
The Java programming language, renowned for its platform independence and versatility, remains a cornerstone of modern software development. Whether you’re a seasoned developer, a curious learner, or simply someone seeking to run Java-based applications, understanding how to install and utilize Java on your Windows 10 system is essential. This guide provides a comprehensive overview of downloading and installing the 64-bit version of Java, exploring its importance and benefits.
Understanding Java and its Significance on Windows 10
Java, developed by Sun Microsystems (now Oracle), is a high-level, object-oriented programming language. Its "write once, run anywhere" philosophy enables developers to create applications that can seamlessly execute across diverse platforms, including Windows 10. This portability makes Java an ideal choice for a wide range of applications, including:
- Web Development: Java is a core component of many web applications, powering dynamic content, interactive features, and robust server-side functionalities. Frameworks like Spring and JavaServer Faces (JSF) leverage Java to build scalable and secure web applications.
- Enterprise Applications: Java’s stability and scalability make it a popular choice for enterprise software development. From banking systems to e-commerce platforms, Java’s robustness ensures reliable and efficient operation.
- Mobile Applications: While Java is primarily known for its desktop and server-side capabilities, it also plays a significant role in mobile development. The Android operating system, powering billions of devices worldwide, is based on Java.
- Game Development: Java’s powerful libraries and frameworks make it suitable for creating engaging and interactive games. Popular game engines like JMonkeyEngine and LibGDX utilize Java for game development.
- Scientific Computing and Big Data: Java’s extensive libraries and its support for multithreading make it a valuable tool for scientific computing and big data analysis. Applications like Apache Hadoop and Spark rely on Java for processing vast datasets.
The Importance of 64-bit Java on Windows 10
The choice between 32-bit and 64-bit Java hinges on the capabilities of your operating system and the demands of your applications. Windows 10, a predominantly 64-bit platform, benefits significantly from installing the 64-bit version of Java. Here’s why:
- Enhanced Performance: 64-bit Java can access a larger memory space compared to its 32-bit counterpart. This translates to improved performance, particularly for applications that require substantial memory resources.
- Wider Compatibility: Many modern applications and libraries are designed to leverage the advantages of 64-bit architectures. Installing the 64-bit version ensures compatibility with these resources.
- Future-Proofing: As technology advances, 64-bit computing will become increasingly prevalent. By choosing 64-bit Java, you future-proof your system and ensure compatibility with upcoming software updates.
Downloading and Installing 64-bit Java on Windows 10
The process of installing 64-bit Java on Windows 10 is straightforward. Follow these steps:
- Visit the Oracle Java Website: Navigate to the official Oracle Java website (https://www.oracle.com/java/technologies/javase-downloads.html).
- Select the Appropriate Download: Choose the "Java SE Development Kit (JDK)" option. Ensure you select the 64-bit version compatible with your Windows 10 system.
- Accept the License Agreement: Carefully read and accept the license agreement before proceeding with the download.
- Run the Installer: Once the download completes, double-click the executable file to initiate the installation process.
- Follow Installation Instructions: The installer will guide you through the setup process. Choose the default installation directory or specify a custom location.
- Verify Installation: After the installation is complete, verify that Java is properly installed by opening a command prompt and typing "java -version." You should see the installed Java version displayed.
Troubleshooting Common Installation Issues
While the installation process is generally straightforward, you may encounter occasional challenges. Here are some common issues and their solutions:
- Unable to Download Java: Check your internet connection and ensure you have the required permissions to download files.
- Installation Error: Ensure you have sufficient disk space and administrator privileges to install Java.
- Java Not Found: Verify that you have added the Java bin directory to your system’s PATH environment variable.
- Compatibility Issues: If you encounter compatibility problems, try installing a different Java version or consulting the Oracle Java documentation for troubleshooting tips.
FAQs Regarding 64-bit Java on Windows 10
Q: What is the difference between Java SE and Java EE?
A: Java SE (Standard Edition) is the core platform for developing general-purpose Java applications. Java EE (Enterprise Edition) extends Java SE with additional features and APIs specifically designed for enterprise-level applications.
Q: Is it necessary to install both 32-bit and 64-bit Java?
A: While it is possible to install both versions, it’s generally not recommended. Using the 64-bit version on a 64-bit Windows 10 system is sufficient for most applications.
Q: How do I update Java on Windows 10?
A: To update Java, visit the Oracle Java website and download the latest version. Run the installer to update your existing installation.
Q: How do I uninstall Java on Windows 10?
A: To uninstall Java, go to the Control Panel, select "Programs and Features," and locate Java. Click "Uninstall" to remove it from your system.
Tips for Optimizing Java Performance on Windows 10
- Keep Java Updated: Regularly update Java to benefit from performance enhancements and security patches.
- Allocate Sufficient Memory: Ensure that Java has enough memory allocated for its operation. You can adjust the memory settings in the Java Control Panel.
- Optimize JVM Settings: Experiment with different Java Virtual Machine (JVM) settings to fine-tune performance based on your application requirements.
- Monitor Java Processes: Use system monitoring tools to track Java processes and identify potential resource bottlenecks.
Conclusion
Installing 64-bit Java on Windows 10 is a critical step for unlocking the full potential of this versatile programming language. By following the steps outlined in this guide, you can seamlessly integrate Java into your Windows 10 environment, enabling you to develop, run, and enjoy a wide range of Java-based applications. Remember to keep Java updated, optimize its settings, and troubleshoot any issues that may arise. With a well-configured Java installation, you can harness the power of this robust language to achieve your software development goals.

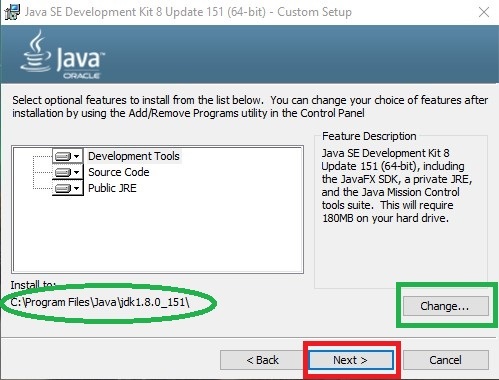






Closure
Thus, we hope this article has provided valuable insights into Unlocking the Power of Java on Windows 10: A Comprehensive Guide to 64-bit Installation. We thank you for taking the time to read this article. See you in our next article!