Unlocking the Power of Linux on Windows: A Comprehensive Guide to the Windows Subsystem for Linux
Related Articles: Unlocking the Power of Linux on Windows: A Comprehensive Guide to the Windows Subsystem for Linux
Introduction
With enthusiasm, let’s navigate through the intriguing topic related to Unlocking the Power of Linux on Windows: A Comprehensive Guide to the Windows Subsystem for Linux. Let’s weave interesting information and offer fresh perspectives to the readers.
Table of Content
Unlocking the Power of Linux on Windows: A Comprehensive Guide to the Windows Subsystem for Linux

The Windows Subsystem for Linux (WSL) has revolutionized how users interact with both operating systems. It allows Windows users to run a full Linux environment directly within their Windows 10 or 11 system, providing access to a vast library of Linux tools and applications. This integration offers a powerful and flexible solution for developers, system administrators, and anyone seeking to expand their technical capabilities.
This comprehensive guide will delve into the intricacies of installing and utilizing the Windows Subsystem for Linux, exploring its significance, advantages, and practical applications. We will cover the installation process, configuration options, and essential commands, aiming to provide a clear and informative resource for all levels of users.
Understanding the Windows Subsystem for Linux
The Windows Subsystem for Linux (WSL) is a compatibility layer for running Linux binaries directly on Windows. It achieves this by providing a lightweight, virtualized environment that simulates the Linux kernel and system calls, allowing Linux applications to run seamlessly within the Windows environment.
Key Benefits of WSL
The Windows Subsystem for Linux presents numerous advantages, making it an attractive choice for a wide range of users:
- Access to a vast Linux ecosystem: WSL provides access to a rich collection of Linux tools, libraries, and applications, expanding the functionality of Windows.
- Development environment: Developers can utilize WSL for building, testing, and deploying applications across multiple platforms, simplifying the development process.
- Cross-platform compatibility: WSL facilitates seamless integration between Windows and Linux environments, allowing users to work on both operating systems within the same environment.
- Command-line proficiency: WSL provides a powerful command-line interface (CLI) for managing files, running scripts, and interacting with the system.
- Enhanced security: WSL offers a secure environment for running Linux applications, minimizing potential security risks.
- Flexibility and versatility: WSL provides a flexible and versatile platform for various tasks, from web development to data science.
Installing the Windows Subsystem for Linux
Installing the Windows Subsystem for Linux is a straightforward process:
-
Enable the Windows Subsystem for Linux:
- Open Settings and navigate to Apps > Features > Optional features.
- Search for "Windows Subsystem for Linux" and click Enable.
- Restart your computer after the installation is complete.
-
Install a Linux distribution:
- Open the Microsoft Store and search for the desired Linux distribution.
- Select the distribution and click Install.
- Follow the on-screen instructions to complete the installation.
Common Linux Distributions for WSL
The Microsoft Store offers a variety of popular Linux distributions for WSL, including:
- Ubuntu: A widely used and versatile distribution, ideal for general-purpose tasks and development.
- Debian: A stable and reliable distribution, known for its extensive package repository.
- Kali Linux: A security-focused distribution, equipped with tools for penetration testing and ethical hacking.
- openSUSE Leap: A stable and enterprise-ready distribution, suitable for server administration and development.
- Fedora: A cutting-edge distribution, known for its innovative features and early access to new technologies.
Configuring the Windows Subsystem for Linux
Once installed, the Windows Subsystem for Linux can be configured to suit specific needs. Here are some key configuration options:
- Changing the default shell: The default shell can be changed by opening the WSL settings and selecting the desired shell from the drop-down menu.
- Setting up a shared drive: Users can access files and folders on the Windows drive from within the Linux environment. To do this, mount the desired drive in the Linux distribution using the
mountcommand. - Customizing the environment: Users can customize the Linux environment by installing additional packages, modifying configuration files, and setting environment variables.
Essential Commands for the Windows Subsystem for Linux
Understanding essential Linux commands is crucial for effectively utilizing the Windows Subsystem for Linux. Here are some frequently used commands:
ls: Lists files and directories in the current directory.cd: Changes the current directory.mkdir: Creates a new directory.rm: Removes files or directories.cp: Copies files or directories.mv: Moves or renames files or directories.apt-get: Used for installing, updating, and removing packages in Debian-based distributions.yum: Used for installing, updating, and removing packages in Red Hat-based distributions.sudo: Allows users to run commands with elevated privileges.
Practical Applications of the Windows Subsystem for Linux
The Windows Subsystem for Linux opens up a world of possibilities for users, enabling them to:
- Develop cross-platform applications: Developers can use WSL to build, test, and debug applications that run on both Windows and Linux.
- Manage servers and infrastructure: System administrators can use WSL to remotely manage Linux servers and infrastructure, leveraging powerful Linux tools.
- Perform data analysis and scientific computing: WSL provides access to specialized data analysis and scientific computing tools, allowing users to perform complex tasks.
- Explore web development: WSL offers a robust environment for web development, with support for popular frameworks and tools.
- Learn and experiment with Linux: WSL provides a safe and controlled environment for learning and experimenting with the Linux operating system.
Frequently Asked Questions about the Windows Subsystem for Linux
Q: Is the Windows Subsystem for Linux a virtual machine?
A: No, WSL is not a virtual machine. It is a compatibility layer that runs Linux binaries directly on Windows, providing a lightweight and efficient environment.
Q: Can I run graphical applications in WSL?
A: While WSL primarily focuses on command-line applications, you can run graphical applications using tools like X Server and remote desktop connections.
Q: How can I access files shared between Windows and Linux?
A: You can access files shared between Windows and Linux by mounting the desired Windows drive in the Linux environment using the mount command.
Q: Can I use WSL with other Windows versions?
A: WSL is currently supported on Windows 10 (version 1903 or later) and Windows 11.
Q: What are the limitations of WSL?
A: WSL has some limitations, including the inability to run all Linux applications and the potential for performance issues with certain resource-intensive applications.
Tips for Using the Windows Subsystem for Linux
- Use a dedicated user account: Create a dedicated user account for WSL to avoid potential conflicts with your main Windows user account.
- Update your distribution regularly: Regularly update your Linux distribution to ensure security and stability.
- Use the
sudocommand with caution: Only usesudowhen necessary, as it grants elevated privileges. - Explore package managers: Utilize package managers like
apt-getoryumto install, update, and remove packages easily. - Learn common Linux commands: Familiarize yourself with essential Linux commands to navigate and manage the Linux environment effectively.
Conclusion
The Windows Subsystem for Linux has transformed how users interact with both Windows and Linux. By providing a seamless integration of these two powerful operating systems, WSL empowers users with a wide range of capabilities. Whether you are a developer, system administrator, or simply curious about the Linux world, WSL offers an invaluable tool for expanding your technical horizons. By understanding its features, benefits, and practical applications, you can unlock the full potential of this innovative technology and enhance your computing experience.

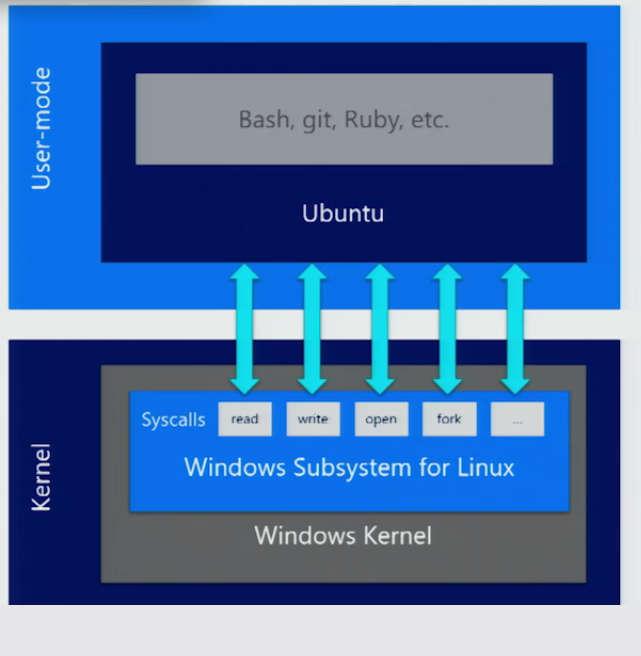

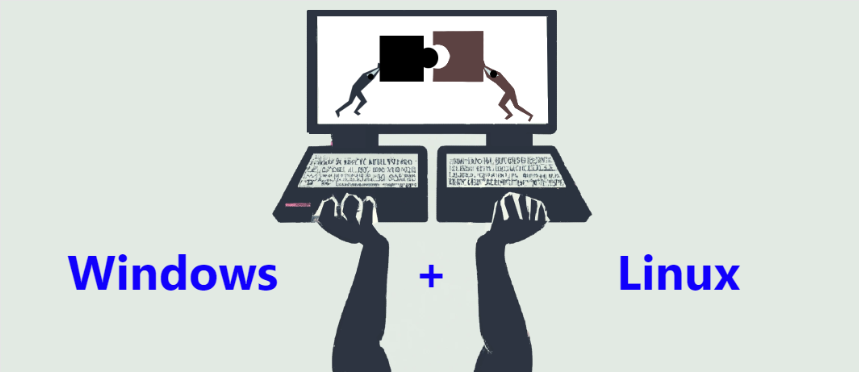


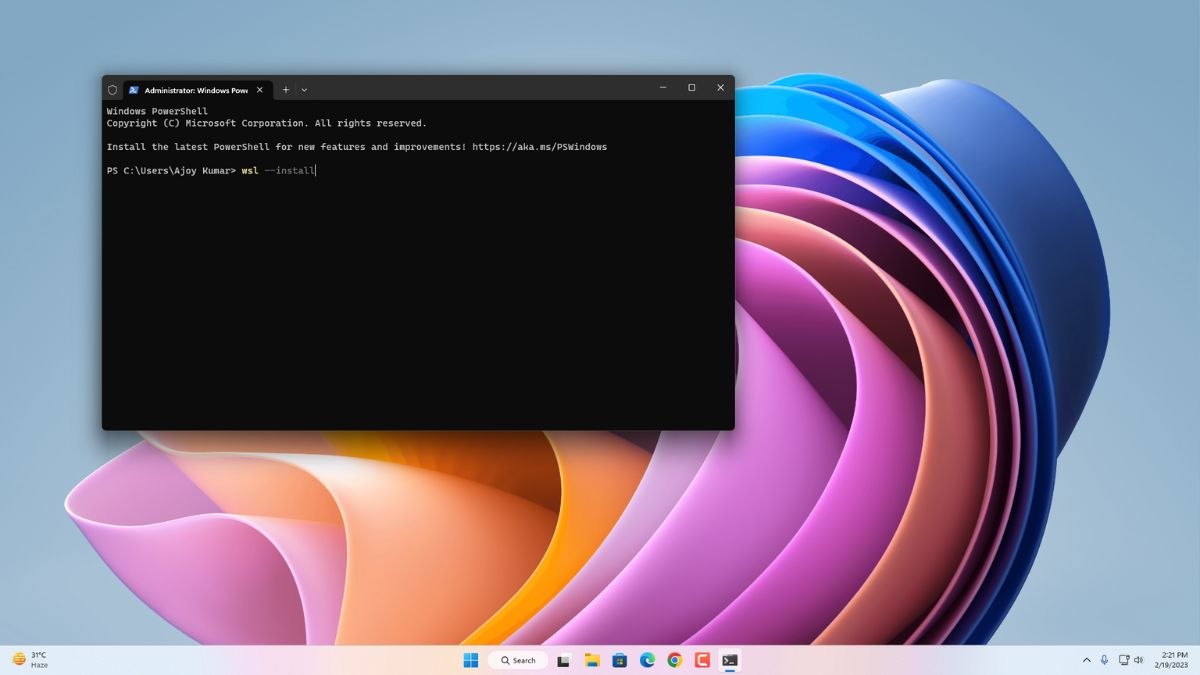
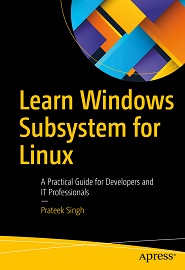
Closure
Thus, we hope this article has provided valuable insights into Unlocking the Power of Linux on Windows: A Comprehensive Guide to the Windows Subsystem for Linux. We thank you for taking the time to read this article. See you in our next article!