Unlocking the Power of the Command Prompt: A Comprehensive Guide to Windows 10’s Command Line Interface
Related Articles: Unlocking the Power of the Command Prompt: A Comprehensive Guide to Windows 10’s Command Line Interface
Introduction
With great pleasure, we will explore the intriguing topic related to Unlocking the Power of the Command Prompt: A Comprehensive Guide to Windows 10’s Command Line Interface. Let’s weave interesting information and offer fresh perspectives to the readers.
Table of Content
Unlocking the Power of the Command Prompt: A Comprehensive Guide to Windows 10’s Command Line Interface
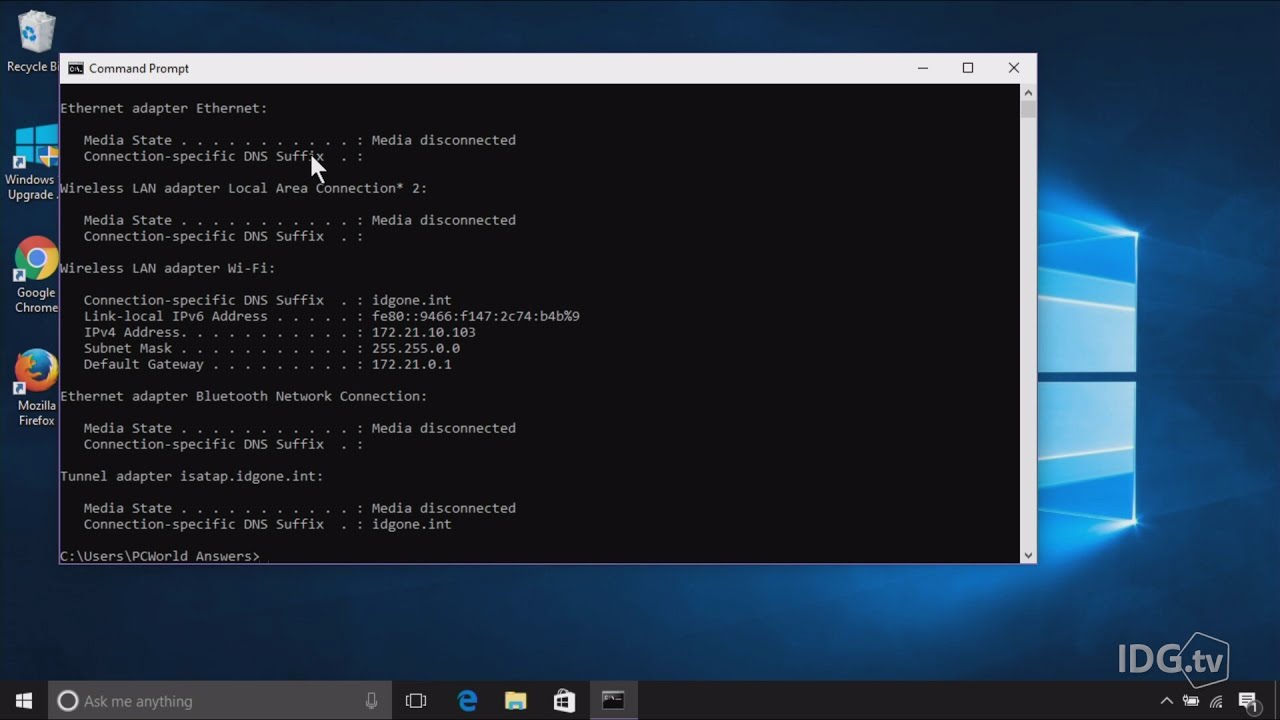
The Command Prompt, often referred to as "cmd" in Windows 10, is a powerful tool that allows users to interact with their operating system directly through text commands. While a graphical user interface (GUI) provides a visual and user-friendly approach, the Command Prompt offers a more efficient and versatile alternative for advanced users, system administrators, and developers.
Understanding the Command Prompt: A Window into the System
The Command Prompt acts as a bridge between the user and the underlying operating system, enabling the execution of commands that can perform a wide range of tasks, including:
- System Management: Managing files and folders, installing and uninstalling software, configuring network settings, and troubleshooting system errors.
- Script Automation: Creating and executing batch scripts for automating repetitive tasks, streamlining workflows, and improving efficiency.
- Advanced Functionality: Accessing and manipulating system files, running diagnostic tools, and performing advanced system operations.
- Troubleshooting: Diagnosing and resolving system issues, identifying and fixing software conflicts, and recovering lost data.
Navigating the Command Prompt: A Beginner’s Guide
The Command Prompt interface presents a text-based environment, requiring users to input commands and interpret output. Here’s a breakdown of its basic components:
- Command Prompt Window: The primary window where commands are entered and output is displayed.
- Command Prompt: The blinking cursor indicating the location where commands are typed.
- Current Directory: The location within the file system where the Command Prompt is currently operating.
- Command History: A list of previously executed commands, accessible through the up and down arrow keys.
- Help System: Comprehensive documentation available through the "help" command, providing information on specific commands and their usage.
Essential Commands for Everyday Use:
dir: Lists files and directories within the current directory.cd: Changes the current directory.mkdir: Creates a new directory.rd: Removes a directory.copy: Copies files from one location to another.move: Moves files from one location to another.del: Deletes files.ren: Renames files or directories.cls: Clears the Command Prompt window.exit: Closes the Command Prompt window.
Beyond the Basics: Exploring Advanced Commands
The Command Prompt offers a vast array of advanced commands for more complex tasks. Some notable examples include:
ipconfig: Displays network configuration information.ping: Tests connectivity to a specific network address.tracert: Traces the route taken by network packets.netstat: Displays network statistics.tasklist: Lists running processes.taskkill: Terminates a running process.regedit: Opens the Registry Editor for modifying system settings.chkdsk: Checks and repairs errors on a disk.sfc: Scans and repairs system files.
The Power of Batch Scripts: Automating Tasks
Batch scripts are text files containing a series of commands that can be executed together. They provide a powerful way to automate repetitive tasks and streamline workflows.
- Creating Batch Scripts: Create a new text file and save it with a .bat extension.
- Adding Commands: Enter the desired commands within the script file, one command per line.
- Running Batch Scripts: Double-click the batch file to execute the commands within it.
Benefits of Using the Command Prompt:
- Efficiency: The Command Prompt provides a fast and efficient way to perform tasks, especially for repetitive operations.
- Versatility: It offers a wide range of commands for system management, automation, and troubleshooting.
- Power: Access to advanced system functions and capabilities unavailable through the GUI.
- Flexibility: Allows for scripting and customization for automating complex tasks.
- Troubleshooting: Provides tools for identifying and resolving system issues.
FAQs: Addressing Common Questions
Q: How do I open the Command Prompt?
A:
- Search Bar: Type "cmd" in the Windows search bar and select "Command Prompt."
- Run Dialog: Press the Windows key + R, type "cmd," and press Enter.
- File Explorer: Navigate to the desired directory in File Explorer, hold down Shift, right-click, and select "Open command window here."
Q: What is the difference between cmd and PowerShell?
A: Both cmd and PowerShell are command-line interfaces, but PowerShell offers a more powerful and object-oriented scripting environment, enabling more complex tasks and automation.
Q: How do I navigate between directories in the Command Prompt?
A:
cdcommand: To move into a directory, use the commandcd [directory name].cd ..: To move one level up in the directory structure, usecd ...cd /: To navigate to the root directory, usecd /.
Q: How do I run a batch script?
A:
- Double-click: Double-click the batch file to execute it.
- Command Prompt: Open the Command Prompt, navigate to the location of the batch file, and type the filename followed by Enter.
Tips for Using the Command Prompt Effectively:
- Use the Help Command: Enter
help [command name]to get detailed information about a specific command. - Experiment with Commands: Practice using different commands to familiarize yourself with their functionality.
- Read Documentation: Explore online resources and documentation for advanced commands and techniques.
- Automate Tasks: Create batch scripts to streamline repetitive tasks and improve efficiency.
- Start with Simple Commands: Begin with basic commands and gradually explore more complex ones as you gain confidence.
Conclusion: Embracing the Power of the Command Prompt
The Command Prompt is a powerful tool that empowers users to interact with their operating system directly, enabling advanced system management, automation, and troubleshooting. While the GUI provides a user-friendly interface, the Command Prompt offers a more efficient and versatile alternative for those seeking greater control and customization. By mastering the basics and exploring its advanced features, users can unlock the full potential of Windows 10 and enhance their computing experience.
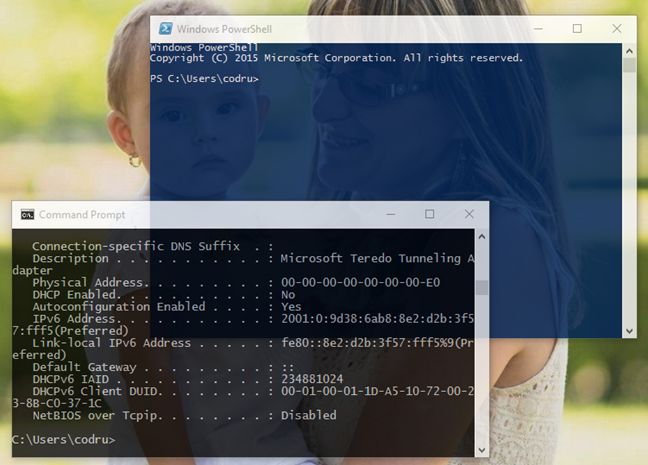

/windows-7-cmd-commands-5814df755f9b581c0baede29-94af281c8d1f455f9eee80d9e8d3fef8.jpg)
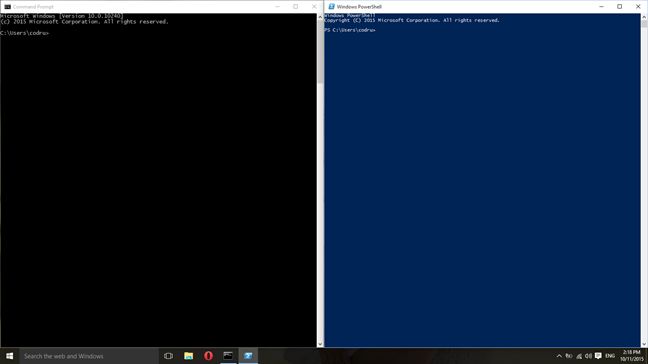



Closure
Thus, we hope this article has provided valuable insights into Unlocking the Power of the Command Prompt: A Comprehensive Guide to Windows 10’s Command Line Interface. We thank you for taking the time to read this article. See you in our next article!