Unlocking the Power of Windows 10: A Comprehensive Guide to Downloading ISO Files
Related Articles: Unlocking the Power of Windows 10: A Comprehensive Guide to Downloading ISO Files
Introduction
In this auspicious occasion, we are delighted to delve into the intriguing topic related to Unlocking the Power of Windows 10: A Comprehensive Guide to Downloading ISO Files. Let’s weave interesting information and offer fresh perspectives to the readers.
Table of Content
Unlocking the Power of Windows 10: A Comprehensive Guide to Downloading ISO Files

Windows 10, the latest iteration of Microsoft’s flagship operating system, has become a ubiquitous presence in the digital landscape. Its comprehensive features, robust security, and user-friendly interface have made it a favorite among individuals and businesses alike. For those seeking a fresh installation, a clean upgrade, or simply a backup copy, downloading the Windows 10 ISO file is a crucial step.
Understanding ISO Files: The Foundation of Installation
An ISO file is a digital image of a disc, containing all the necessary data to create a bootable disc. In the context of Windows 10, the ISO file encapsulates the entire operating system, enabling users to install or reinstall Windows on their computers. This method offers several advantages over traditional installation methods, including:
- Flexibility: ISO files grant users the freedom to install Windows on multiple computers, making it ideal for system administrators or individuals with multiple devices.
- Customization: Users can create bootable USB drives or DVDs from the ISO file, providing a convenient and portable installation medium.
- Clean Installation: Downloading an ISO file enables a clean installation, eliminating any existing software or configuration issues that might be present on the current operating system.
- Backup and Recovery: Storing an ISO file serves as a valuable backup, allowing users to restore their operating system to a pristine state in case of hardware failure or system corruption.
Navigating the Download Process: A Step-by-Step Guide
Downloading the Windows 10 ISO file is a straightforward process, accessible through the official Microsoft website:
- Visit the Microsoft Software Download website: Navigate to the official Microsoft Software Download website, which houses the latest versions of Windows 10.
- Select the desired edition: Choose the appropriate edition of Windows 10 based on your system requirements and preferences. Options include Windows 10 Home, Windows 10 Pro, and Windows 10 Enterprise.
- Confirm your language and architecture: Select the desired language and system architecture (32-bit or 64-bit) for your computer.
- Download the ISO file: Click the download button and select a suitable location on your computer to save the ISO file.
Creating a Bootable USB Drive: A Practical Approach
Once the ISO file is downloaded, it can be used to create a bootable USB drive for installation. This process involves using a tool like Rufus or the Windows USB/DVD Download Tool:
- Download and install a USB creation tool: Choose a reliable tool like Rufus or the Windows USB/DVD Download Tool.
- Connect a USB drive: Plug in a USB drive with sufficient storage space to accommodate the Windows 10 installation files.
- Select the ISO file: Open the USB creation tool, select the downloaded Windows 10 ISO file, and choose the USB drive as the destination.
- Format the drive: Format the USB drive using the tool’s options, ensuring it is properly prepared for the bootable installation.
- Create the bootable drive: Start the process of creating the bootable USB drive, which may take several minutes depending on the size of the ISO file.
Troubleshooting Common Download and Installation Challenges
Despite the straightforward process, users may encounter challenges during the download or installation process. Here are some common issues and their solutions:
- Slow download speeds: If the download speed is slow, try downloading the ISO file at a different time or using a different internet connection.
- Corrupted ISO file: If the ISO file is corrupted, re-download it from the official Microsoft website.
- Incompatible hardware: Ensure your computer meets the minimum system requirements for Windows 10 to avoid installation errors.
- USB drive issues: If the USB drive is not properly formatted or recognized, try using a different USB drive or formatting the existing one again.
- Error messages during installation: Consult Microsoft’s official support website or community forums for troubleshooting steps specific to the error message encountered.
Frequently Asked Questions (FAQs) About Windows 10 ISO Files
Q: Is it legal to download Windows 10 ISO files?
A: Downloading Windows 10 ISO files from the official Microsoft website is completely legal. However, obtaining ISO files from unofficial sources may be illegal and could lead to security risks.
Q: What is the difference between Windows 10 Home and Windows 10 Pro?
A: Windows 10 Home is designed for personal use, while Windows 10 Pro offers additional features for businesses and advanced users, such as domain join, BitLocker encryption, and remote desktop access.
Q: Can I use a Windows 10 ISO file to upgrade my existing operating system?
A: While it is possible to use an ISO file for upgrading, it is generally recommended to use the Windows Update feature for a seamless and automatic upgrade process.
Q: How often should I update my Windows 10 installation?
A: Microsoft releases regular updates for Windows 10 to address security vulnerabilities, improve performance, and add new features. It is recommended to install updates as soon as they are available.
Q: What are the minimum system requirements for Windows 10?
A: The minimum system requirements for Windows 10 include a 1 GHz processor, 1 GB of RAM for 32-bit or 2 GB for 64-bit, 16 GB of storage space, and a compatible graphics card.
Tips for Optimizing Windows 10 Installation and Performance
- Clean up your hard drive: Before installing Windows 10, ensure sufficient free space on your hard drive to avoid installation errors.
- Back up your important data: Create a backup of your personal files and data before starting the installation process.
- Disable unnecessary programs: Disable or uninstall programs that you do not need to improve performance and reduce resource consumption.
- Update your drivers: Install the latest drivers for your hardware components to ensure compatibility and optimal performance.
- Use a reliable antivirus: Install a reputable antivirus program to protect your computer from malware and other threats.
Conclusion: Empowering Users with a Clean and Efficient Installation
Downloading the Windows 10 ISO file provides users with a powerful tool for installing, reinstalling, or upgrading their operating system. This method offers flexibility, customization, and a clean installation environment, making it a valuable resource for individuals and businesses alike. By following the steps outlined in this guide and adhering to best practices, users can confidently download, install, and optimize their Windows 10 experience, unlocking the full potential of this robust operating system.


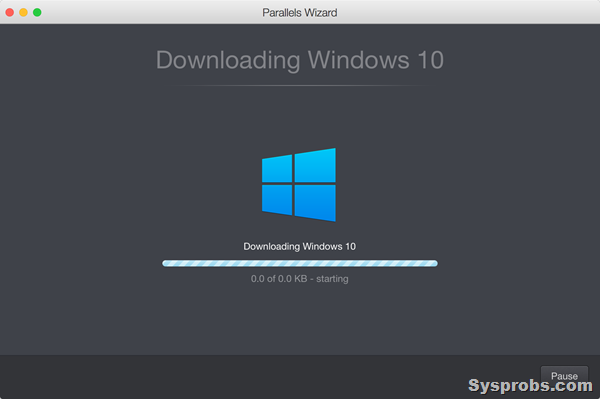
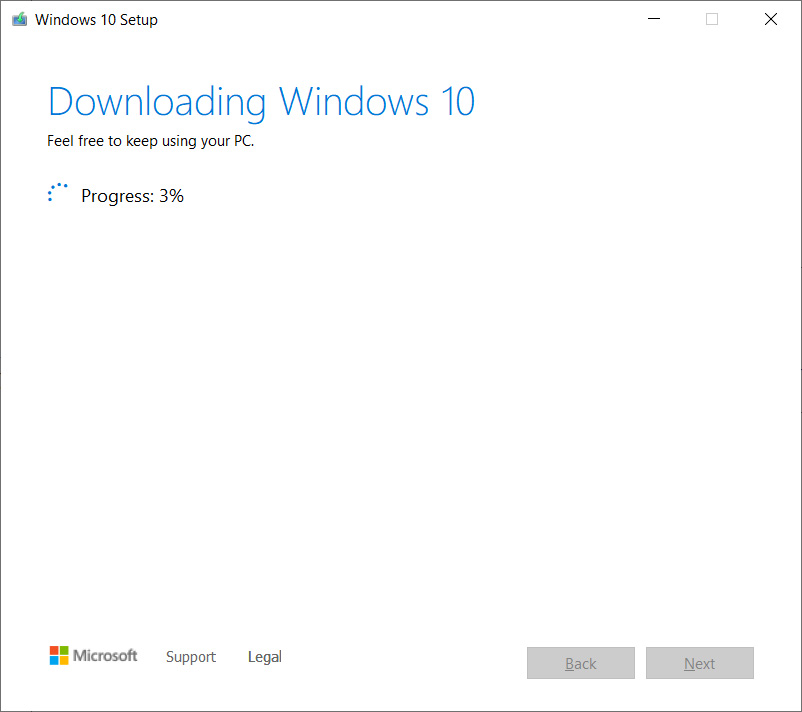

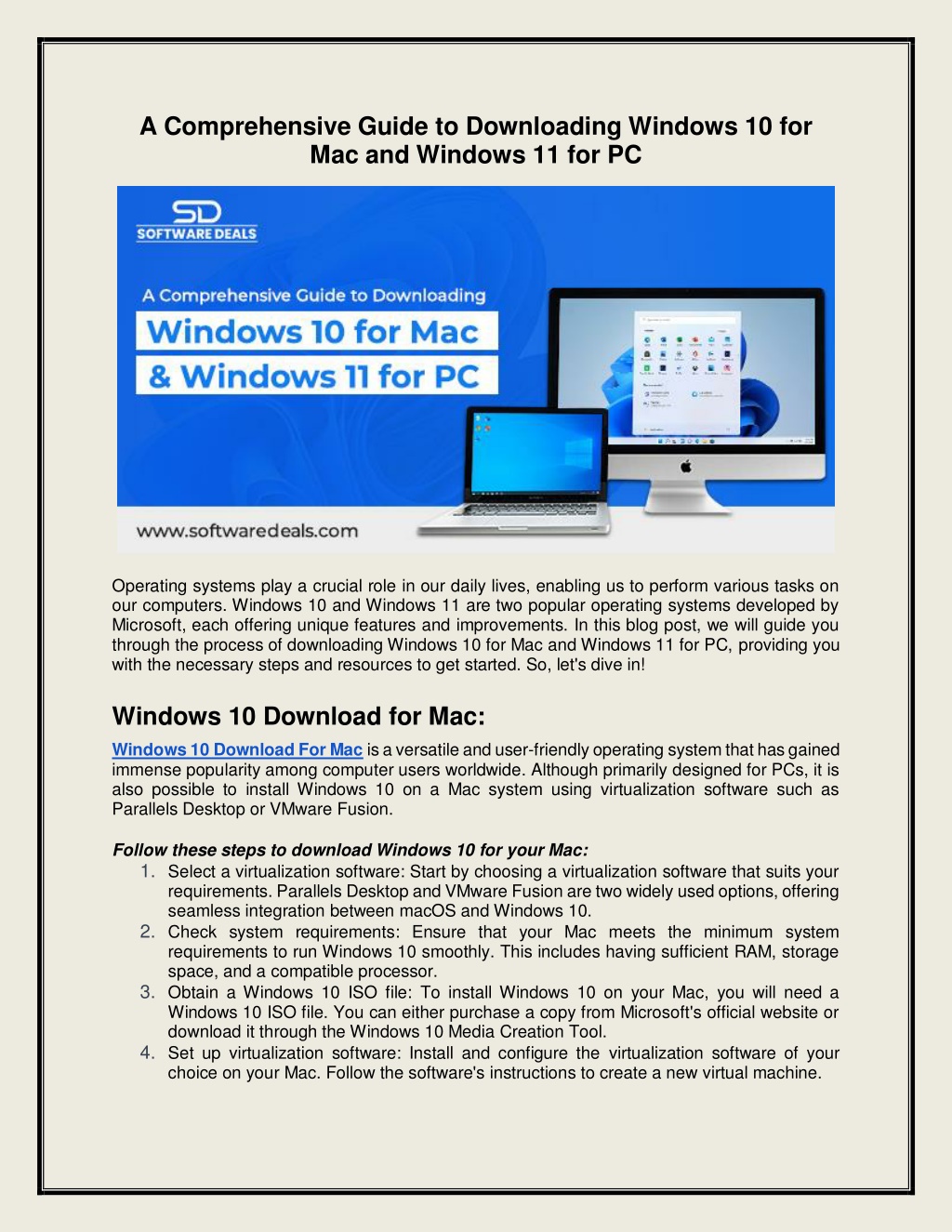

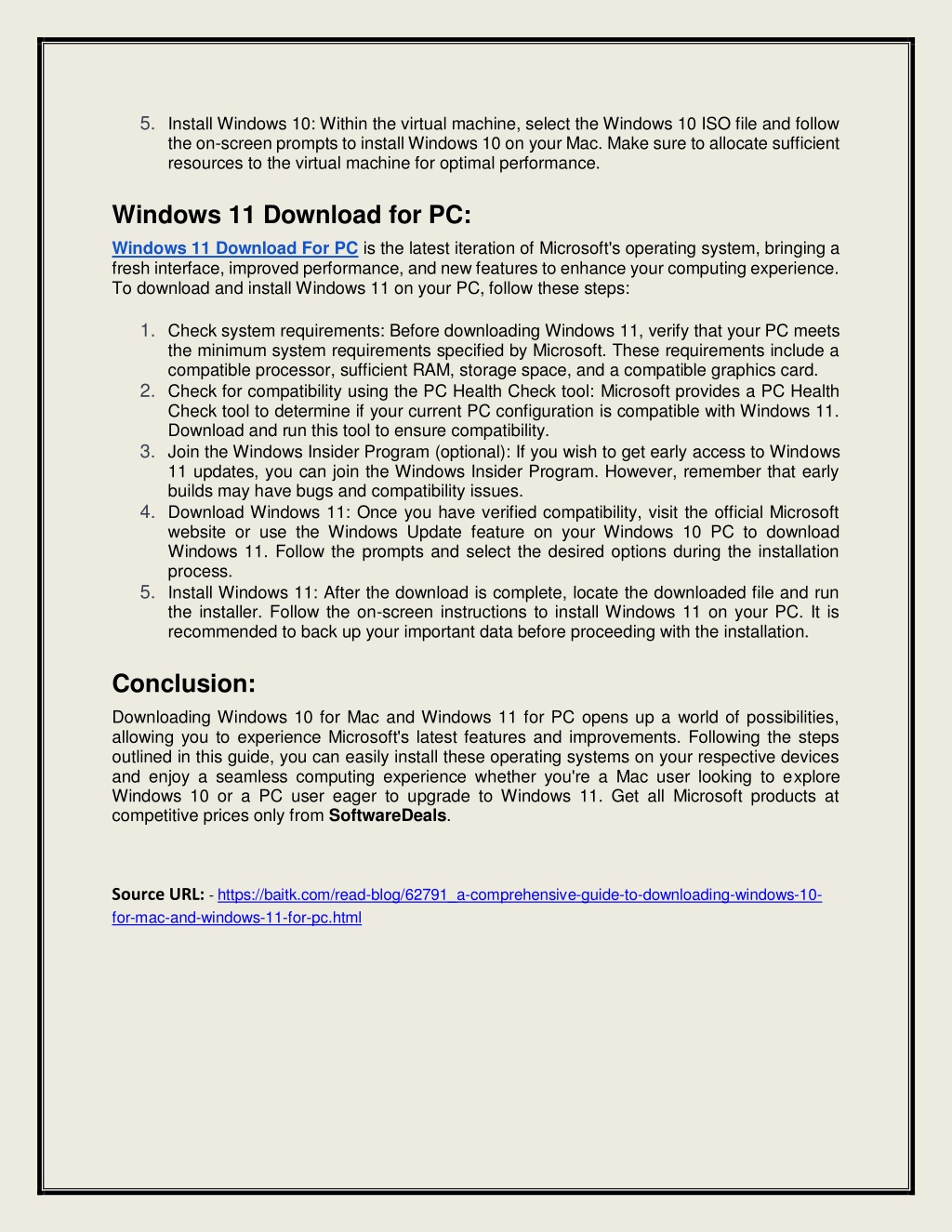
Closure
Thus, we hope this article has provided valuable insights into Unlocking the Power of Windows 10: A Comprehensive Guide to Downloading ISO Files. We hope you find this article informative and beneficial. See you in our next article!