Unlocking the Power of Windows 10: A Comprehensive Guide to Media Creation
Related Articles: Unlocking the Power of Windows 10: A Comprehensive Guide to Media Creation
Introduction
In this auspicious occasion, we are delighted to delve into the intriguing topic related to Unlocking the Power of Windows 10: A Comprehensive Guide to Media Creation. Let’s weave interesting information and offer fresh perspectives to the readers.
Table of Content
Unlocking the Power of Windows 10: A Comprehensive Guide to Media Creation

Windows 10, Microsoft’s flagship operating system, has revolutionized the way we interact with our computers. From its intuitive interface to its robust security features, Windows 10 offers a seamless and efficient user experience. However, sometimes, a fresh start is needed. Whether you’re upgrading your existing system, installing Windows 10 on a new device, or simply want a clean slate, the Windows 10 Media Creation Tool comes in handy.
This comprehensive guide delves into the intricacies of the Windows 10 Media Creation Tool, exploring its functionality, benefits, and practical applications.
Understanding the Windows 10 Media Creation Tool
The Windows 10 Media Creation Tool is a powerful utility developed by Microsoft to simplify the process of creating bootable USB drives or ISO files for installing Windows 10. It acts as a bridge between your existing system and the installation process, allowing you to download the latest version of Windows 10 and create a customized installation medium.
Key Benefits of Using the Windows 10 Media Creation Tool
- Convenience: The tool eliminates the need for manual downloads and complex configurations, streamlining the entire process.
- Flexibility: It allows users to create bootable USB drives or ISO files, offering flexibility in choosing the preferred installation method.
- Latest Updates: The tool ensures that you are downloading the most up-to-date version of Windows 10, including the latest security patches and feature updates.
- Clean Installation: It enables users to perform a clean installation of Windows 10, effectively removing any existing software or data and starting fresh.
- System Recovery: The tool provides a reliable method for restoring your system to a previous state, offering a safety net in case of unforeseen issues.
- Compatibility: The tool is compatible with a wide range of devices, ensuring seamless installation across different hardware configurations.
Steps to Create Windows 10 Installation Media
- Download the Tool: Begin by downloading the Windows 10 Media Creation Tool from the official Microsoft website.
- Run the Tool: Once downloaded, run the tool and accept the license terms.
- Choose Installation Media: Select the preferred installation media, either a USB drive or an ISO file.
- Select Edition and Language: Choose the desired Windows 10 edition and language.
- Download and Create Media: The tool will download the necessary files and create the bootable USB drive or ISO file.
- Verify Installation Media: After the creation process is complete, verify the installation media by attempting to boot from it.
Frequently Asked Questions
Q: What is the difference between a bootable USB drive and an ISO file?
A: A bootable USB drive is a physical storage device that can be used to boot a computer and install Windows 10. An ISO file is a digital image of the installation media that can be burned to a DVD or used to create a bootable USB drive.
Q: Can I use the Windows 10 Media Creation Tool to upgrade my existing Windows 10 installation?
A: Yes, the tool can be used to upgrade your existing Windows 10 installation to a newer version. However, it is recommended to perform a clean installation for optimal performance.
Q: What are the minimum system requirements for installing Windows 10?
A: The minimum system requirements for installing Windows 10 include:
- Processor: 1 gigahertz (GHz) or faster processor
- RAM: 1 gigabyte (GB) for 32-bit or 2 GB for 64-bit
- Hard Disk Space: 16 GB for 32-bit or 20 GB for 64-bit
- Graphics Card: Microsoft DirectX 9 graphics device with WDDM 1.0 driver
Q: What happens to my existing data during a clean installation?
A: A clean installation of Windows 10 will erase all existing data on your hard drive. It is essential to back up your important data before proceeding with a clean installation.
Q: Can I use the Windows 10 Media Creation Tool to create installation media for other operating systems?
A: No, the Windows 10 Media Creation Tool is specifically designed for creating Windows 10 installation media.
Tips for Using the Windows 10 Media Creation Tool
- Use a reliable internet connection: The tool requires a stable internet connection to download the necessary files.
- Ensure sufficient storage space: Make sure you have enough free space on your hard drive or USB drive to accommodate the installation files.
- Back up your data: Always back up your important data before performing a clean installation of Windows 10.
- Verify the installation media: After the creation process is complete, verify the installation media by attempting to boot from it.
- Use a dedicated USB drive: It is recommended to use a dedicated USB drive for creating the installation media to avoid accidental data loss.
Conclusion
The Windows 10 Media Creation Tool is an indispensable tool for anyone looking to install or upgrade to Windows 10. Its user-friendly interface, comprehensive functionality, and ability to access the latest updates make it a valuable resource for both novice and experienced users. By following the steps outlined in this guide, you can confidently create your own Windows 10 installation media and enjoy a smooth and efficient installation process.

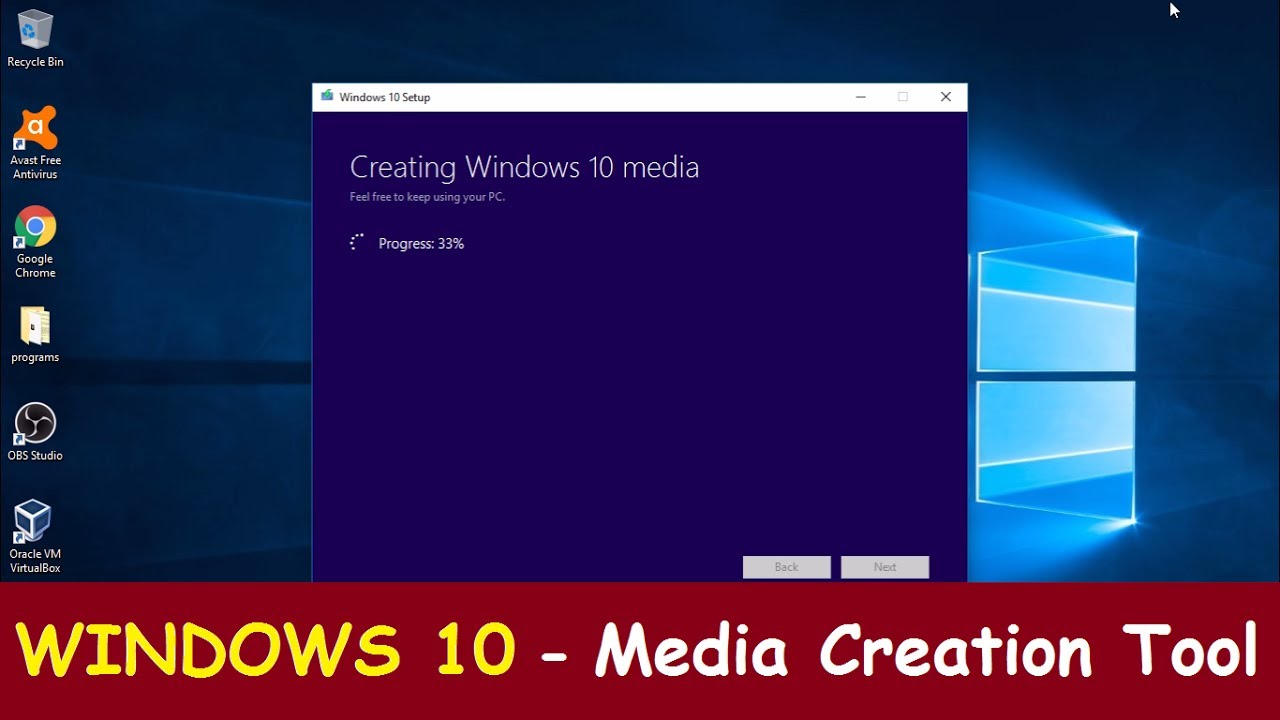

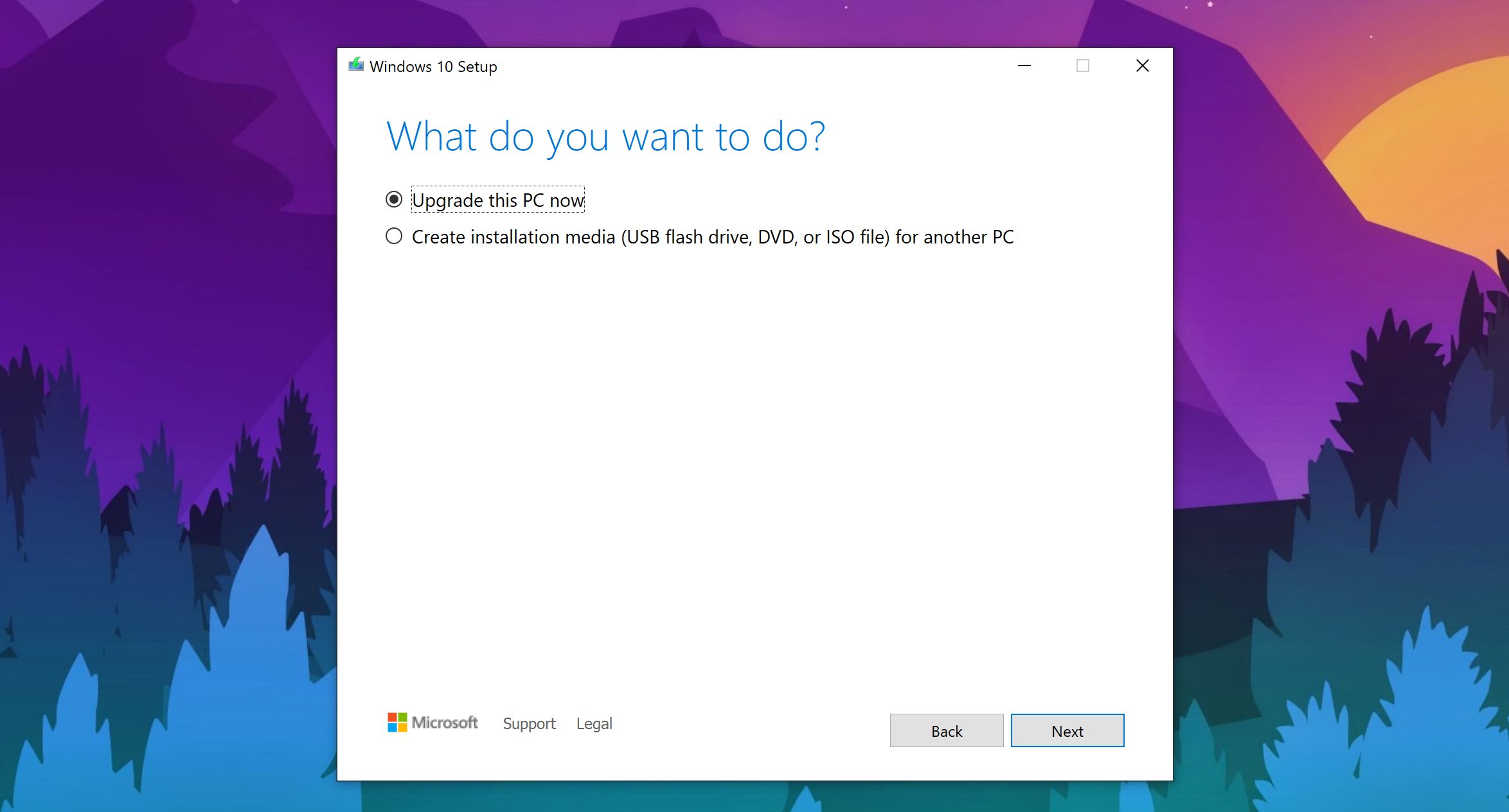

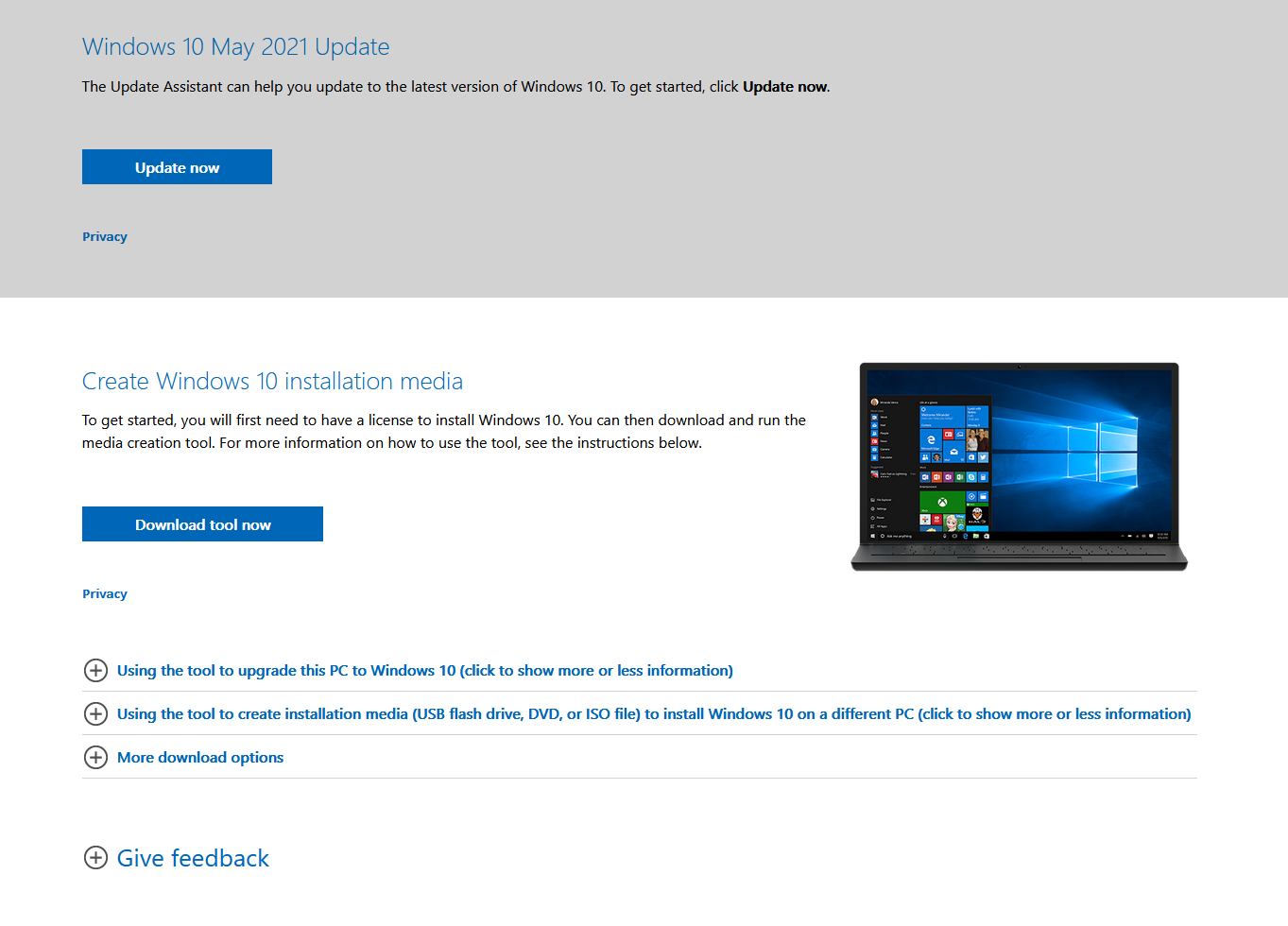

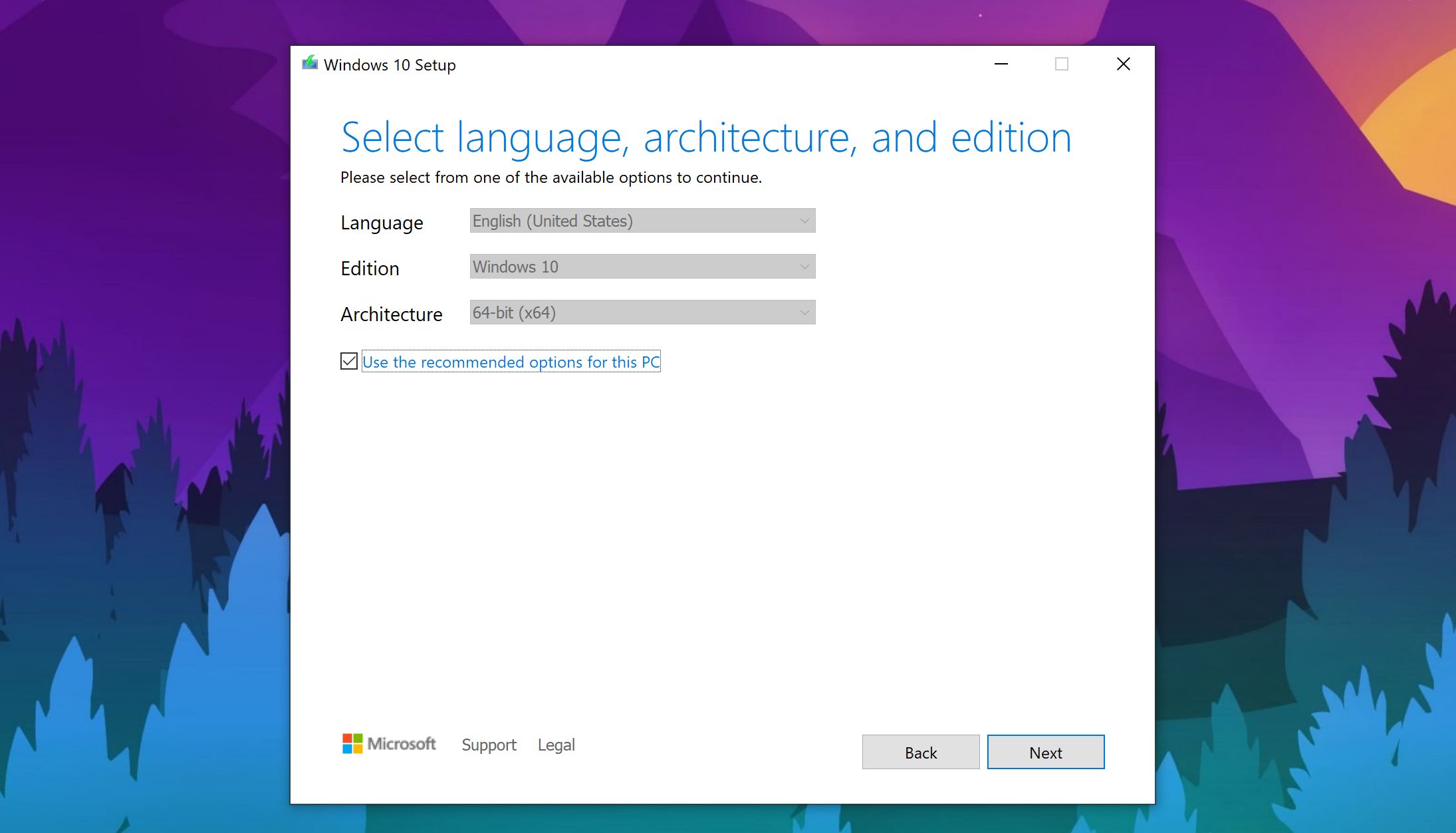
Closure
Thus, we hope this article has provided valuable insights into Unlocking the Power of Windows 10: A Comprehensive Guide to Media Creation. We appreciate your attention to our article. See you in our next article!