Unlocking the Power of Your Mouse: Understanding Windows 10 Driver Downloads
Related Articles: Unlocking the Power of Your Mouse: Understanding Windows 10 Driver Downloads
Introduction
With enthusiasm, let’s navigate through the intriguing topic related to Unlocking the Power of Your Mouse: Understanding Windows 10 Driver Downloads. Let’s weave interesting information and offer fresh perspectives to the readers.
Table of Content
- 1 Related Articles: Unlocking the Power of Your Mouse: Understanding Windows 10 Driver Downloads
- 2 Introduction
- 3 Unlocking the Power of Your Mouse: Understanding Windows 10 Driver Downloads
- 3.1 The Crucial Role of Mouse Drivers
- 3.2 Recognizing the Need for a Driver Update
- 3.3 Obtaining the Correct Mouse Driver from Microsoft
- 3.4 Installation Process
- 3.5 Troubleshooting Driver Installation Issues
- 3.6 FAQs:
- 3.7 Tips:
- 3.8 Conclusion:
- 4 Closure
Unlocking the Power of Your Mouse: Understanding Windows 10 Driver Downloads

In the digital realm, the mouse reigns supreme. It’s the primary tool for navigating desktops, interacting with applications, and controlling the flow of information. Yet, beneath its seemingly simple functionality lies a complex interplay of hardware and software, all orchestrated by a critical component: the mouse driver.
This article delves into the importance of mouse drivers, specifically within the Windows 10 operating system, and explores the process of obtaining and installing the correct drivers from Microsoft. By understanding these intricacies, users can ensure their mouse functions optimally, enhancing their overall computing experience.
The Crucial Role of Mouse Drivers
Drivers act as the crucial bridge between your computer’s hardware and its operating system. In the context of a mouse, the driver translates the physical actions of clicking, scrolling, and moving the device into digital signals that Windows 10 can interpret. This seamless translation enables you to effortlessly navigate your computer, interact with applications, and perform tasks with precision.
Without the appropriate driver, your mouse may exhibit erratic behavior, including:
- Failure to respond to clicks: The mouse may register clicks inconsistently, leading to frustration and wasted time.
- Inaccurate cursor movement: The cursor may jump or lag behind your hand movements, hindering precise navigation and selection.
- Lack of functionality: Certain mouse features, such as scrolling, side buttons, or DPI adjustments, may not work as intended.
Recognizing the Need for a Driver Update
While Windows 10 generally handles driver updates automatically, there are instances where manual intervention is necessary. Several factors can trigger the need for a new mouse driver:
- New hardware installation: If you connect a new mouse to your computer, Windows 10 may not have the required driver pre-installed.
- Operating system updates: Major Windows 10 updates can sometimes introduce compatibility issues with existing drivers, requiring an update for optimal performance.
- Performance issues: If your mouse exhibits any of the aforementioned problems, updating the driver may resolve the issue.
- Enhanced features: Newer drivers may include support for additional features or functionalities not available in older versions.
Obtaining the Correct Mouse Driver from Microsoft
Microsoft offers a comprehensive repository of drivers for various hardware components, including mice. The process of obtaining the correct driver is relatively straightforward and can be achieved through the following methods:
1. Windows Update:
- Open the Settings app (Windows key + I).
- Navigate to Update & Security > Windows Update.
- Click Check for updates.
Windows Update will automatically scan for and install available driver updates, including those for your mouse.
2. Device Manager:
- Right-click the Start menu and select Device Manager.
- Expand the Mice and other pointing devices category.
- Right-click your mouse device and select Update driver.
- Choose Search automatically for updated driver software.
Windows will search for and install the latest compatible driver from Microsoft.
3. Manufacturer’s Website:
- Visit the website of your mouse manufacturer.
- Navigate to the Support or Downloads section.
- Enter your mouse model number or serial number.
- Download the latest driver for your mouse and operating system.
4. Microsoft’s Website:
- Visit the Microsoft Download Center website.
- Use the search bar to find the driver for your specific mouse model.
- Download the driver file and follow the installation instructions.
Installation Process
Once you’ve downloaded the driver, the installation process is generally simple:
- Run the setup file: Double-click the downloaded file to start the installation process.
- Follow the on-screen instructions: The installer will guide you through the steps, typically requiring you to accept the terms and conditions and choose an installation location.
- Restart your computer: After installation, your computer may require a restart to apply the new driver.
Troubleshooting Driver Installation Issues
While the installation process is usually straightforward, occasional issues can arise. Here are some common problems and their solutions:
- Incorrect driver: If you’ve downloaded the wrong driver, you may encounter compatibility issues. Ensure you download the driver specifically designed for your mouse model and Windows 10 version.
- Driver conflicts: Older drivers may clash with newer system updates, causing conflicts. Uninstall the old driver before installing the new one.
- Corrupted driver: A corrupted driver can lead to installation errors. Download the driver again from a trusted source and try installing it.
- Insufficient permissions: You may require administrator privileges to install certain drivers. Run the installation file as administrator.
FAQs:
Q: What are the signs that my mouse driver needs updating?
A: Common signs include unresponsive clicks, inaccurate cursor movement, missing functionality, and lagging performance.
Q: Can I use a generic mouse driver?
A: While generic drivers may work, they may not support all features or provide optimal performance. It’s always recommended to use the specific driver designed for your mouse model.
Q: How often should I update my mouse driver?
A: Ideally, you should update your driver whenever a new version is released or if you encounter any performance issues.
Q: Is it safe to download drivers from third-party websites?
A: Exercise caution when downloading drivers from third-party websites. Ensure the website is reputable and the downloaded file is virus-free.
Tips:
- Keep your operating system up-to-date: Regularly install Windows 10 updates to ensure compatibility with the latest drivers.
- Backup your system: Before installing any new driver, create a system restore point to revert to a previous state if necessary.
- Troubleshoot driver issues: If you encounter any problems, consult your mouse manufacturer’s website or Microsoft’s support resources for assistance.
- Consider a driver update utility: Some third-party utilities can automatically scan for and update drivers, simplifying the process.
Conclusion:
The mouse driver plays a vital role in ensuring smooth and efficient computer operation. By understanding the importance of driver updates and following the steps outlined in this article, users can maximize their mouse performance, enhance their overall computing experience, and unlock the full potential of their digital interaction. Regular updates, proper installation, and troubleshooting techniques contribute to a seamless and fulfilling user experience. Remember, a well-functioning mouse is the key to navigating the digital world with ease and precision.


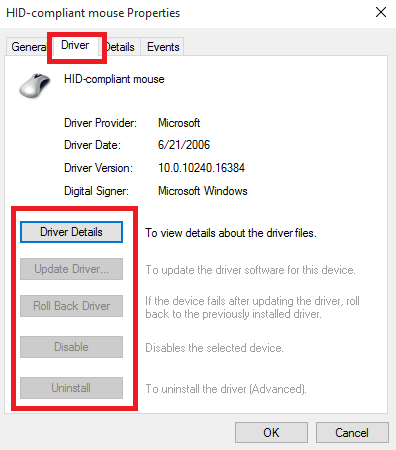
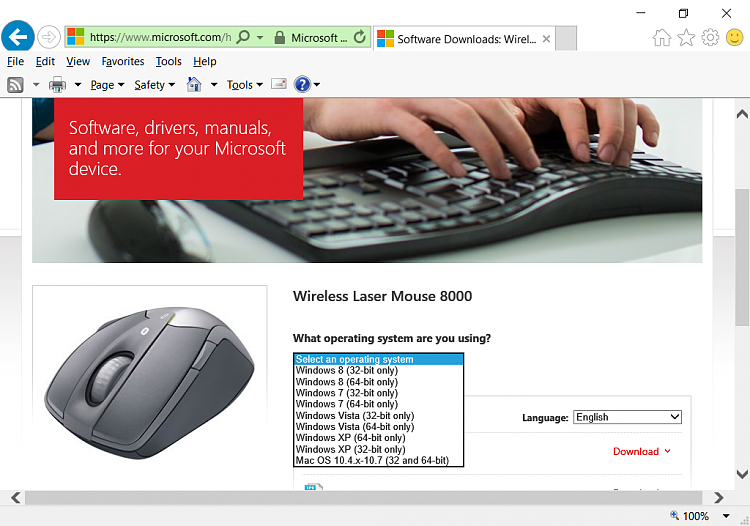
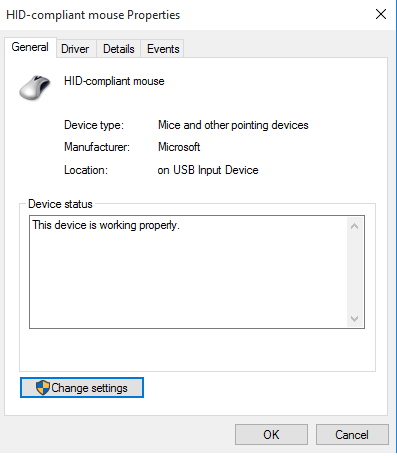



Closure
Thus, we hope this article has provided valuable insights into Unlocking the Power of Your Mouse: Understanding Windows 10 Driver Downloads. We appreciate your attention to our article. See you in our next article!