Unlocking the Secrets of OneNote File Storage on Windows 10
Related Articles: Unlocking the Secrets of OneNote File Storage on Windows 10
Introduction
In this auspicious occasion, we are delighted to delve into the intriguing topic related to Unlocking the Secrets of OneNote File Storage on Windows 10. Let’s weave interesting information and offer fresh perspectives to the readers.
Table of Content
Unlocking the Secrets of OneNote File Storage on Windows 10

OneNote, Microsoft’s versatile note-taking application, has become an indispensable tool for students, professionals, and anyone seeking to organize their thoughts and ideas. With its robust features, including note-taking, list creation, audio and video recording, and collaboration capabilities, OneNote empowers users to capture and manage information efficiently. However, understanding where OneNote stores its files on Windows 10 is crucial for seamless access, management, and data backup.
Navigating the OneNote File System
OneNote’s file storage structure is designed for both convenience and flexibility. The application utilizes a combination of local and cloud-based storage, offering users the option to access their notes from multiple devices and platforms.
1. Local Storage:
-
Default Location: By default, OneNote stores your notes in a local folder on your Windows 10 device. This location is typically found under:
- C:Users[Your Username]DocumentsOneNote Notebooks
-
Customizing the Storage Location: While the default location is convenient, users can choose to store their notes in a different directory. To modify the storage location:
- Open OneNote.
- Click on "File" > "Options."
- Select "Save & Backup."
- Under "Default Notebook Location," click "Change."
- Choose the desired folder and click "OK."
2. Cloud Storage:
- OneDrive Integration: OneNote seamlessly integrates with OneDrive, Microsoft’s cloud storage service. This integration allows users to synchronize their notes across multiple devices and access them from anywhere with an internet connection.
- When creating a new notebook in OneNote, users have the option to store it in their OneDrive account.
- Notebooks stored in OneDrive are automatically backed up and synchronized, ensuring data safety and accessibility.
Understanding the Importance of File Location
Knowing the location of your OneNote files is paramount for several reasons:
- Backups and Data Recovery: Regularly backing up your OneNote files is essential to protect your valuable information. Identifying the file storage location allows for easy manual backups, ensuring data recovery in case of system failures or accidental deletions.
- File Management and Organization: Understanding the file structure enables users to manage their notebooks, sections, and pages effectively. This knowledge is crucial for organizing notes, finding specific information, and maintaining a clear and efficient workflow.
- Sharing and Collaboration: Knowing the file location allows users to easily share their notes with others, whether through direct file transfer or cloud-based collaboration platforms.
FAQ: Addressing Common Queries
Q: Where are my OneNote files stored if I use a shared notebook?
A: Shared notebooks are stored in OneDrive. Each user accessing the shared notebook has a local copy of the notebook on their device. However, all changes are synchronized with the central OneDrive location, ensuring all users have access to the latest version of the notebook.
Q: Can I move my OneNote files from one location to another?
A: Yes, you can move your OneNote files from one location to another. However, it is important to note that moving files from the default location to a different directory may require you to update the notebook’s location within OneNote to ensure proper access.
Q: What happens to my OneNote files if I uninstall OneNote?
A: If you uninstall OneNote, your local OneNote files will remain on your device. However, you will no longer be able to access them directly through the OneNote application. To access your notes, you can either reinstall OneNote or access them directly through the file system.
Q: How can I ensure my OneNote files are backed up?
A: There are several ways to ensure your OneNote files are backed up:
- OneDrive Synchronization: Storing your notebooks in OneDrive automatically backs them up to the cloud, ensuring data safety and accessibility.
- Manual Backups: Regularly create manual backups of your local OneNote files by copying them to a separate location, such as an external hard drive or cloud storage service.
- Third-Party Backup Solutions: Consider using third-party backup software specifically designed for backing up OneNote files.
Tips for Optimizing OneNote File Management
- Organize Notebooks: Create separate notebooks for different projects, subjects, or purposes. This organization helps you locate specific information quickly and efficiently.
- Use Sections and Pages: Divide notebooks into sections and pages to further categorize and organize your notes.
- Tag Your Notes: Utilize OneNote’s tagging feature to label notes with relevant keywords, making it easier to search for specific information later.
- Regularly Clean Up: Delete or archive unnecessary notebooks and pages to keep your OneNote files organized and manageable.
Conclusion
Understanding the location of OneNote files on Windows 10 is crucial for efficient file management, data backup, and seamless access to your notes. By leveraging the application’s integration with OneDrive and local storage options, users can ensure their notes are safely stored, backed up, and accessible from any device. By following the tips and best practices outlined in this article, users can optimize their OneNote file management, maximizing the application’s potential for note-taking, organization, and collaboration.



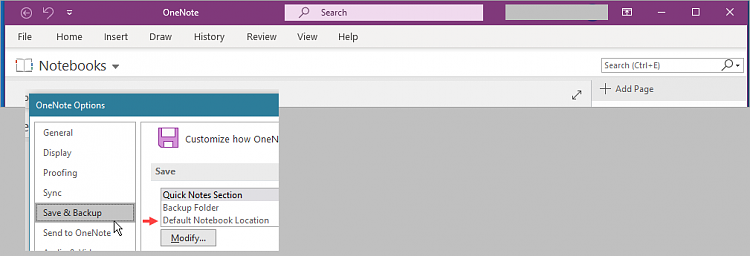

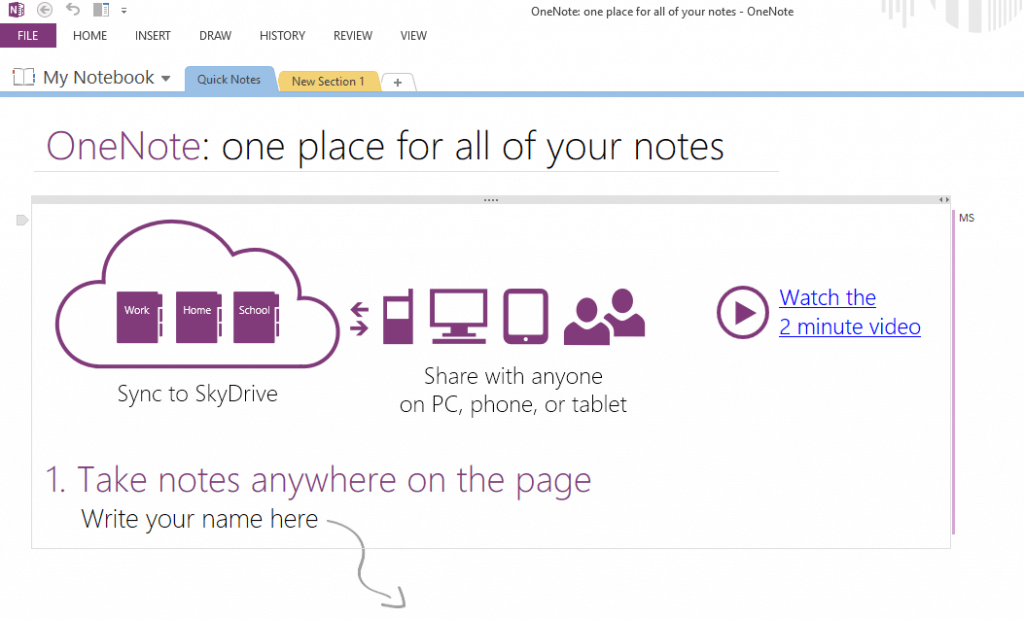
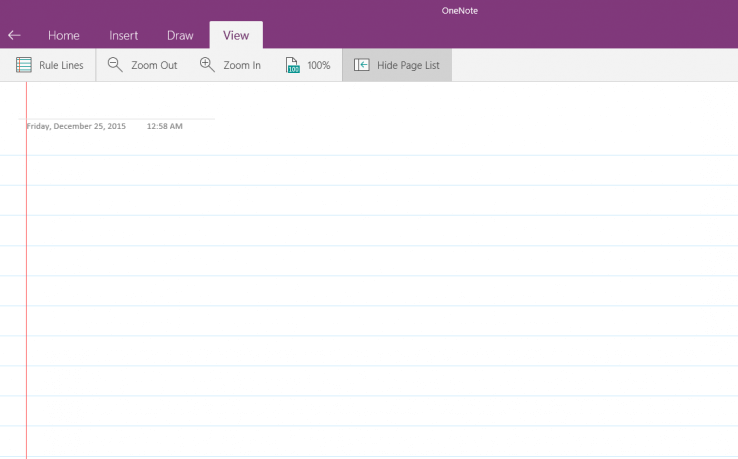
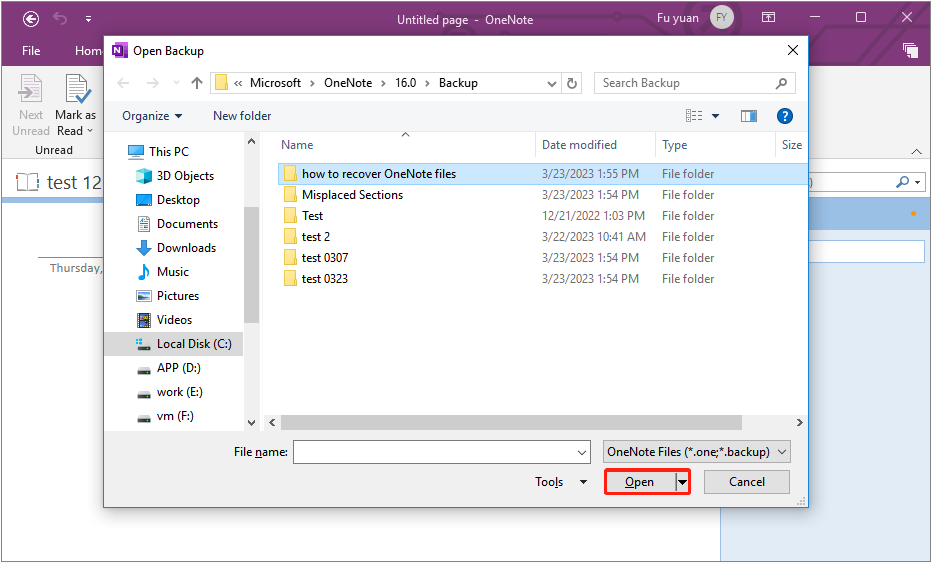
Closure
Thus, we hope this article has provided valuable insights into Unlocking the Secrets of OneNote File Storage on Windows 10. We thank you for taking the time to read this article. See you in our next article!