Unlocking the Secrets of Your Windows 10 Product Key: A Comprehensive Guide to Command Prompt Techniques
Related Articles: Unlocking the Secrets of Your Windows 10 Product Key: A Comprehensive Guide to Command Prompt Techniques
Introduction
With enthusiasm, let’s navigate through the intriguing topic related to Unlocking the Secrets of Your Windows 10 Product Key: A Comprehensive Guide to Command Prompt Techniques. Let’s weave interesting information and offer fresh perspectives to the readers.
Table of Content
Unlocking the Secrets of Your Windows 10 Product Key: A Comprehensive Guide to Command Prompt Techniques

The Windows 10 product key, a unique alphanumeric sequence, serves as the digital passport to access and utilize the operating system’s full functionality. However, situations arise where this key might be misplaced or forgotten, leading to an inability to activate or reinstall Windows. Fortunately, command prompt tools offer a powerful avenue to retrieve this crucial information.
This comprehensive guide delves into the intricacies of using command prompt techniques to locate your Windows 10 product key, providing a step-by-step approach and addressing common queries.
Understanding the Importance of the Windows 10 Product Key
The Windows 10 product key is a vital component of the operating system’s licensing process. It acts as a digital signature, verifying the legitimacy of your Windows installation and granting you access to all features and updates. Without a valid product key, your Windows 10 installation will be considered "unactivated," limiting functionality and potentially exposing your system to security vulnerabilities.
Command Prompt: A Powerful Tool for Product Key Retrieval
The command prompt, a text-based interface in Windows, offers a wide range of functionalities, including the ability to access and manipulate system information. One of its lesser-known capabilities lies in retrieving the Windows 10 product key.
Methods to Extract Your Windows 10 Product Key Using Command Prompt
1. Utilizing the wmic Command
-
Step 1: Open the "Command Prompt" by searching for it in the Windows search bar and running it as administrator.
-
Step 2: Type the following command and press Enter:
wmic path SoftwareLicensingService get OA3xOriginalProductKey- Step 3: The command prompt will display your Windows 10 product key, often in a format like "XXXXX-XXXXX-XXXXX-XXXXX-XXXXX."
2. Exploring the slmgr Command
-
Step 1: Open the "Command Prompt" as administrator.
-
Step 2: Execute the following command:
slmgr /dli- Step 3: The command prompt will present detailed licensing information, including the product key.
Understanding the Output
The command prompt output might appear in different formats depending on the method used. While the wmic command directly displays the product key, the slmgr command presents a comprehensive licensing summary. However, both methods effectively reveal the crucial information.
Common Scenarios and Solutions
1. No Product Key Found:
-
Cause: The product key might not be stored locally, potentially due to a clean installation or system corruption.
-
Solution: Consult your purchase documentation or contact the vendor or manufacturer for assistance.
2. Product Key Displayed as "XXXXXXXX-XXXX-XXXX-XXXX-XXXX":
-
Cause: This indicates a missing or invalid product key.
-
Solution: Reinstall Windows and enter a valid product key during the installation process.
3. Product Key Displayed as "Not Available":
-
Cause: The product key might be associated with a different operating system or an older version of Windows.
-
Solution: Consult your purchase documentation or contact the vendor or manufacturer for assistance.
Tips for Success
-
Run Command Prompt as Administrator: Always execute the commands as administrator for optimal results.
-
Verify Product Key Authenticity: Ensure the retrieved product key matches the one provided with your purchase.
-
Consult Documentation: Refer to your purchase documentation or contact the vendor or manufacturer for additional support.
FAQs
Q: What if I cannot find my product key?
A: Consult your purchase documentation, contact the vendor or manufacturer, or consider using third-party key recovery tools. However, exercise caution when using third-party tools, as they may not be reliable or secure.
Q: Is it possible to retrieve my product key after reinstalling Windows?
A: If the product key was associated with your previous Windows installation, it may be stored in the system’s registry or BIOS. Use the command prompt methods described above to attempt retrieval.
Q: What if my product key is not associated with my current operating system?
A: You will need to purchase a new product key or contact the vendor or manufacturer for assistance.
Q: Are there any risks associated with using command prompt techniques?
A: Using the command prompt appropriately poses no significant risks. However, always exercise caution when executing commands, as incorrect input can lead to unintended consequences.
Conclusion
Command prompt techniques offer a powerful and reliable way to retrieve your Windows 10 product key. By understanding the commands and their outputs, you can effectively access and utilize this crucial information. Remember to consult your purchase documentation or contact the vendor or manufacturer for additional assistance if you encounter difficulties. Always exercise caution when using command prompt tools, ensuring you understand the commands and their potential consequences. With the right approach, you can confidently navigate the intricacies of product key retrieval and ensure a smooth and secure Windows 10 experience.
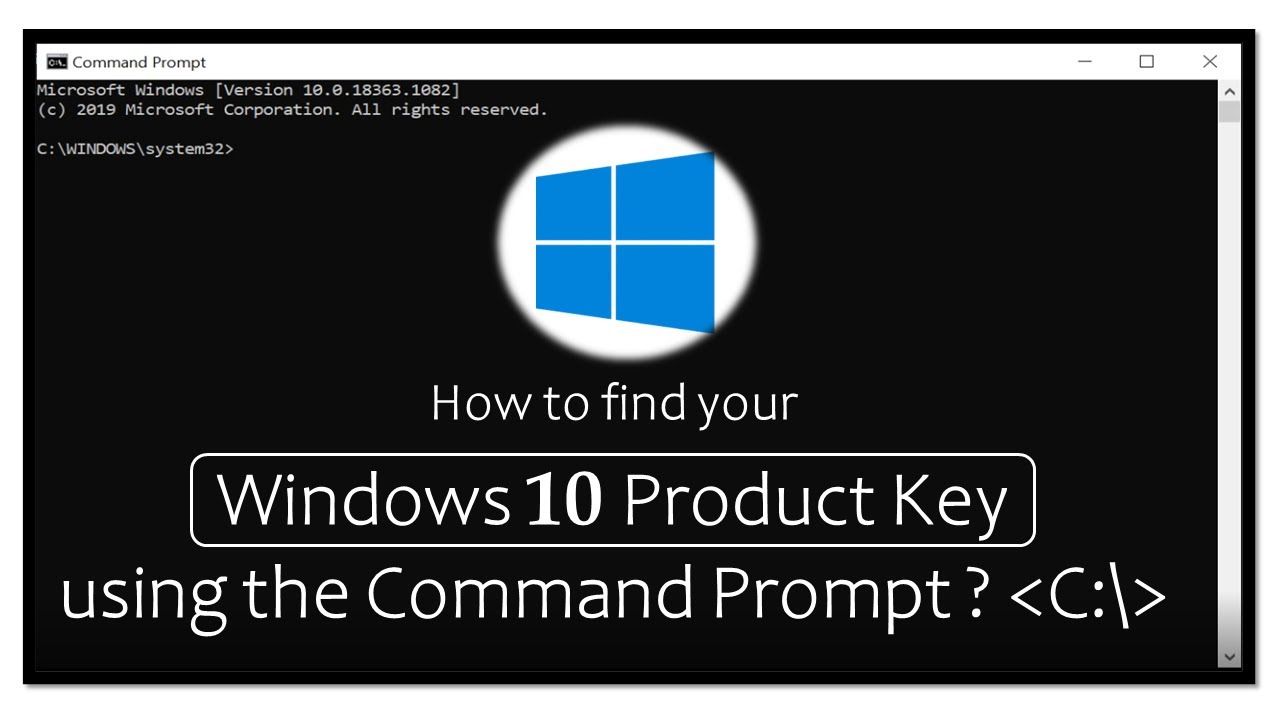


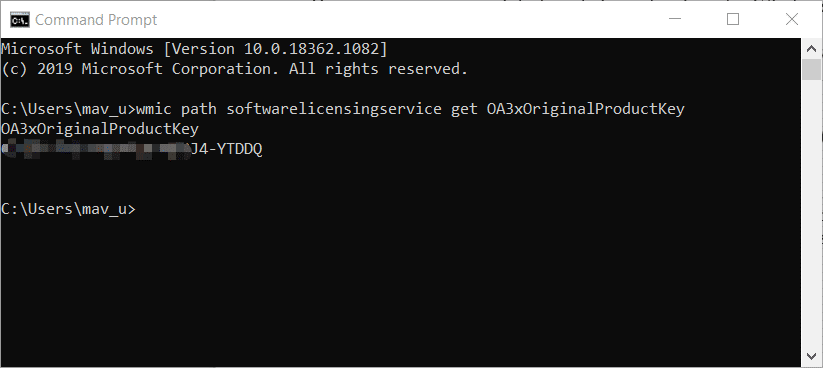
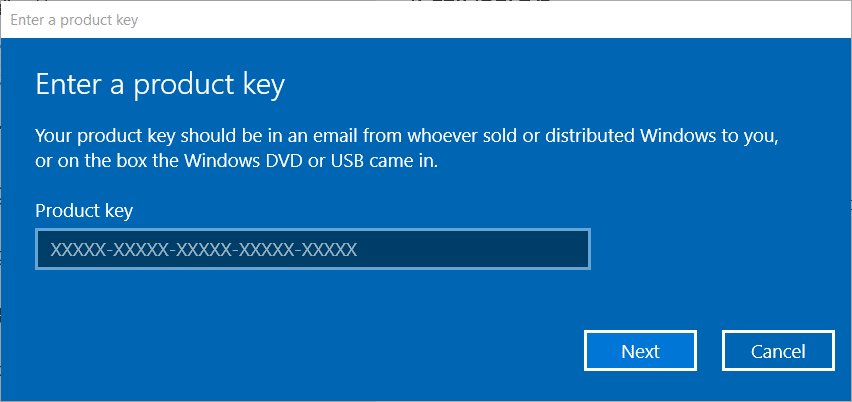
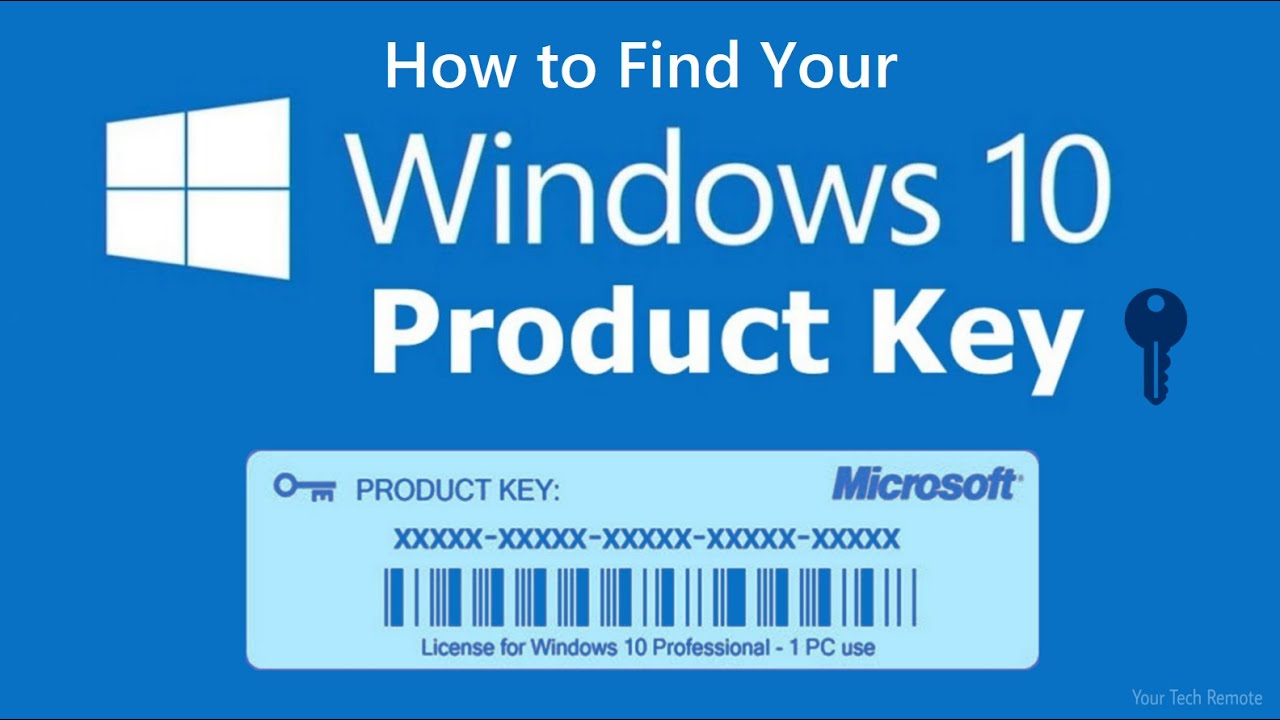

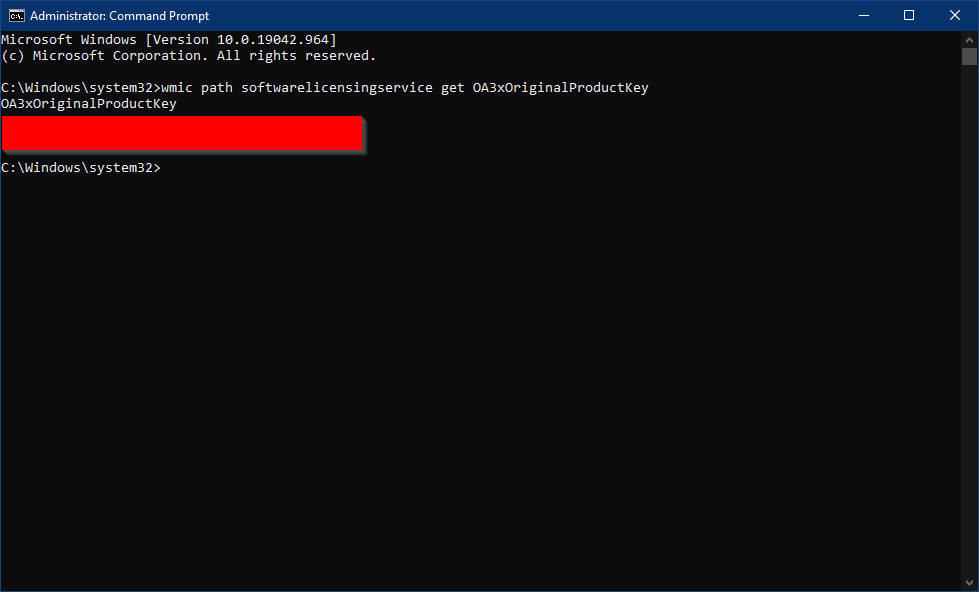
Closure
Thus, we hope this article has provided valuable insights into Unlocking the Secrets of Your Windows 10 Product Key: A Comprehensive Guide to Command Prompt Techniques. We thank you for taking the time to read this article. See you in our next article!