Unraveling the Mystery: Why Windows 10 Won’t Boot
Related Articles: Unraveling the Mystery: Why Windows 10 Won’t Boot
Introduction
With enthusiasm, let’s navigate through the intriguing topic related to Unraveling the Mystery: Why Windows 10 Won’t Boot. Let’s weave interesting information and offer fresh perspectives to the readers.
Table of Content
Unraveling the Mystery: Why Windows 10 Won’t Boot
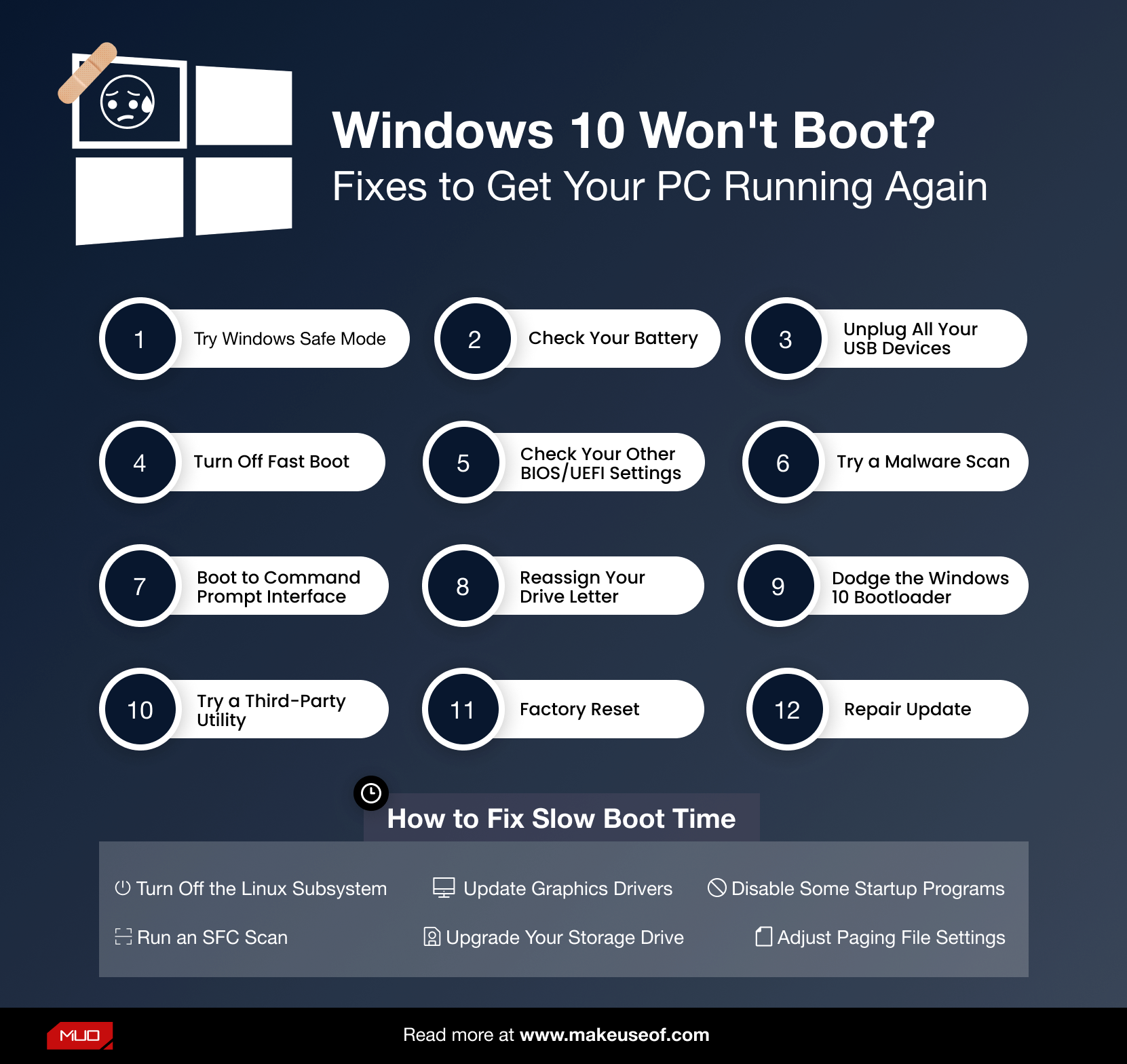
The familiar Windows 10 logo, a beacon of productivity and entertainment, suddenly becomes a frustrating symbol of inaccessibility. When your computer fails to boot into Windows 10, it throws a wrench into your daily routine, leaving you stranded and seeking answers. This article delves into the intricate world of Windows 10 boot failures, providing a comprehensive understanding of the potential causes, troubleshooting strategies, and preventative measures.
Understanding the Boot Process: A Foundation for Troubleshooting
Before diving into the troubleshooting steps, it is essential to grasp the fundamental processes involved in a successful Windows 10 boot. When you power on your computer, a sequence of events unfolds, culminating in the familiar Windows desktop. This intricate process can be broken down into the following phases:
-
Power-On Self-Test (POST): This initial stage checks the hardware components for basic functionality, ensuring that essential elements like the motherboard, RAM, and hard drive are operational.
-
BIOS/UEFI Setup: The Basic Input/Output System (BIOS) or Unified Extensible Firmware Interface (UEFI) is a low-level software program that manages the boot process. It identifies and loads the operating system from the designated storage device.
-
Bootloader: The bootloader is a small program responsible for loading the Windows operating system kernel into memory. This is the crucial step that initiates the Windows environment.
-
Operating System Initialization: The Windows kernel takes over, loading necessary drivers and services, and ultimately presenting the user with the familiar desktop interface.
Common Culprits: The Root Causes of Boot Failures
A multitude of factors can disrupt this intricate boot sequence, leading to a frustrating "Windows 10 won’t boot" scenario. These culprits can be broadly categorized into:
1. Hardware Malfunctions:
- Hard Drive Issues: A failing hard drive, corrupted file system, or physical damage can prevent the operating system from loading.
- RAM Problems: Faulty RAM modules can cause system instability, leading to boot failures.
- Motherboard Failure: A malfunctioning motherboard can disrupt the boot process, rendering the system inoperable.
- Power Supply Issues: A faulty power supply can deliver insufficient power, preventing the system from booting.
2. Software Errors:
- Corrupted System Files: Critical Windows files can become corrupted, leading to boot failures.
- Conflicting Drivers: Incompatible or outdated drivers can cause system instability and prevent Windows from loading.
- Malware Infections: Malicious software can interfere with the boot process, hindering the operating system’s ability to launch.
- Incorrect Boot Settings: BIOS/UEFI settings that are incompatible with the installed operating system can prevent the computer from booting.
3. Other Factors:
- Loose Connections: Loose connections within the computer can disrupt the flow of data, causing boot failures.
- Overheating: Excessive heat can damage hardware components and lead to system instability, preventing the system from booting.
- Recent Software Changes: Newly installed software or updates can sometimes cause conflicts, leading to boot problems.
Troubleshooting Strategies: Reclaiming Your Boot Process
When confronted with a Windows 10 boot failure, a systematic approach to troubleshooting is crucial. Here’s a breakdown of common strategies:
1. Basic Checks:
- Verify Power Connections: Ensure that the power cord is securely connected to the computer and the wall outlet.
- Check for Loose Connections: Inspect all cables and connectors within the computer for any loose connections.
- Reseat RAM Modules: Carefully remove and reinsert the RAM modules, ensuring they are properly seated.
- Check for Overheating: Ensure adequate ventilation and cooling within the computer case.
2. Boot Options:
- Safe Mode: Attempt to boot into Safe Mode by pressing F8 repeatedly during startup. This loads a minimal set of drivers and services, which can help isolate the cause of the boot failure.
- Last Known Good Configuration: Select the "Last Known Good Configuration" option from the Advanced Boot Options menu to revert to a previous working state of the system.
- System Restore: If recent software changes are suspected, utilize the System Restore feature to roll back the system to a previous point in time.
3. Repairing the Boot Process:
- Startup Repair: Access the Startup Repair tool through the Advanced Boot Options menu to automatically detect and repair boot-related issues.
- Command Prompt: Utilize the Command Prompt to manually repair corrupted system files or modify boot settings.
- Windows Installation Media: Use a bootable USB drive or DVD containing the Windows 10 installation media to perform a repair installation or a clean install of the operating system.
4. Diagnosing Hardware Issues:
- BIOS/UEFI Checks: Access the BIOS/UEFI setup menu and check for any error messages or warnings related to hardware components.
- Boot Tests: Run diagnostic tools provided by the motherboard manufacturer or third-party utilities to test hardware components, such as the hard drive and RAM.
5. Addressing Software Issues:
- Malware Removal: Run a comprehensive scan using reputable antivirus software to remove any malware that may be interfering with the boot process.
- Driver Updates/Rollbacks: Update or roll back drivers to ensure compatibility with the operating system.
- System File Checker (SFC): Utilize the SFC tool to scan and repair corrupted system files.
FAQs: Addressing Common Queries
Q: What are the most common reasons for a Windows 10 boot failure?
A: The most frequent culprits are hardware issues like hard drive failures, RAM problems, and faulty power supplies. Software errors, including corrupted system files, conflicting drivers, and malware infections, are also common causes.
Q: Can I recover my data if Windows 10 won’t boot?
A: Yes, data recovery is possible even if the operating system won’t boot. You can use data recovery software or a bootable recovery drive to access and recover your files.
Q: What if I’m unable to boot into Safe Mode?
A: If Safe Mode is inaccessible, you can try using the Advanced Boot Options menu to access the Startup Repair tool or the Command Prompt. Alternatively, you can use the Windows installation media to perform a repair installation.
Q: Can I prevent future boot failures?
A: Taking preventive measures can significantly reduce the risk of boot failures. Regularly back up your data, keep your system updated with the latest patches, and use reputable antivirus software.
Tips: Proactive Measures for a Stable Boot
- Regular Data Backups: Back up your data regularly to prevent data loss in case of a boot failure.
- Software Updates: Keep your operating system, drivers, and applications up-to-date to address security vulnerabilities and compatibility issues.
- Malware Protection: Use reputable antivirus software to prevent malware infections that can disrupt the boot process.
- Hardware Maintenance: Regularly clean your computer’s internal components to prevent dust buildup and overheating.
- Monitor System Health: Use system monitoring tools to track hardware temperatures and identify potential issues.
Conclusion: A Path to Recovery and Prevention
Encountering a Windows 10 boot failure can be a frustrating experience, but with a methodical approach to troubleshooting and preventive measures, you can reclaim your system’s functionality. By understanding the underlying causes and utilizing the strategies outlined in this article, you can effectively diagnose and resolve boot issues, ensuring a smooth and reliable computing experience. Remember, a proactive approach to system maintenance and regular backups can significantly reduce the likelihood of future boot failures, allowing you to focus on what matters most – productivity and enjoyment.
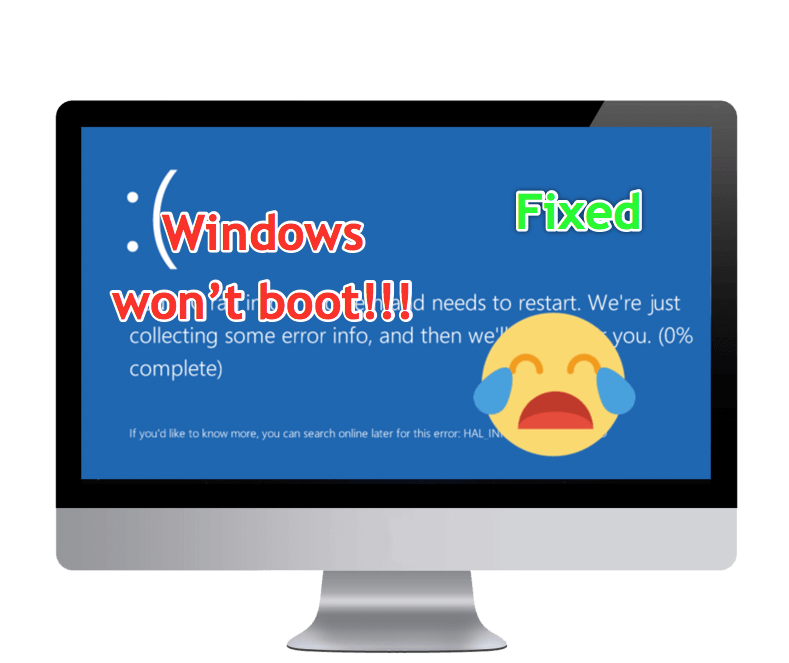



![[SOLVED] Windows 10 Won't Boot? Here Are the Solutions for You!](https://www.passfab.com/images/topics/Windows-10/restart-button.jpg?w=750u0026h=396)
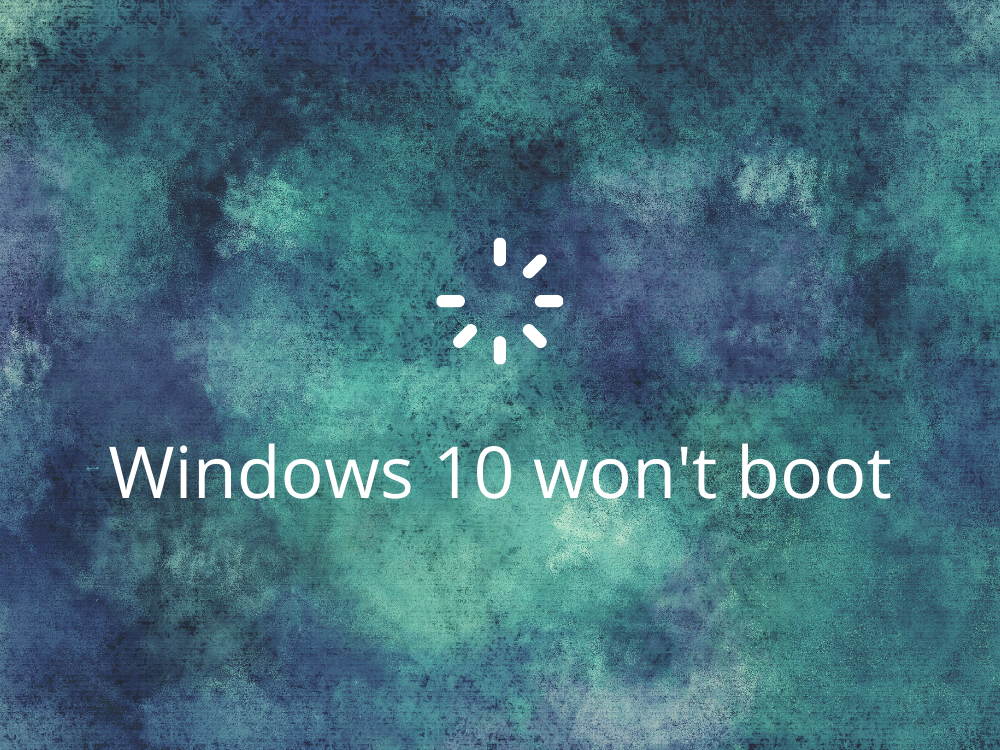
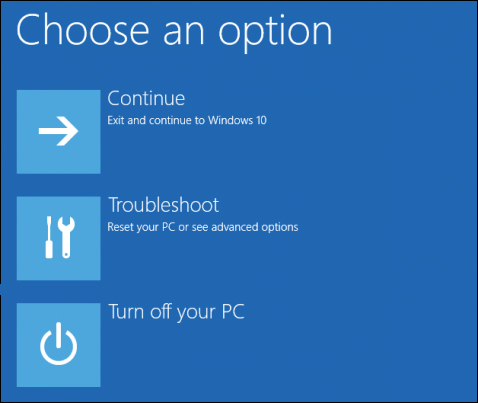
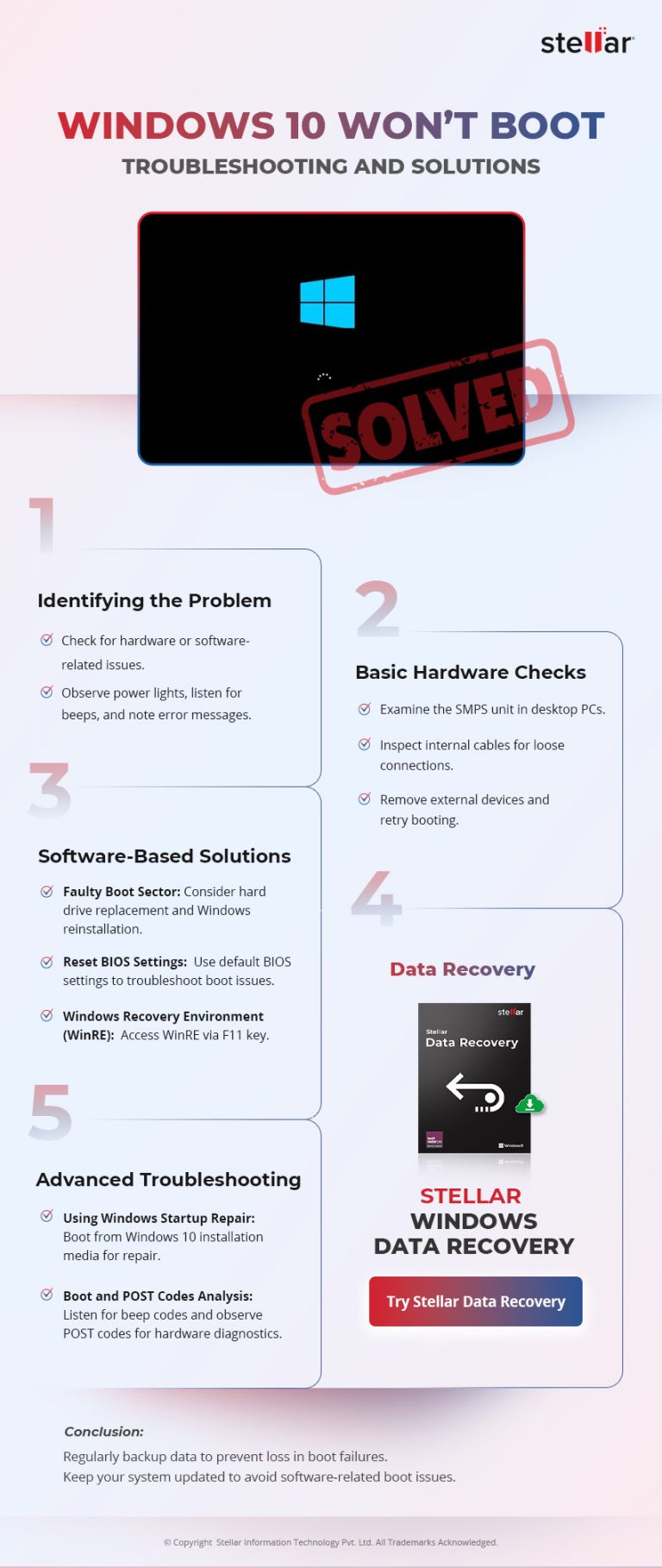
Closure
Thus, we hope this article has provided valuable insights into Unraveling the Mystery: Why Windows 10 Won’t Boot. We hope you find this article informative and beneficial. See you in our next article!