Unraveling the Mystery: Why Your Windows 10 Mouse Cursor Jumps Around
Related Articles: Unraveling the Mystery: Why Your Windows 10 Mouse Cursor Jumps Around
Introduction
With great pleasure, we will explore the intriguing topic related to Unraveling the Mystery: Why Your Windows 10 Mouse Cursor Jumps Around. Let’s weave interesting information and offer fresh perspectives to the readers.
Table of Content
Unraveling the Mystery: Why Your Windows 10 Mouse Cursor Jumps Around
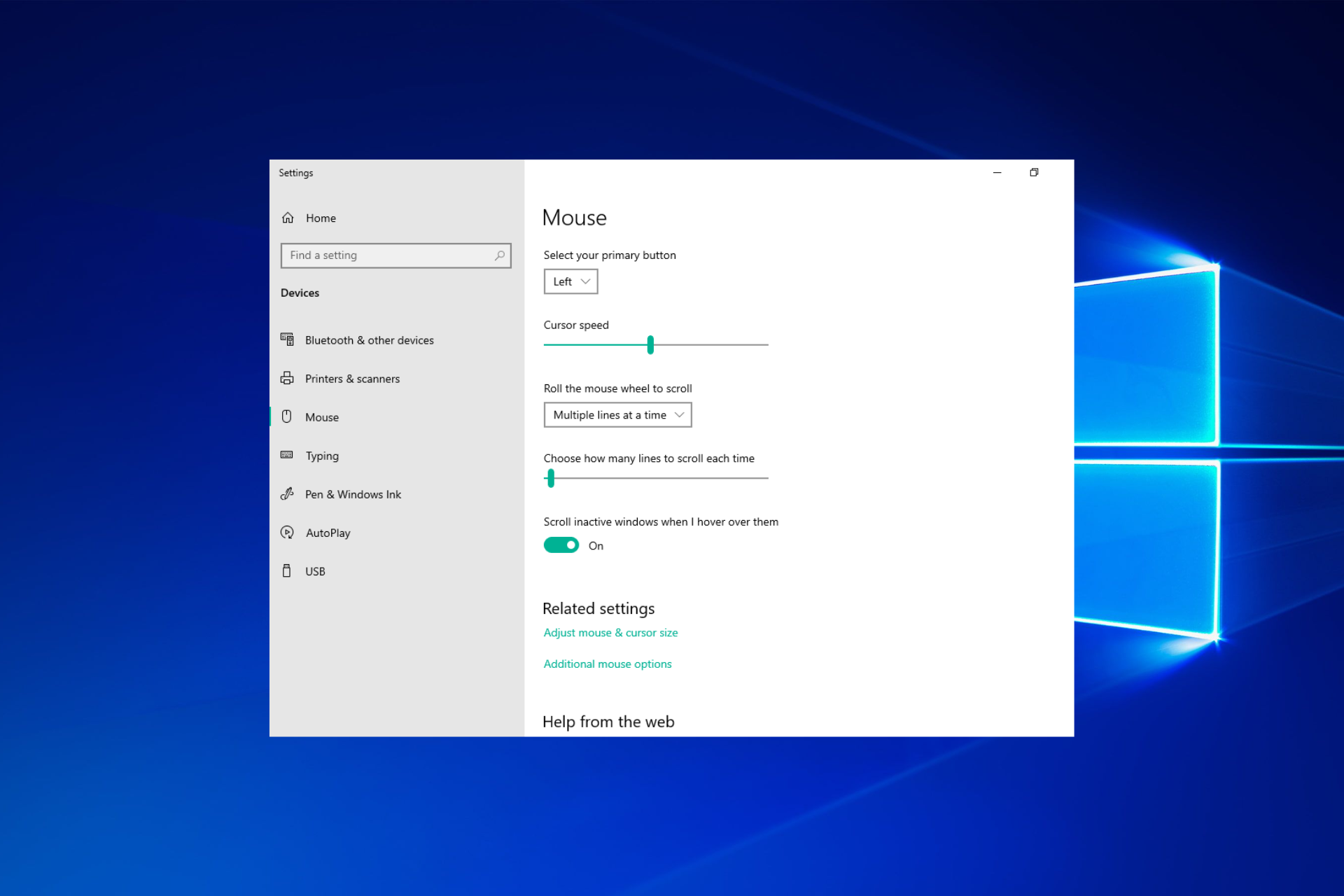
A smooth and responsive mouse cursor is essential for an efficient and enjoyable computing experience. However, encountering a cursor that jumps erratically across the screen can be frustrating and disruptive. This phenomenon, often referred to as "mouse cursor jumping," can occur in Windows 10 for various reasons, ranging from simple software glitches to more complex hardware issues.
This article aims to provide a comprehensive understanding of the factors that can lead to this problem, offering clear explanations and practical solutions to restore the seamless functionality of your mouse cursor.
Understanding the Root Causes
The erratic behavior of a mouse cursor can stem from a variety of factors, each requiring a distinct approach to resolution. These causes can be broadly categorized as follows:
1. Software-Related Issues:
- Driver Conflicts or Outdated Drivers: The software that governs the interaction between your mouse and Windows 10, known as the mouse driver, can become outdated or incompatible, leading to cursor jumping. This is particularly common after installing new software or updating your operating system.
- Malware or Viruses: Malicious software can interfere with the proper functioning of your mouse driver, resulting in cursor jumping.
- Conflicting Software: Certain applications, especially those with high system resource requirements, can conflict with the mouse driver, causing erratic cursor movement.
- System Glitches: Occasional software errors or bugs within Windows 10 itself can disrupt the normal operation of the mouse driver, leading to cursor jumping.
2. Hardware-Related Issues:
- Faulty Mouse: A defective mouse, particularly its internal sensor or scroll wheel, can cause inaccurate cursor movement.
- USB Port Issues: Loose connections or faulty USB ports can disrupt the communication between your mouse and the computer, leading to cursor jumping.
- Surface Issues: Using your mouse on an uneven or dirty surface can affect its tracking accuracy, resulting in erratic cursor movement.
3. External Factors:
- Electromagnetic Interference: External electromagnetic fields, such as those emitted by nearby devices, can interfere with the mouse’s wireless signal, causing cursor jumping.
- Surface Reflections: Shiny or reflective surfaces can interfere with the mouse’s optical sensor, leading to inaccurate tracking and cursor jumping.
Diagnosing the Problem
Pinpointing the specific cause of your cursor jumping is crucial for finding the right solution. The following steps can help you narrow down the potential culprits:
- Check for Recent Software Changes: Consider whether you installed any new software or updated your operating system recently. If so, these changes might be the source of the problem.
- Run a Malware Scan: Perform a thorough scan using your preferred antivirus software to rule out the possibility of malware affecting your mouse driver.
- Test with a Different Mouse: Connecting a different mouse to your computer can help determine if the issue lies with the mouse itself or with your computer’s software or hardware.
- Check for Loose Connections: Ensure that your mouse is securely connected to the USB port and that the port itself is functioning correctly.
- Inspect the Mouse Surface: Make sure you are using your mouse on a clean, flat, and non-reflective surface.
- Temporarily Disable Other Peripherals: Disconnect any other external devices, such as Bluetooth devices, to see if they are interfering with your mouse.
Resolving the Cursor Jumping Issue
Once you have identified the probable cause, you can implement the following solutions:
1. Software-Related Solutions:
- Update or Reinstall Mouse Drivers: Visit the manufacturer’s website and download the latest driver for your mouse. If the problem persists, try reinstalling the driver.
- Run a System Scan: Use the Windows 10 built-in troubleshooter or a system optimization tool to scan for and resolve any software conflicts or errors.
- Temporarily Disable Conflicting Software: If you suspect a specific application is causing the issue, temporarily disable it and observe if the cursor jumping stops.
- Run a System Restore: Restore your system to a previous point in time before the cursor jumping problem began. This can help revert any software changes that might be causing the issue.
2. Hardware-Related Solutions:
- Replace Faulty Mouse: If you suspect your mouse is defective, try using a different mouse to see if the problem persists. If it does not, you will need to replace your current mouse.
- Clean the Mouse Sensor: If your mouse is optical, gently clean the sensor with a soft cloth to remove any dust or debris that might be interfering with its tracking.
- Try a Different USB Port: Connect your mouse to a different USB port on your computer to rule out any issues with the current port.
3. External Factor Solutions:
- Move Away from Interference Sources: If possible, relocate your computer or mouse away from any potential sources of electromagnetic interference, such as wireless routers or other electronic devices.
- Use a Mousepad: Using a mousepad can provide a more consistent and accurate tracking surface for your mouse, reducing the likelihood of cursor jumping.
FAQs Regarding Windows 10 Mouse Cursor Jumping:
1. Why does my mouse cursor jump randomly on Windows 10?
As explained above, there are various reasons why your mouse cursor might jump randomly on Windows 10. The most common causes include outdated or faulty mouse drivers, malware infections, software conflicts, hardware issues with the mouse itself, or external interference.
2. How do I fix a mouse cursor that keeps jumping?
The solution depends on the root cause of the problem. You can start by updating or reinstalling your mouse drivers, running a malware scan, and checking for loose connections or faulty hardware. If the problem persists, consider trying a different mouse or seeking assistance from a technical support specialist.
3. Is my mouse broken if the cursor keeps jumping?
While a faulty mouse can cause cursor jumping, it is not always the case. The problem could also be related to software issues, external interference, or hardware problems with your computer. It is recommended to troubleshoot the issue systematically before assuming the mouse is broken.
4. Can a virus cause my mouse cursor to jump?
Yes, certain viruses can interfere with the proper functioning of your mouse driver, leading to cursor jumping. It is crucial to run a thorough malware scan to rule out this possibility.
5. What if none of the solutions work?
If you have tried all the suggested solutions and the cursor jumping persists, it is advisable to seek professional help from a technical support specialist or a computer repair shop. They can diagnose the problem more accurately and provide tailored solutions.
Tips for Preventing Mouse Cursor Jumping:
- Keep Your Drivers Updated: Regularly update your mouse drivers to ensure compatibility and optimal performance.
- Maintain a Clean System: Regularly scan for malware and remove any unnecessary software to prevent potential conflicts.
- Use a Quality Mouse: Invest in a reliable and reputable mouse brand known for its durability and accurate tracking.
- Keep Your Mouse Clean: Regularly clean your mouse sensor and surface to prevent dust and debris from interfering with its operation.
- Use a Mousepad: Using a high-quality mousepad can improve tracking accuracy and reduce the chances of cursor jumping.
Conclusion
Experiencing a mouse cursor that jumps erratically can be a frustrating issue, but with a systematic approach to troubleshooting, you can often identify and resolve the underlying cause. By understanding the various factors that can contribute to this problem, you can effectively pinpoint the culprit and implement the appropriate solution. Remember to keep your system clean, drivers updated, and hardware in good condition to minimize the risk of encountering this issue. If the problem persists despite your efforts, seeking professional assistance can provide the necessary expertise to address the issue effectively.


![How to Fix Mouse Jumping Around Windows 10 [5 Solutions]](https://www.partitionwizard.com/images/uploads/articles/2021/03/mouse-jumping-around-windows-10/mouse-jumping-around-windows-thumbnail.jpg)
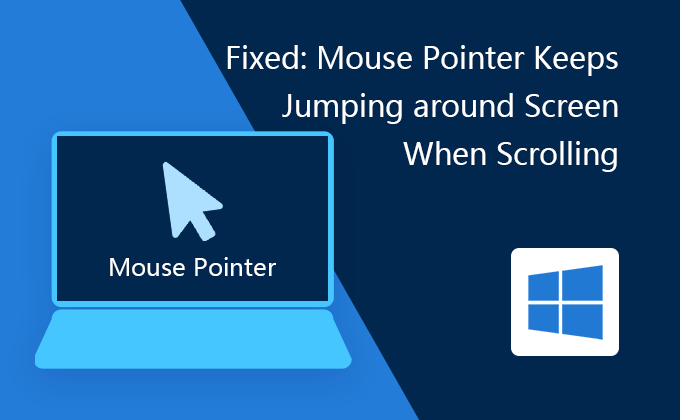
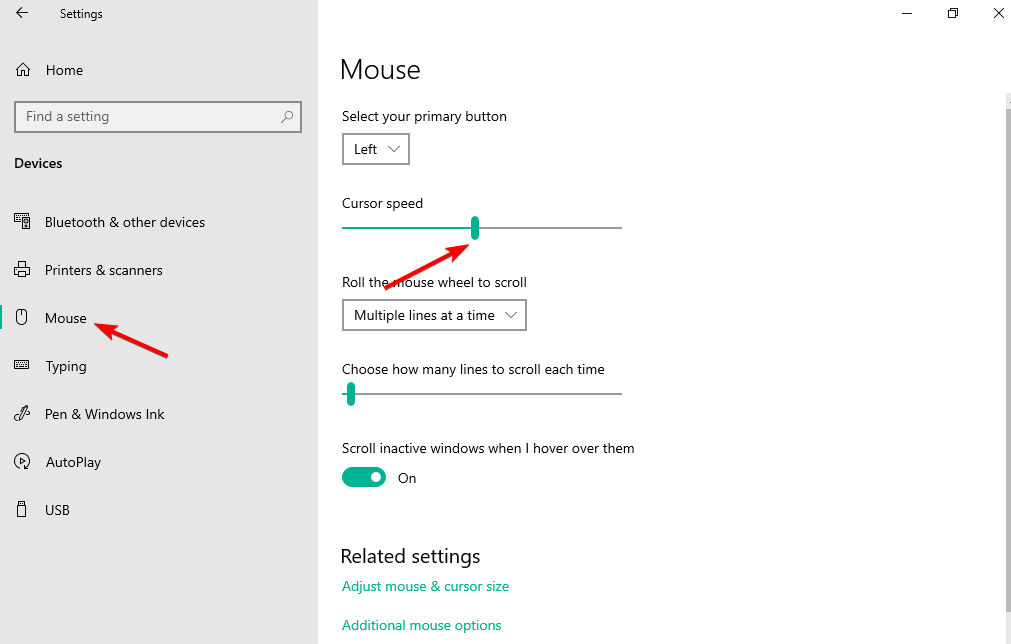
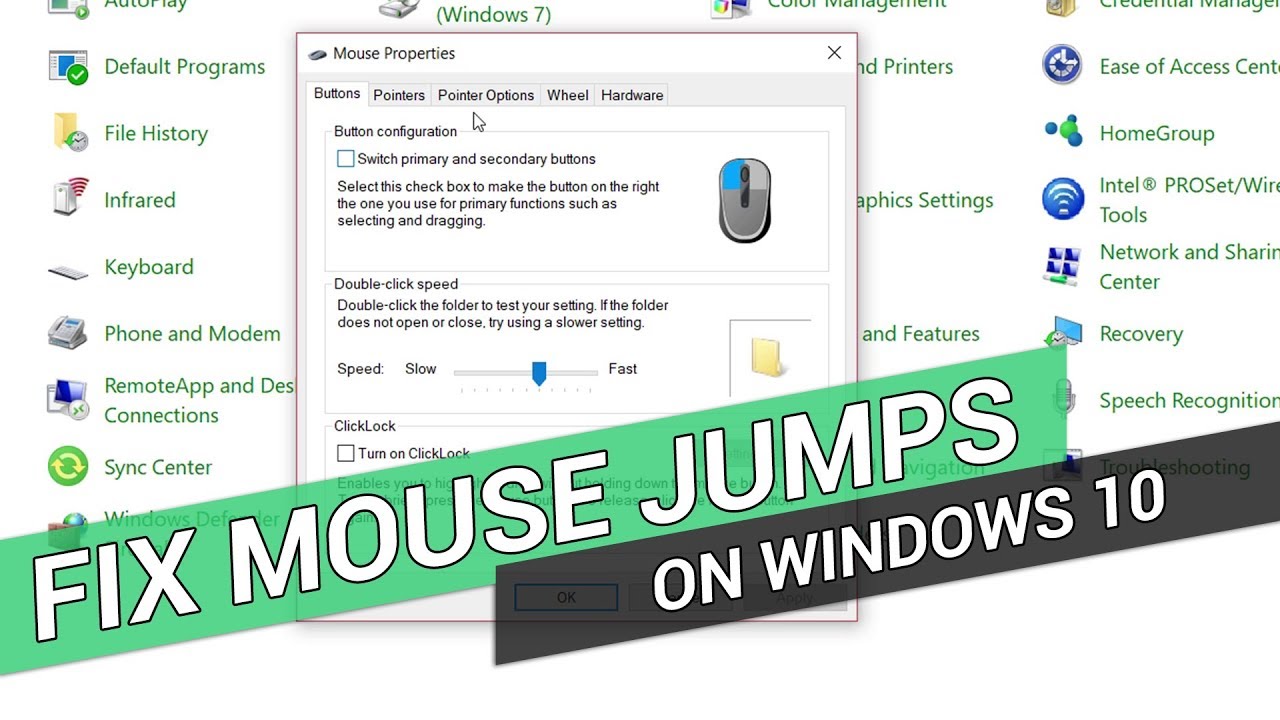

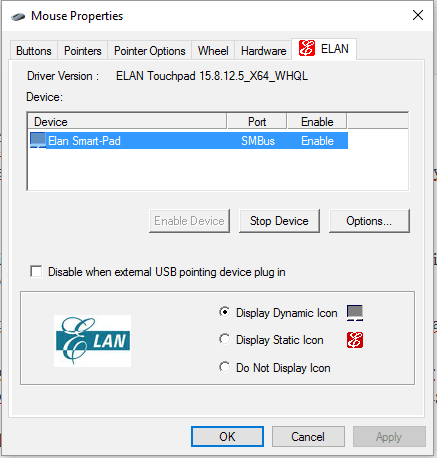
Closure
Thus, we hope this article has provided valuable insights into Unraveling the Mystery: Why Your Windows 10 Mouse Cursor Jumps Around. We thank you for taking the time to read this article. See you in our next article!