Unraveling the "Windows 10 Repair Attempt" Enigma: Causes, Solutions, and Prevention
Related Articles: Unraveling the "Windows 10 Repair Attempt" Enigma: Causes, Solutions, and Prevention
Introduction
With great pleasure, we will explore the intriguing topic related to Unraveling the "Windows 10 Repair Attempt" Enigma: Causes, Solutions, and Prevention. Let’s weave interesting information and offer fresh perspectives to the readers.
Table of Content
Unraveling the "Windows 10 Repair Attempt" Enigma: Causes, Solutions, and Prevention
![Windows 10 Automatic Repair Attempting Repairs Loop FIX [2021 Tutorial]](https://i.ytimg.com/vi/y6y83nusreI/maxresdefault.jpg)
The dreaded "Windows 10 Repair Attempt" message can be a frustrating and perplexing experience for any user. This message, often accompanied by a spinning blue circle, indicates that Windows has encountered a critical error and is attempting to restore itself to a functional state. While this automatic repair process can be a lifesaver, its occurrence can be a symptom of underlying issues that require attention. This article delves into the common causes behind this message, explores effective troubleshooting steps, and provides insights into preventive measures to minimize its future occurrences.
Understanding the "Windows 10 Repair Attempt" Process
Windows 10, like any operating system, is susceptible to errors caused by various factors, including software conflicts, hardware malfunctions, corrupted system files, or even malicious attacks. When Windows detects a critical error that prevents it from booting normally, it initiates an automated repair process. This process typically involves:
- Checking for and repairing corrupted system files: Windows utilizes built-in tools to scan and repair damaged or missing system files that are essential for its operation.
- Restoring the system to a previous working state: If the repair process fails to fix the error, Windows may attempt to revert the system to a previous restore point, effectively undoing recent changes that might have caused the issue.
- Initiating a clean boot: In some cases, Windows may attempt to boot the system with minimal startup programs and services, isolating the issue and potentially identifying the culprit.
Common Causes of "Windows 10 Repair Attempt"
While the repair process is designed to help, the underlying causes behind its activation need to be addressed to prevent recurring issues. Here are some common reasons why Windows 10 may initiate repair attempts:
- Corrupted System Files: The most frequent cause is the presence of corrupted system files. These files can become damaged due to faulty software installations, sudden system shutdowns, or even malware infections.
- Driver Issues: Incompatible or outdated drivers can lead to system instability and trigger repair attempts. This is particularly true for graphics drivers, network adapters, and storage controllers.
- Hardware Malfunctions: Faulty hardware components, including RAM, hard drives, or motherboard, can contribute to system errors and trigger repair attempts.
- Software Conflicts: Incompatible or faulty software applications can cause conflicts with Windows, leading to system instability and triggering repair attempts.
- Malware Infections: Malware, such as viruses and ransomware, can corrupt system files, modify settings, and trigger repair attempts.
- Power Problems: Frequent power outages or unstable power supply can lead to data corruption and trigger repair attempts.
- Hard Drive Errors: Bad sectors or physical damage to the hard drive can lead to data loss and trigger repair attempts.
- Improper System Updates: Incomplete or failed Windows updates can introduce errors and trigger repair attempts.
Troubleshooting the "Windows 10 Repair Attempt" Issue
If you encounter the "Windows 10 Repair Attempt" message, the following troubleshooting steps can help identify and resolve the underlying issue:
1. Run System File Checker (SFC) Scan:
The System File Checker (SFC) is a built-in Windows tool that scans for and repairs corrupted system files. To run an SFC scan, follow these steps:
- Open Command Prompt as Administrator: Search for "cmd" in the Windows search bar, right-click on "Command Prompt," and select "Run as administrator."
- Run the SFC command: Type "sfc /scannow" and press Enter.
- Wait for the scan to complete: The scan may take some time to finish.
- Review the results: After the scan completes, a message will appear indicating the outcome. If any corrupted files were found and repaired, restart your computer.
2. Perform a Clean Boot:
A clean boot starts Windows with minimal startup programs and services, helping isolate the issue. To perform a clean boot, follow these steps:
- Open System Configuration: Search for "msconfig" in the Windows search bar and press Enter.
- Go to the Services tab: Uncheck the box next to "Hide all Microsoft services."
- Disable all services: Click on "Disable all."
- Go to the Startup tab: Click on "Open Task Manager."
- Disable all startup programs: Select each startup program and click on "Disable."
- Restart your computer: Restart your computer and observe if the repair attempt still occurs.
3. Update Windows and Drivers:
Outdated drivers or incomplete Windows updates can contribute to system instability. Update both Windows and your device drivers to the latest versions:
- Update Windows: Open "Settings" > "Update & Security" > "Windows Update" and check for updates.
- Update Drivers: Go to "Device Manager" (search for it in the Windows search bar) and update drivers for each device individually. You can also use the manufacturer’s website for the latest driver downloads.
4. Check for Hardware Issues:
If the issue persists, consider checking for hardware malfunctions. Run hardware diagnostics provided by the manufacturer of your computer or individual components. You can also use third-party diagnostic tools to test RAM, hard drives, and other hardware components.
5. Scan for Malware:
Malware infections can corrupt system files and cause system instability. Run a full system scan with a reputable antivirus program.
6. Reset Windows 10:
If all other troubleshooting steps fail, you can reset Windows 10 to its factory settings. This will delete all data on your hard drive, so ensure you have a backup before proceeding.
- Open Settings: Search for "Settings" in the Windows search bar and click on it.
- Go to Update & Security: Click on "Update & Security" in the Settings window.
- Select Recovery: Click on "Recovery" in the left-hand menu.
- Choose "Reset this PC": Click on "Reset this PC" and select the option that suits your needs.
7. Consider a Clean Installation:
If the repair attempt persists even after a reset, a clean installation of Windows 10 might be necessary. This involves formatting the hard drive and reinstalling Windows from scratch. This process will erase all data, so ensure you have a backup before proceeding.
Tips to Prevent "Windows 10 Repair Attempt"
While the "Windows 10 Repair Attempt" message can be frustrating, taking proactive steps can minimize its occurrences:
- Regularly Update Windows and Drivers: Keeping Windows and device drivers up-to-date ensures you have the latest security patches and fixes, reducing the chances of system instability.
- Run Regular System Scans: Regularly scan your system for malware using a reputable antivirus program to prevent potential infections that could corrupt system files.
- Maintain a Clean System: Uninstall unnecessary programs and remove temporary files to free up disk space and prevent software conflicts.
- Back Up Your Data: Regularly back up your important data to an external drive or cloud storage to protect against data loss in case of system errors.
- Monitor System Health: Regularly check your system’s health using tools like Task Manager and Resource Monitor to identify potential issues before they escalate.
- Avoid Sudden System Shutdowns: Avoid abruptly shutting down your computer, as this can lead to data corruption and system errors.
- Use a Stable Power Supply: Ensure your computer is connected to a stable power source to prevent data loss due to power outages.
Conclusion
The "Windows 10 Repair Attempt" message, while initially alarming, is a built-in safety mechanism that protects your system from critical errors. Understanding the common causes behind this message and implementing the troubleshooting steps outlined above can help resolve the issue and prevent its future occurrences. By practicing preventive measures, such as regular updates, malware scans, and data backups, you can minimize the chances of encountering this message and ensure a smooth and stable Windows 10 experience.
FAQs
Q: What does "Windows 10 Repair Attempt" mean?
A: This message indicates that Windows has encountered a critical error and is attempting to restore itself to a functional state.
Q: Why does Windows 10 keep attempting repairs?
A: The repair attempt is triggered by various factors, including corrupted system files, driver issues, hardware malfunctions, software conflicts, malware infections, power problems, hard drive errors, and improper system updates.
Q: Is it safe to interrupt the repair attempt?
A: It is generally not recommended to interrupt the repair attempt, as it can disrupt the process and potentially worsen the issue.
Q: How long does a Windows 10 repair attempt take?
A: The duration of a repair attempt varies depending on the severity of the error and the available resources. It can range from a few minutes to several hours.
Q: What should I do if the repair attempt fails?
A: If the repair attempt fails, you can try the troubleshooting steps outlined in this article, including running an SFC scan, performing a clean boot, updating Windows and drivers, checking for hardware issues, scanning for malware, resetting Windows 10, or performing a clean installation.
Q: Will I lose my data if I reset Windows 10?
A: Resetting Windows 10 will delete all data on your hard drive, so ensure you have a backup before proceeding.
Q: How can I prevent "Windows 10 Repair Attempt" from happening again?
A: You can minimize the chances of encountering this message by regularly updating Windows and drivers, running regular system scans, maintaining a clean system, backing up your data, monitoring system health, avoiding sudden system shutdowns, and using a stable power supply.
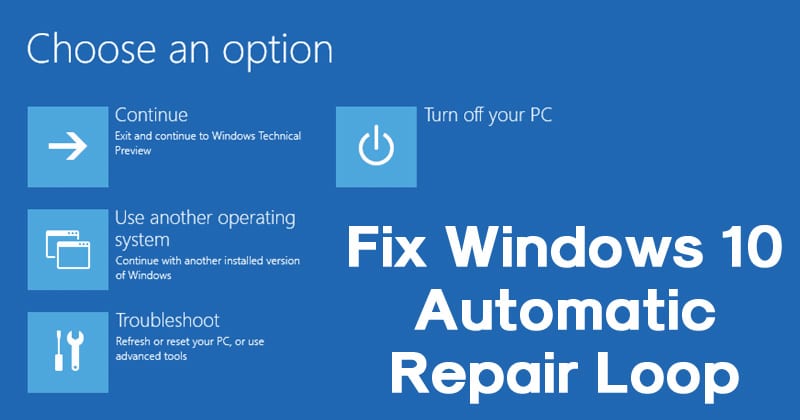

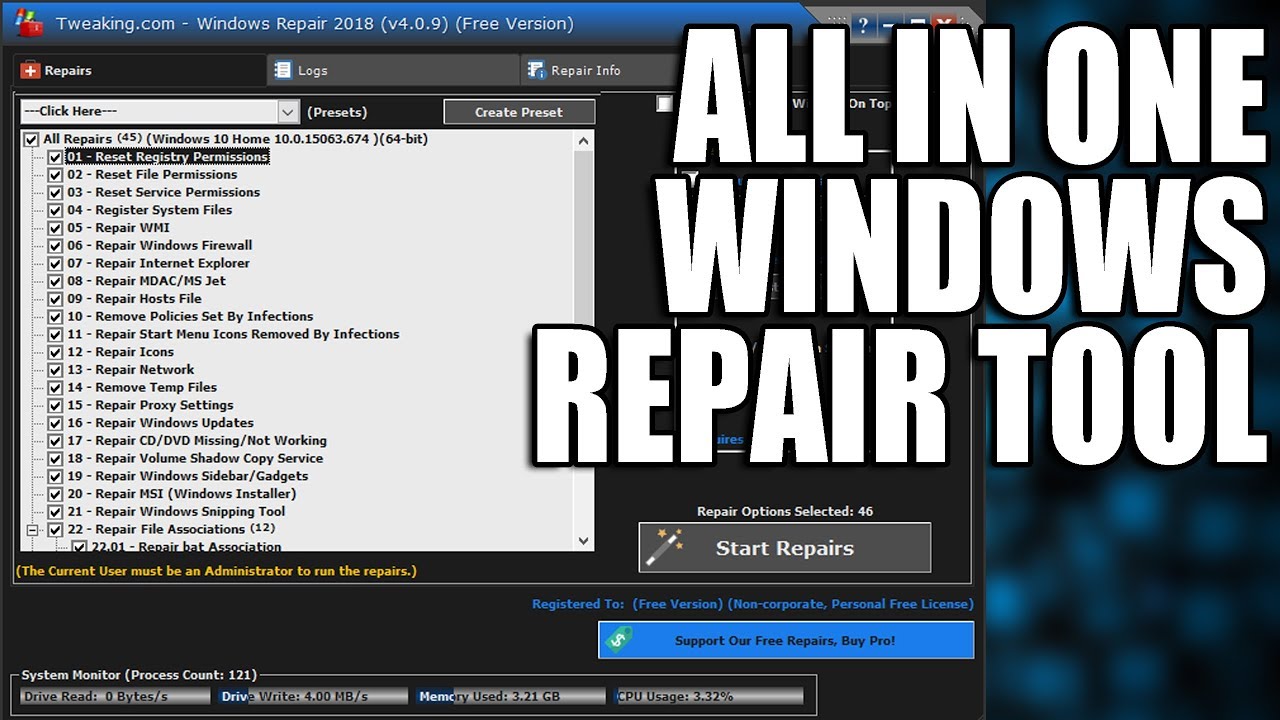
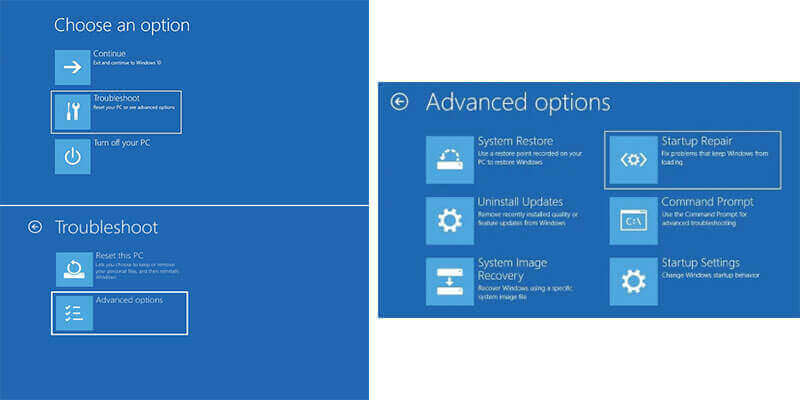
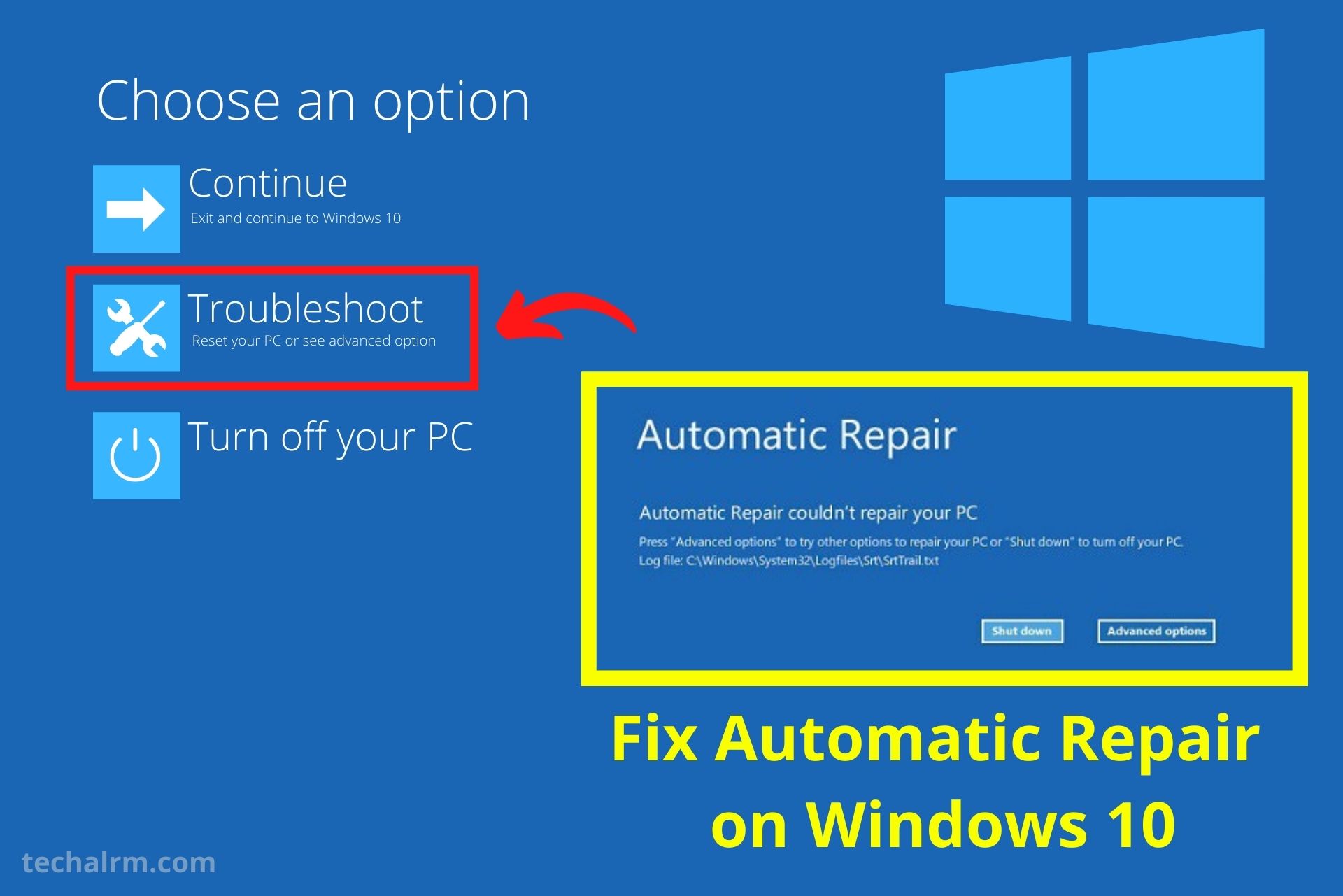
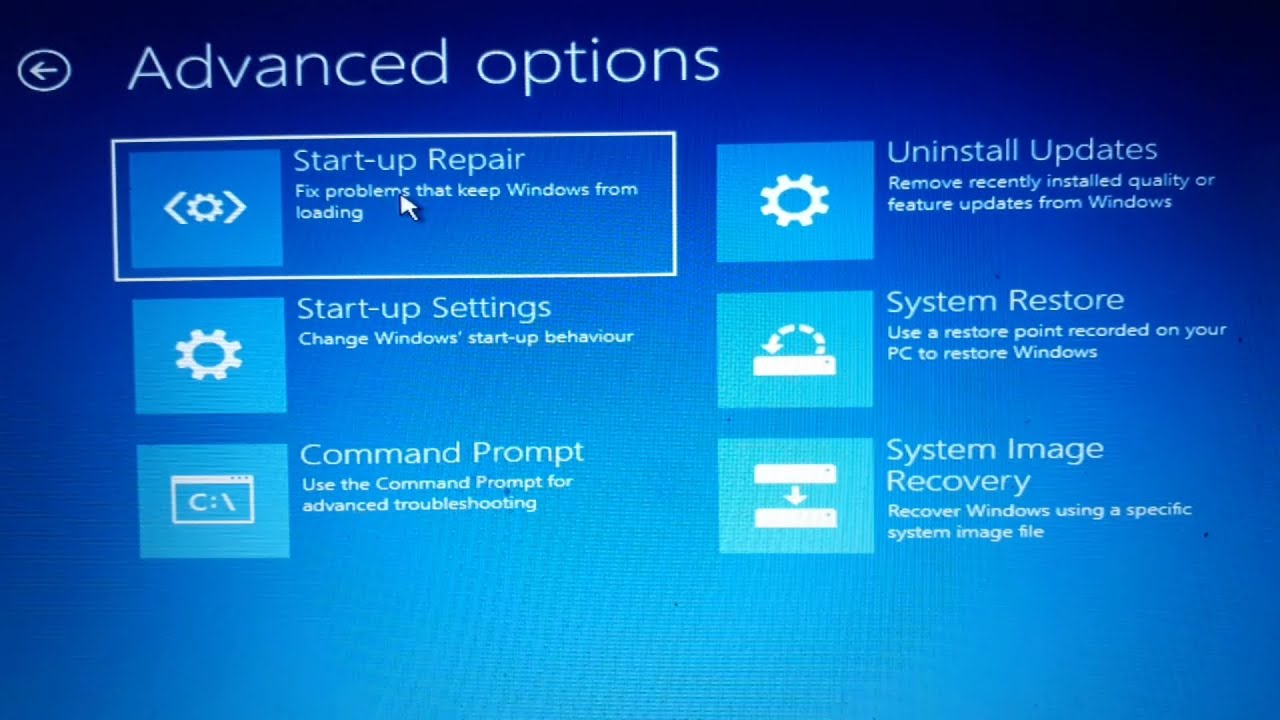
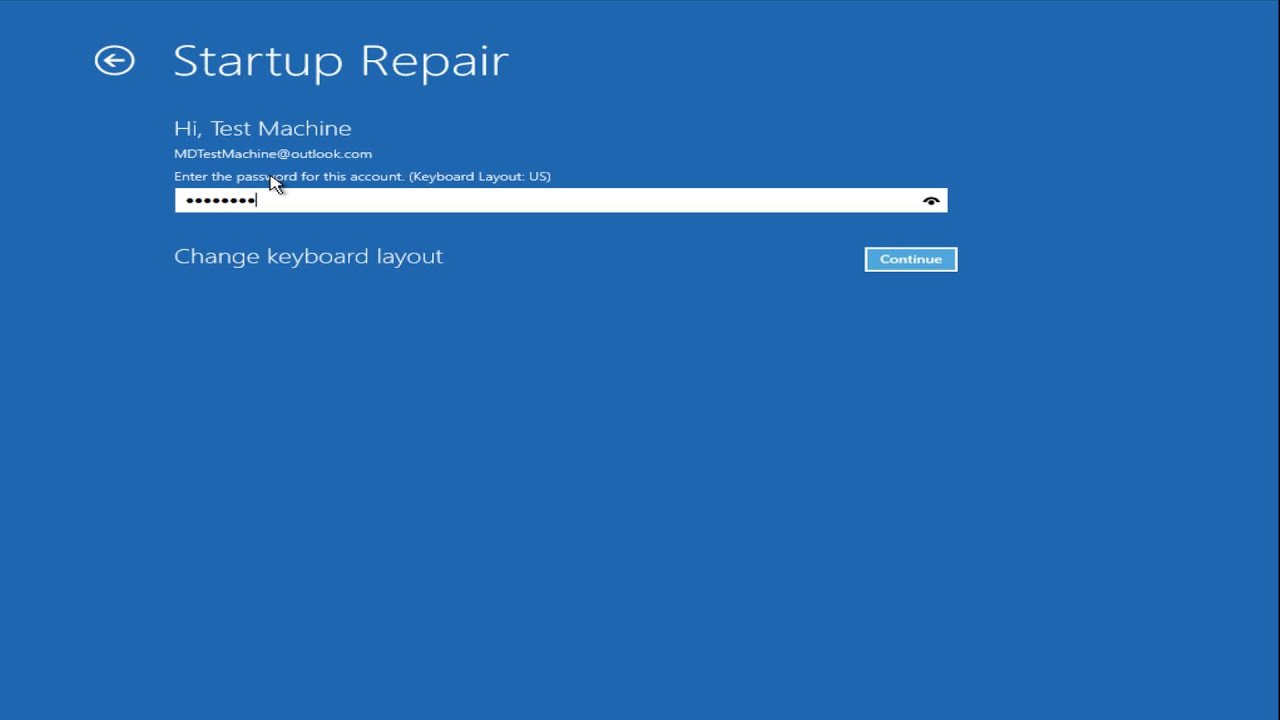
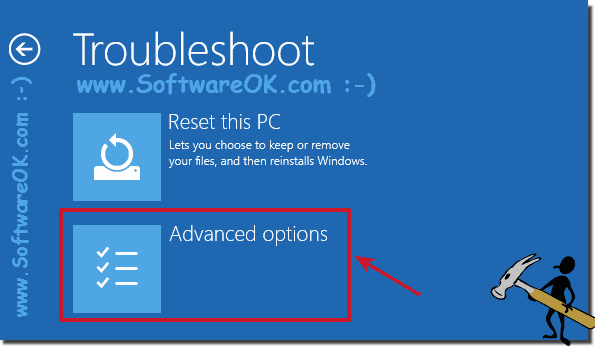
Closure
Thus, we hope this article has provided valuable insights into Unraveling the "Windows 10 Repair Attempt" Enigma: Causes, Solutions, and Prevention. We appreciate your attention to our article. See you in our next article!