Unresponsive Windows 10: Troubleshooting and Solutions
Related Articles: Unresponsive Windows 10: Troubleshooting and Solutions
Introduction
With enthusiasm, let’s navigate through the intriguing topic related to Unresponsive Windows 10: Troubleshooting and Solutions. Let’s weave interesting information and offer fresh perspectives to the readers.
Table of Content
Unresponsive Windows 10: Troubleshooting and Solutions
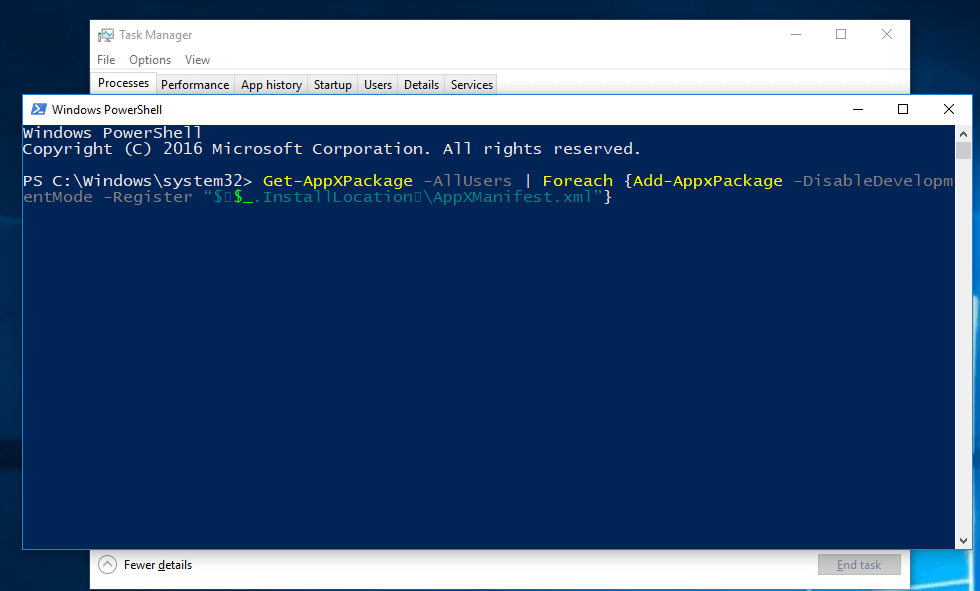
The dreaded frozen screen. The spinning cursor. The ominous lack of response. These are the hallmarks of a Windows 10 system that has stopped responding after startup. While frustrating, this issue is not uncommon and often stems from a variety of causes, ranging from simple software glitches to more serious hardware malfunctions. This comprehensive guide will delve into the potential reasons behind a non-responsive Windows 10 system, outlining effective troubleshooting steps and solutions to restore your system to functionality.
Understanding the Problem
When Windows 10 fails to respond after startup, it signifies that the operating system is unable to execute commands or processes. This could be due to a multitude of factors, including:
- Software Conflicts: Incompatible or corrupted software can interfere with Windows 10’s normal operation.
- Driver Issues: Outdated, corrupted, or incompatible device drivers can cause system instability.
- Hardware Malfunctions: Faulty hardware components, such as RAM, hard drive, or motherboard, can lead to system crashes.
- Virus or Malware Infections: Malicious software can compromise system resources and hinder functionality.
- System Overloading: Excessive resource usage by programs or background processes can overwhelm the system.
- Operating System Errors: Corrupted system files or registry entries can disrupt normal boot processes.
- Insufficient Resources: Limited RAM or storage space can hinder system performance and lead to freezing.
- Overheating: Excessive heat generation within the system can cause components to malfunction.
- Power Issues: Unstable power supply or interruptions can disrupt system operation.
Troubleshooting Strategies
Addressing a non-responsive Windows 10 system requires a methodical approach. The following steps can help pinpoint the cause and implement appropriate solutions:
1. Basic Troubleshooting:
- Restart the Computer: This is the first line of defense, as it often resolves temporary software glitches.
- Check for Error Messages: Pay close attention to any error messages displayed on the screen. These messages can provide valuable clues about the underlying issue.
- Run System File Checker: This utility scans for and repairs corrupted system files. To access it, open Command Prompt as administrator and type
sfc /scannow.
2. Addressing Software Conflicts:
- Safe Mode: Starting Windows 10 in Safe Mode disables non-essential programs and services, allowing you to identify and address software conflicts. To access Safe Mode, restart your computer and repeatedly press F8 during the boot process.
- Recent Software Changes: Consider uninstalling any recently installed software that might be causing conflicts.
- Run a Clean Boot: This process starts Windows 10 with minimal programs and services, helping isolate the problematic software. To perform a clean boot, follow these steps:
- Open System Configuration (msconfig.exe)
- Navigate to the Services tab.
- Check the Hide all Microsoft services box.
- Click Disable all.
- Navigate to the Startup tab.
- Click Open Task Manager.
- Disable any unnecessary startup programs.
- Restart your computer.
3. Managing Drivers:
- Update Drivers: Ensure your device drivers are up-to-date by visiting the manufacturer’s website or using the Windows Update tool.
- Rollback Drivers: If a recent driver update caused the issue, you can rollback to a previous version. To do this, go to Device Manager, right-click on the problematic device, and select Properties. Navigate to the Driver tab and click Roll Back Driver.
- Reinstall Drivers: If all else fails, try reinstalling the device driver.
4. Addressing Hardware Malfunctions:
- Memory Test: Run a memory test to check for RAM errors. This can be done using the Windows Memory Diagnostic tool or a third-party memory testing utility.
- Hard Drive Check: Use the CHKDSK command to check for hard drive errors. To run CHKDSK, open Command Prompt as administrator and type
chkdsk /f /r. - Hardware Diagnostics: Utilize the built-in hardware diagnostics tools provided by your motherboard manufacturer to identify potential hardware issues.
5. Dealing with Malware:
- Run Antivirus Scan: Scan your system with a reputable antivirus program to detect and remove any malicious software.
- Use Malware Removal Tools: If the issue persists, consider using specialized malware removal tools.
6. System Optimization:
- Free Up Disk Space: Delete unnecessary files and programs to ensure sufficient disk space.
- Manage Startup Programs: Disable unnecessary programs from starting automatically at startup.
- Disable Background Processes: Minimize background processes that consume system resources.
7. Reinstalling Windows 10:
If all other troubleshooting steps fail, reinstalling Windows 10 might be necessary. This will erase all data on your hard drive, so ensure you have a backup before proceeding. You can reinstall Windows 10 from a USB drive or by using the "Reset this PC" option in Windows Settings.
FAQs
Q: What if Windows 10 freezes during the boot process?
A: If Windows 10 freezes before the login screen, it could indicate a problem with the boot process. Try starting in Safe Mode or using a system repair disk to diagnose and resolve the issue.
Q: Can a faulty power supply cause a non-responsive Windows 10 system?
A: Yes, a faulty or unstable power supply can cause system crashes and other issues. Consider testing your power supply or replacing it if you suspect it’s faulty.
Q: What are some common signs of a corrupted operating system?
A: Corrupted system files can manifest as slow performance, frequent crashes, error messages, and difficulty booting.
Q: How can I prevent Windows 10 from freezing in the future?
A: Regularly update your system, run antivirus scans, manage startup programs, and monitor system resources to maintain optimal performance and prevent future freezes.
Tips
- Regularly Backup Data: Regularly backup your important data to prevent data loss in case of system failure.
- Monitor System Resources: Use the Task Manager to monitor system resource usage and identify programs that are consuming excessive resources.
- Keep Windows 10 Updated: Install the latest Windows updates to address security vulnerabilities and system stability issues.
- Use a Reputable Antivirus Program: Protect your system from malware infections with a robust antivirus program.
Conclusion
A non-responsive Windows 10 system can be a frustrating experience, but it’s often a solvable issue. By following the troubleshooting steps outlined in this guide, you can identify the cause and implement appropriate solutions to restore your system to functionality. Remember to approach the problem methodically, starting with basic troubleshooting and progressively moving towards more advanced solutions. By understanding the potential causes and implementing preventative measures, you can minimize the likelihood of encountering this issue in the future.
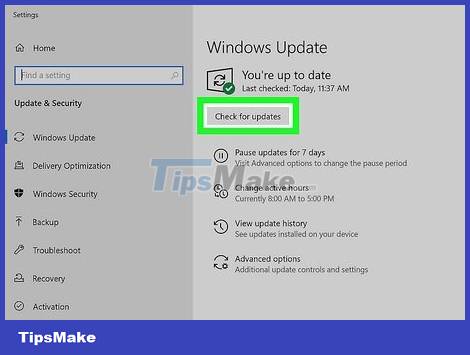
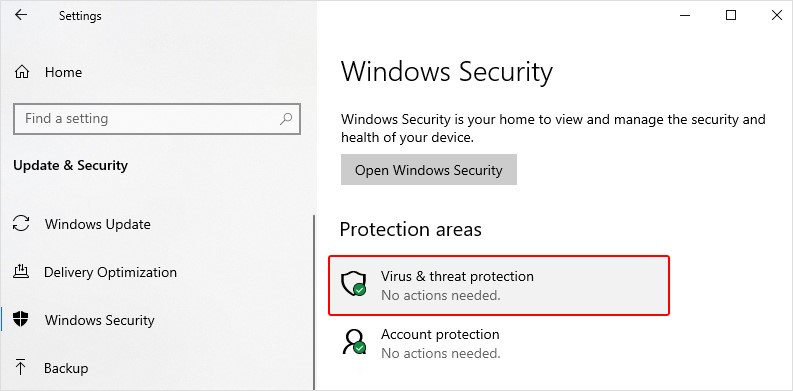

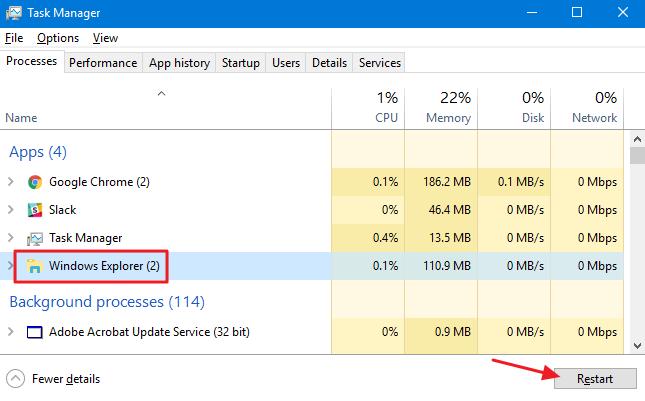
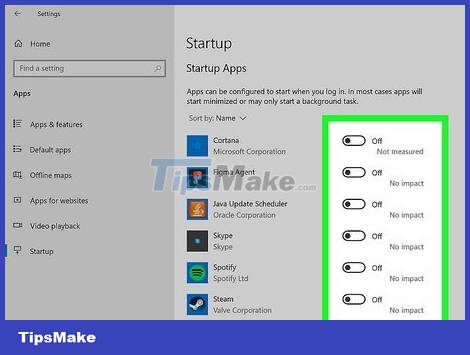
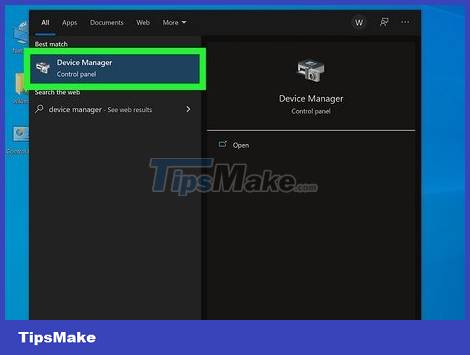
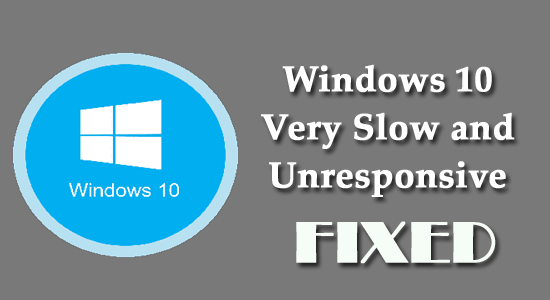
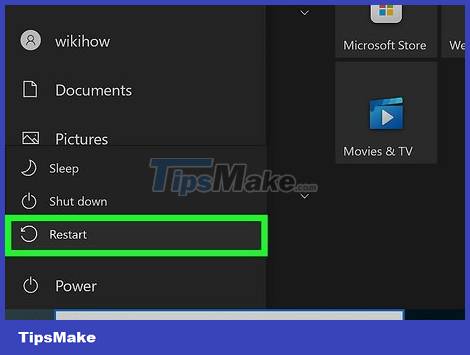
Closure
Thus, we hope this article has provided valuable insights into Unresponsive Windows 10: Troubleshooting and Solutions. We thank you for taking the time to read this article. See you in our next article!