Unveiling the Power of the Command Prompt for Windows 10 License Management
Related Articles: Unveiling the Power of the Command Prompt for Windows 10 License Management
Introduction
With enthusiasm, let’s navigate through the intriguing topic related to Unveiling the Power of the Command Prompt for Windows 10 License Management. Let’s weave interesting information and offer fresh perspectives to the readers.
Table of Content
Unveiling the Power of the Command Prompt for Windows 10 License Management

Navigating the intricacies of Windows 10 licensing can sometimes feel like deciphering an ancient code. While the graphical user interface offers a straightforward approach, delving into the command prompt unveils a powerful arsenal of tools for license management. This article explores the command prompt’s capabilities in managing Windows 10 licenses, providing a comprehensive guide for users seeking greater control and insight into their system’s activation status.
Understanding the Command Prompt’s Role in License Management
The command prompt, a powerful text-based interface, allows users to interact with the operating system directly through commands. This interface provides access to advanced system functionalities, including license management. While the graphical user interface (GUI) offers a simplified approach, the command prompt empowers users with greater control and flexibility.
Exploring the Key Commands for Windows 10 License Management
Several commands within the command prompt can provide valuable information about your Windows 10 license. These commands offer a deeper understanding of your system’s activation status, product key, and associated details.
1. slmgr.vbs: The Command Prompt’s License Management Toolkit
The slmgr.vbs command is a versatile tool that serves as a gateway to various license management functionalities. This script allows users to perform a range of operations, including:
-
Retrieving License Information: The
slmgr.vbs /dlvcommand retrieves detailed information about the current license, including the product ID, edition, activation status, and expiration date. This command provides a comprehensive snapshot of the license’s current state. -
Checking Activation Status: The
slmgr.vbs /dlicommand displays the activation status of the current license. This command is particularly useful for determining if the operating system is properly activated. -
Viewing the Product Key: While not directly displaying the product key, the
slmgr.vbs /dlicommand provides a unique identifier known as the "Installation ID." This ID can be used to retrieve the product key from Microsoft’s website or through other authorized channels. -
Managing License Keys: The
slmgr.vbs /ipk <product key>command allows users to install a new product key. This command is useful for upgrading to a different edition or activating a previously unactivated copy of Windows. -
Re-activating Windows: The
slmgr.vbs /atocommand attempts to activate the current license using the available internet connection. This command is particularly helpful for resolving activation issues or after significant system changes.
2. wmic: A Powerful Tool for System Information
The wmic (Windows Management Instrumentation Command-line) tool provides a wide range of information about the system, including license-related details.
-
Retrieving License Information: The command
wmic path SoftwareLicensingService get OA3xOriginalProductKeyretrieves the original product key associated with the current installation. This command is useful for recovering the product key if it is lost or unavailable. -
Checking Activation Status: The command
wmic path SoftwareLicensingService get OA3xOriginalProductKeyalso provides information about the activation status. A value of "0" indicates an activated license, while other values may indicate an unactivated or expired license.
3. Other Useful Commands
Beyond slmgr.vbs and wmic, other commands can provide valuable insights into license management:
-
Systeminfo: This command provides a comprehensive overview of the system’s hardware and software configuration, including the edition of Windows installed.
-
Ver: This command displays the current version of Windows.
Benefits of Utilizing the Command Prompt for License Management
-
Increased Control and Flexibility: The command prompt empowers users with greater control over license management, allowing for more precise actions compared to the GUI.
-
Troubleshooting Activation Issues: The command prompt provides a detailed view of activation status and associated errors, enabling users to effectively troubleshoot activation problems.
-
Advanced License Management: Commands like
slmgr.vbsandwmicoffer advanced functionalities for managing licenses, including key installation, activation, and retrieval.
FAQs
1. What if my Windows 10 license is expired?
If your Windows 10 license has expired, you will need to purchase a new license or activate a previously purchased one. The command prompt can be used to install a new product key using the slmgr.vbs /ipk command.
2. Can I use a Windows 10 license key from another computer?
Windows 10 licenses are generally tied to a specific device. Using a license key from another computer may result in activation issues.
3. What if I have lost my Windows 10 product key?
If you have lost your product key, you can attempt to retrieve it using the wmic command or by contacting Microsoft support.
4. How do I activate Windows 10 online?
You can activate Windows 10 online using the slmgr.vbs /ato command. Ensure you have a stable internet connection for this process.
5. Can I use the command prompt to upgrade my Windows 10 edition?
Yes, you can use the command prompt to upgrade your Windows 10 edition by installing a new product key for the desired edition using the slmgr.vbs /ipk command.
Tips for Effective Command Prompt Usage
-
Use the Correct Syntax: Ensure you are using the correct command syntax, including any required parameters.
-
Run Commands as Administrator: Some commands require administrator privileges to execute properly.
-
Consult Documentation: Refer to official Microsoft documentation for detailed information about each command and its parameters.
-
Backup Important Data: Before making any significant changes to your system, back up your important data to prevent accidental data loss.
Conclusion
The command prompt offers a powerful and flexible way to manage Windows 10 licenses. By understanding the key commands and their functionalities, users can gain greater control over their system’s activation status, troubleshoot issues, and effectively manage their licenses. Embrace the power of the command prompt to unlock a deeper understanding of your Windows 10 system and its licensing intricacies.




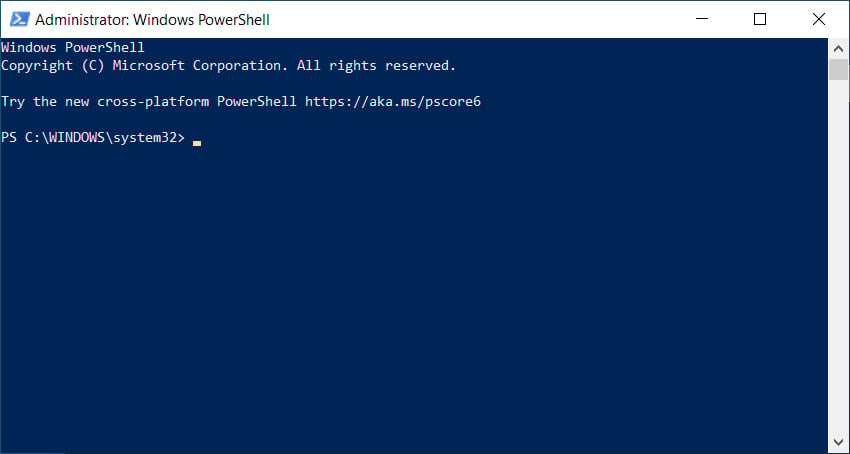
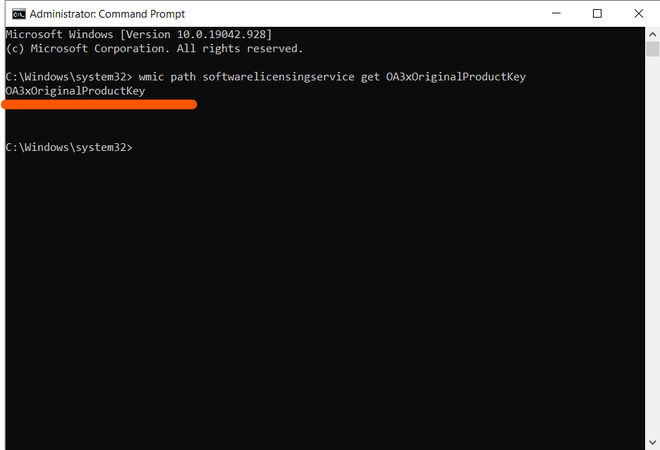
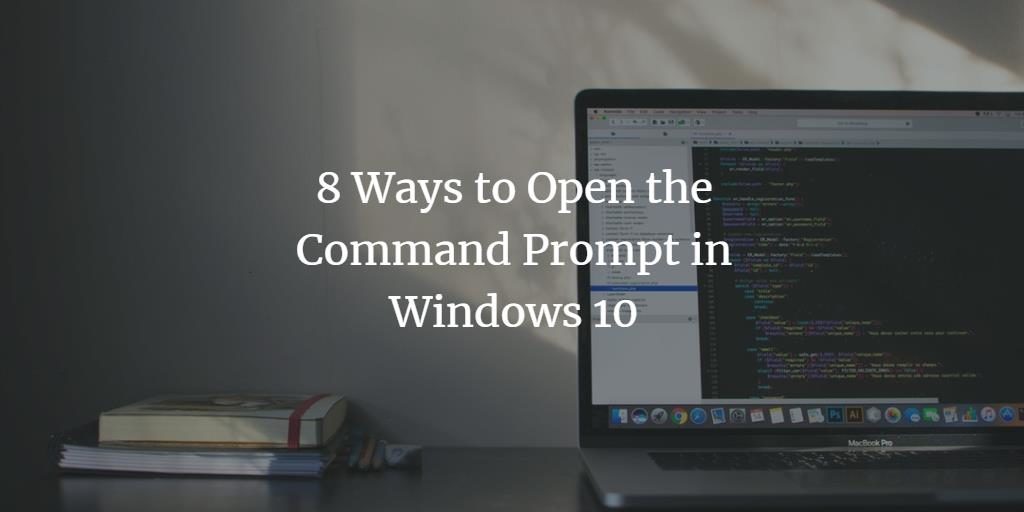
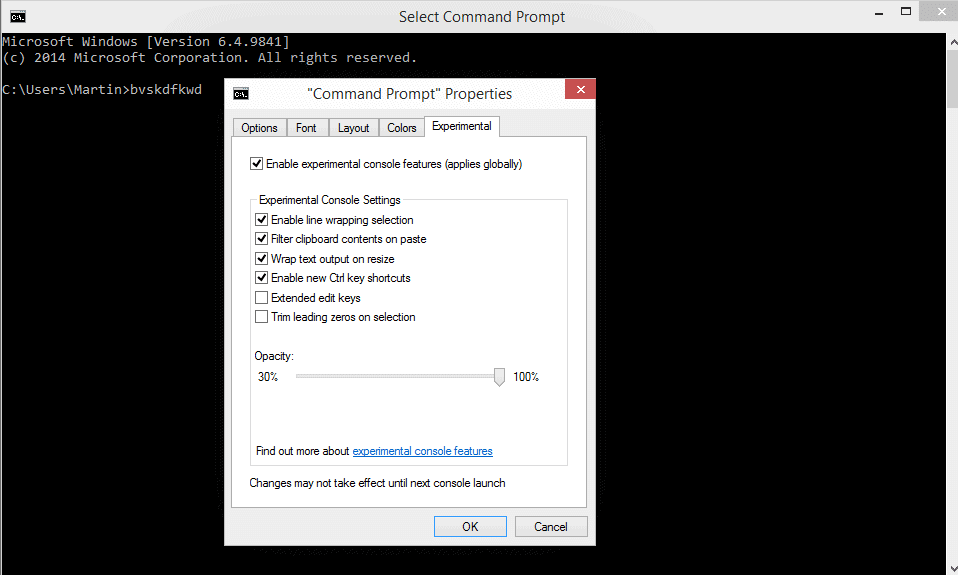
Closure
Thus, we hope this article has provided valuable insights into Unveiling the Power of the Command Prompt for Windows 10 License Management. We thank you for taking the time to read this article. See you in our next article!