Unveiling the Reasons Behind a Lagging Windows 10 Experience: A Comprehensive Guide
Related Articles: Unveiling the Reasons Behind a Lagging Windows 10 Experience: A Comprehensive Guide
Introduction
With enthusiasm, let’s navigate through the intriguing topic related to Unveiling the Reasons Behind a Lagging Windows 10 Experience: A Comprehensive Guide. Let’s weave interesting information and offer fresh perspectives to the readers.
Table of Content
Unveiling the Reasons Behind a Lagging Windows 10 Experience: A Comprehensive Guide
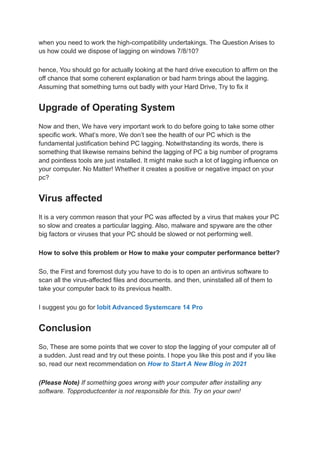
Windows 10, despite its widespread adoption and numerous features, can sometimes fall short of delivering a seamless and efficient user experience. A sluggish system, plagued by slow boot times, unresponsive applications, and frequent crashes, can significantly hinder productivity and enjoyment. This article delves into the common culprits behind a subpar Windows 10 performance, offering a comprehensive understanding of the underlying issues and practical solutions to restore the system’s fluidity.
Understanding the Dynamics of System Performance
Before exploring the specific causes of a sluggish Windows 10 experience, it is essential to understand the factors that contribute to overall system performance. The interplay of hardware resources, software processes, and system configuration determines how smoothly a computer operates.
Hardware Limitations:
-
Insufficient RAM: Limited RAM (Random Access Memory) restricts the system’s ability to hold and process multiple applications simultaneously. When RAM is insufficient, the system relies on slower hard disk space for temporary storage, resulting in noticeable lag.
-
Aging Hardware: Over time, components like the hard drive, processor, and graphics card can degrade, leading to slower processing speeds and reduced performance.
-
Overheating: Excessive heat can cause components to throttle their performance, leading to sluggish operation.
Software Conflicts and Issues:
-
Background Processes: Numerous programs, services, and updates run in the background, consuming system resources and potentially slowing down the system.
-
Malware Infections: Malware can stealthily consume system resources, impact performance, and even compromise security.
-
Outdated Drivers: Outdated device drivers can cause compatibility issues, leading to system instability and performance degradation.
-
System Errors: Corrupted system files or registry entries can disrupt system operations, causing slowdowns and crashes.
System Configuration:
-
Excessive Startup Programs: Too many programs configured to launch at startup can strain system resources, leading to slow boot times.
-
Inefficient Disk Management: Fragmentation on the hard drive can slow down file access and overall system performance.
-
Visual Effects: While visually appealing, advanced visual effects can consume considerable system resources, particularly on older hardware.
Common Symptoms of a Lagging Windows 10 System:
-
Slow Boot Times: Excessive time taken to load the operating system, often accompanied by a spinning cursor.
-
Unresponsive Applications: Applications taking an unusually long time to open, respond to user input, or complete tasks.
-
Frequent Crashes: Unexpected system shutdowns or application freezes, indicating potential software or hardware issues.
-
High CPU or Disk Usage: High resource utilization, even when running minimal applications, suggests underlying performance bottlenecks.
-
System Slowdowns: General sluggishness and slow response times across various tasks and applications.
Troubleshooting and Solutions:
1. Identify the Culprit:
-
Task Manager: Use the Task Manager (Ctrl + Shift + Esc) to monitor resource usage and identify programs consuming excessive CPU, memory, or disk space.
-
Event Viewer: The Event Viewer provides detailed information about system errors and warnings, offering insights into potential performance bottlenecks.
-
Performance Monitor: The Performance Monitor offers advanced performance metrics and graphs, enabling a more in-depth analysis of system behavior.
2. Optimize System Resources:
-
Reduce Startup Programs: Use the Task Manager’s Startup tab to disable unnecessary programs from launching at startup.
-
Disable Unnecessary Visual Effects: Navigate to System Settings > System > Display and adjust visual effects to reduce resource consumption.
-
Manage Background Processes: Use the Task Manager to terminate unnecessary background processes or adjust their priority levels.
-
Defragment Hard Drive: Defragment the hard drive to optimize file storage and improve access speeds.
3. Address Software Conflicts:
-
Update Drivers: Ensure all device drivers are up-to-date by checking for updates through the device manager or manufacturer’s website.
-
Run System File Checker: Use the System File Checker (SFC) tool to scan for and repair corrupted system files.
-
Scan for Malware: Regularly scan the system for malware using a reputable antivirus program.
-
Uninstall Unnecessary Programs: Remove unused or rarely used programs to free up disk space and reduce potential conflicts.
4. Consider Hardware Upgrades:
-
Increase RAM: Adding more RAM can significantly improve performance, especially if the system is running low on memory.
-
Upgrade Hard Drive: Consider replacing a traditional hard drive with a faster SSD (Solid State Drive) for improved boot times and overall performance.
5. Monitor System Temperature:
-
Check CPU Temperature: Use a monitoring tool to check the CPU temperature and ensure it is within acceptable limits.
-
Improve Ventilation: Ensure proper ventilation around the computer to prevent overheating.
6. Reinstall Windows 10 (Last Resort):
- Clean Install: A clean installation of Windows 10 can resolve persistent performance issues and remove any lingering software conflicts.
FAQs:
Q: What are the most common causes of slow Windows 10 performance?
A: The most common causes include insufficient RAM, outdated drivers, malware infections, excessive startup programs, and hard drive fragmentation.
Q: How can I identify which program is causing my system to slow down?
A: Use the Task Manager to monitor resource usage and identify programs consuming excessive CPU, memory, or disk space.
Q: Is a clean install of Windows 10 necessary to fix performance issues?
A: A clean install is a last resort, but it can be effective in resolving persistent performance issues and removing potential conflicts.
Q: Can I upgrade my hardware to improve Windows 10 performance?
A: Upgrading to a faster processor, adding more RAM, or replacing the hard drive with an SSD can significantly improve performance.
Tips:
-
Regularly run a system scan: Scan for malware regularly to ensure your system is free from performance-draining threats.
-
Keep drivers updated: Ensure all device drivers are up-to-date to prevent compatibility issues and maintain optimal performance.
-
Monitor resource usage: Regularly check system resource usage to identify potential bottlenecks and optimize performance.
-
Perform regular maintenance: Run disk cleanup, defragmentation, and other maintenance tasks to keep the system running smoothly.
Conclusion:
Achieving a smooth and efficient Windows 10 experience requires a multifaceted approach that addresses both software and hardware aspects. By understanding the common causes of performance issues, utilizing available troubleshooting tools, and implementing optimization strategies, users can effectively diagnose and resolve performance bottlenecks, restoring the system to its intended level of responsiveness and efficiency. While a clean installation might be a necessary step in some cases, proactive maintenance and regular optimization practices can prevent performance degradation and ensure a consistently enjoyable Windows 10 experience.
![[SOLVED] How to Fix Computer Lagging Windows 10](https://www.4winkey.com/images/article/system-tuneup/performance-options.jpg)
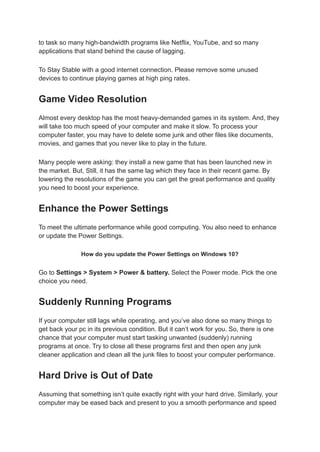
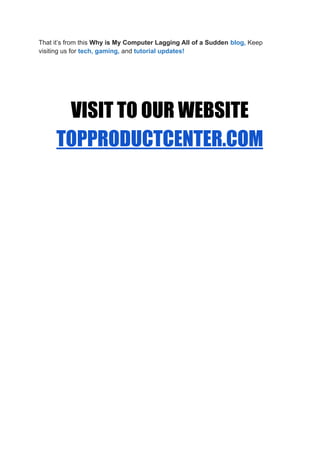
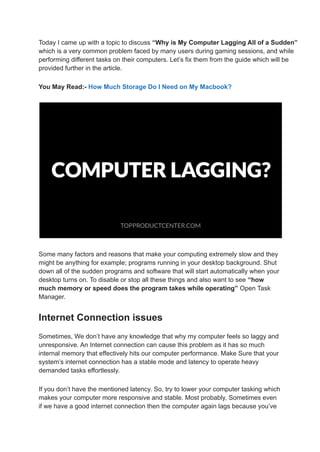
![How To Fix Windows 10 Lagging/Slow Problem [Quick Fix] - YouTube](https://i.ytimg.com/vi/y-OY11-IMYo/maxresdefault.jpg)
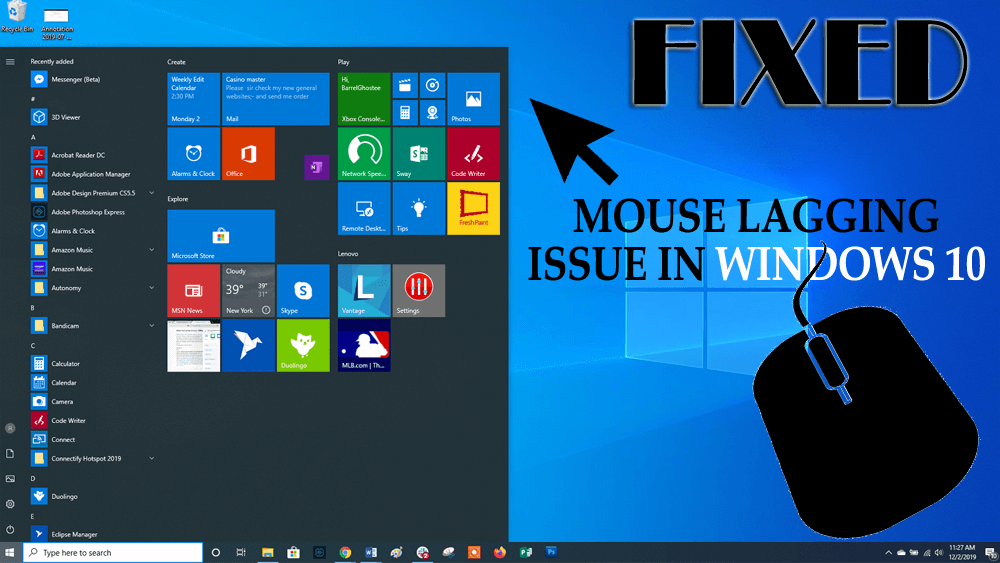
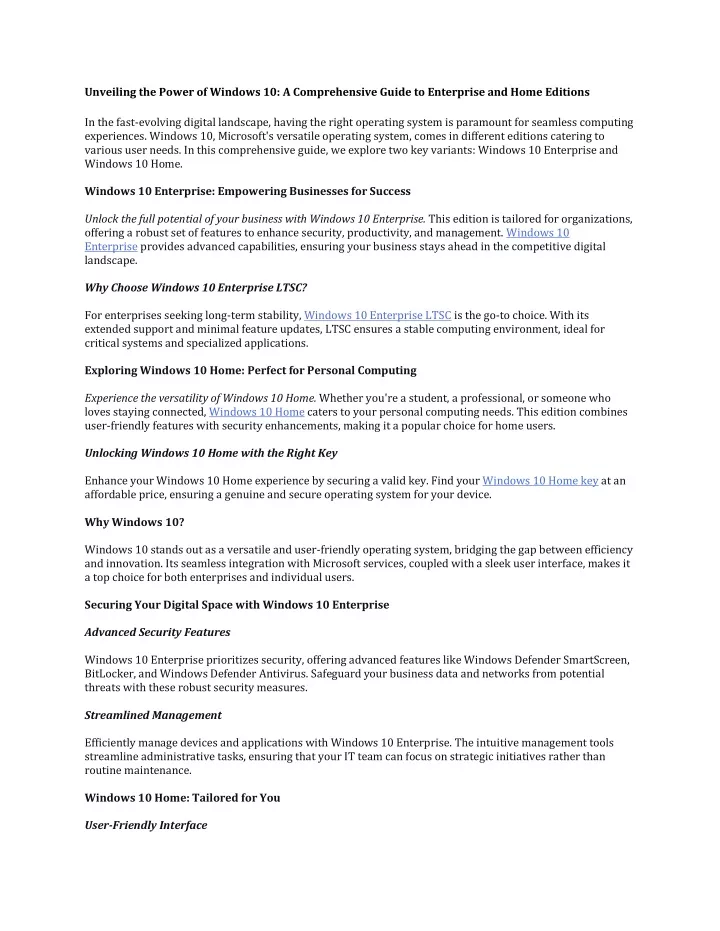

Closure
Thus, we hope this article has provided valuable insights into Unveiling the Reasons Behind a Lagging Windows 10 Experience: A Comprehensive Guide. We thank you for taking the time to read this article. See you in our next article!