Unveiling the Secrets of Open Files in Windows 10: A Comprehensive Guide
Related Articles: Unveiling the Secrets of Open Files in Windows 10: A Comprehensive Guide
Introduction
With enthusiasm, let’s navigate through the intriguing topic related to Unveiling the Secrets of Open Files in Windows 10: A Comprehensive Guide. Let’s weave interesting information and offer fresh perspectives to the readers.
Table of Content
Unveiling the Secrets of Open Files in Windows 10: A Comprehensive Guide

Windows 10, with its intricate ecosystem of processes and applications, often leaves users wondering about the files currently in use. Understanding which files are open at any given moment is crucial for various reasons, from troubleshooting performance issues to managing system resources efficiently. This comprehensive guide delves into the methods and tools available in Windows 10 to identify and manage open files, providing insights into their significance and benefits.
Methods to Identify Open Files in Windows 10
1. Task Manager: The Essential Tool
Task Manager, a cornerstone of Windows, offers a versatile platform to monitor and manage system resources, including running processes and their associated files.
-
Accessing Task Manager: Right-click the taskbar and select "Task Manager" or use the keyboard shortcut Ctrl+Shift+Esc.
-
Identifying Open Files: Navigate to the "Details" tab, where a list of processes and their corresponding file paths is presented.
2. Process Explorer: A Deeper Dive
For a more granular view of open files, Process Explorer, a free tool from Microsoft, provides comprehensive information about processes and their associated resources.
-
Downloading and Launching: Process Explorer can be downloaded from the official Microsoft website. After installation, launch the application.
-
Analyzing Open Files: Process Explorer displays an extensive list of processes with detailed information, including their associated files, handles, and memory usage.
3. Command Prompt: The Power of "Handles"
The Command Prompt, a powerful tool for system administration, can be utilized to list open files through the "handles" command.
-
Opening Command Prompt: Press the Windows key + R, type "cmd," and press Enter.
-
Listing Open Files: Use the command "handles" followed by the process ID (PID) of the application you want to analyze. For instance, "handles 1234" will list files associated with process ID 1234.
4. Resource Monitor: System Resource Insights
Resource Monitor, another built-in Windows tool, offers a holistic view of system resource utilization, including open files.
-
Accessing Resource Monitor: Press the Windows key + R, type "resmon," and press Enter.
-
Analyzing Open Files: Navigate to the "Open Handles" tab, where open files are categorized by process and their associated handles.
5. File Explorer: A Quick Glance
File Explorer, the primary file management tool in Windows, provides a basic method to identify open files.
- Locating Files: Navigate to the folder containing the file you suspect is open. If the file is open, it might be marked with a lock icon or a status indicating it’s in use.
Understanding the Importance of Open File Management
Identifying open files in Windows 10 serves multiple purposes, each contributing to a smoother and more efficient user experience.
1. Troubleshooting Performance Issues: When applications become sluggish or unresponsive, identifying the files they are using can help pinpoint the source of the problem. For example, if a specific file is repeatedly accessed by a process, it might indicate a file access conflict or a potential memory leak.
2. Managing System Resources: Knowing which files are open allows users to prioritize resource allocation. If a file is consuming excessive resources, it can be closed or its process can be terminated to free up system memory or disk space.
3. Identifying File Conflicts: When multiple applications attempt to access the same file simultaneously, it can lead to conflicts or data corruption. Identifying open files can help resolve these conflicts by identifying the applications involved and adjusting their access permissions.
4. Security Analysis: Monitoring open files can be crucial for security analysis. Identifying unauthorized processes accessing sensitive files can help detect and prevent malicious activity.
5. Application Development and Debugging: For developers, understanding open files is essential for debugging applications and analyzing their resource usage. This information is crucial for optimizing application performance and ensuring stability.
Frequently Asked Questions
Q1: Why can’t I delete or modify a file when it’s open?
A: When a file is open, it’s being actively used by a process. To prevent data corruption or loss, Windows prevents modifications or deletions while the file is in use.
Q2: How do I close a file that’s open by a process?
A: To close a file, you need to close the application or process that is using it. You can do this through Task Manager, Process Explorer, or by manually closing the application.
Q3: Can I find out who is using a specific file?
A: Yes, using Task Manager, Process Explorer, or the "handles" command, you can identify the process that is currently using a specific file.
Q4: Is it safe to close a file that’s open by a process?
A: Generally, it’s safe to close a file that’s open by a process, especially if the process is not essential for system functionality. However, closing a file that’s used by a critical system process can lead to instability or errors.
Q5: How do I prevent a file from being opened by multiple processes?
A: You can use file permissions to restrict access to specific files or folders. By setting permissions, you can control which users or processes can open, modify, or delete certain files.
Tips for Efficient Open File Management
-
Regularly Monitor Open Files: Make it a habit to periodically check the "Details" tab in Task Manager or use Process Explorer to monitor open files and identify any unusual activity.
-
Close Unnecessary Files: If you notice files being opened by processes you don’t need, close them to free up system resources.
-
Utilize File Permissions: Implement file permissions to restrict access to sensitive files and prevent unintended modifications or deletions.
-
Monitor System Performance: Pay attention to system performance indicators like memory usage and disk activity. If you notice unusual spikes or slowdowns, investigate open files and processes to identify potential bottlenecks.
-
Keep Software Up-to-Date: Regularly updating your operating system and applications can help mitigate security vulnerabilities and improve system stability.
Conclusion
Understanding and managing open files in Windows 10 is crucial for maintaining system stability, optimizing performance, and ensuring data integrity. By leveraging the tools and techniques described in this guide, users can gain valuable insights into file usage patterns, identify potential problems, and make informed decisions about managing their system resources effectively. With the knowledge of open files and their significance, users can navigate the complexities of Windows 10 with confidence and enhance their overall computing experience.

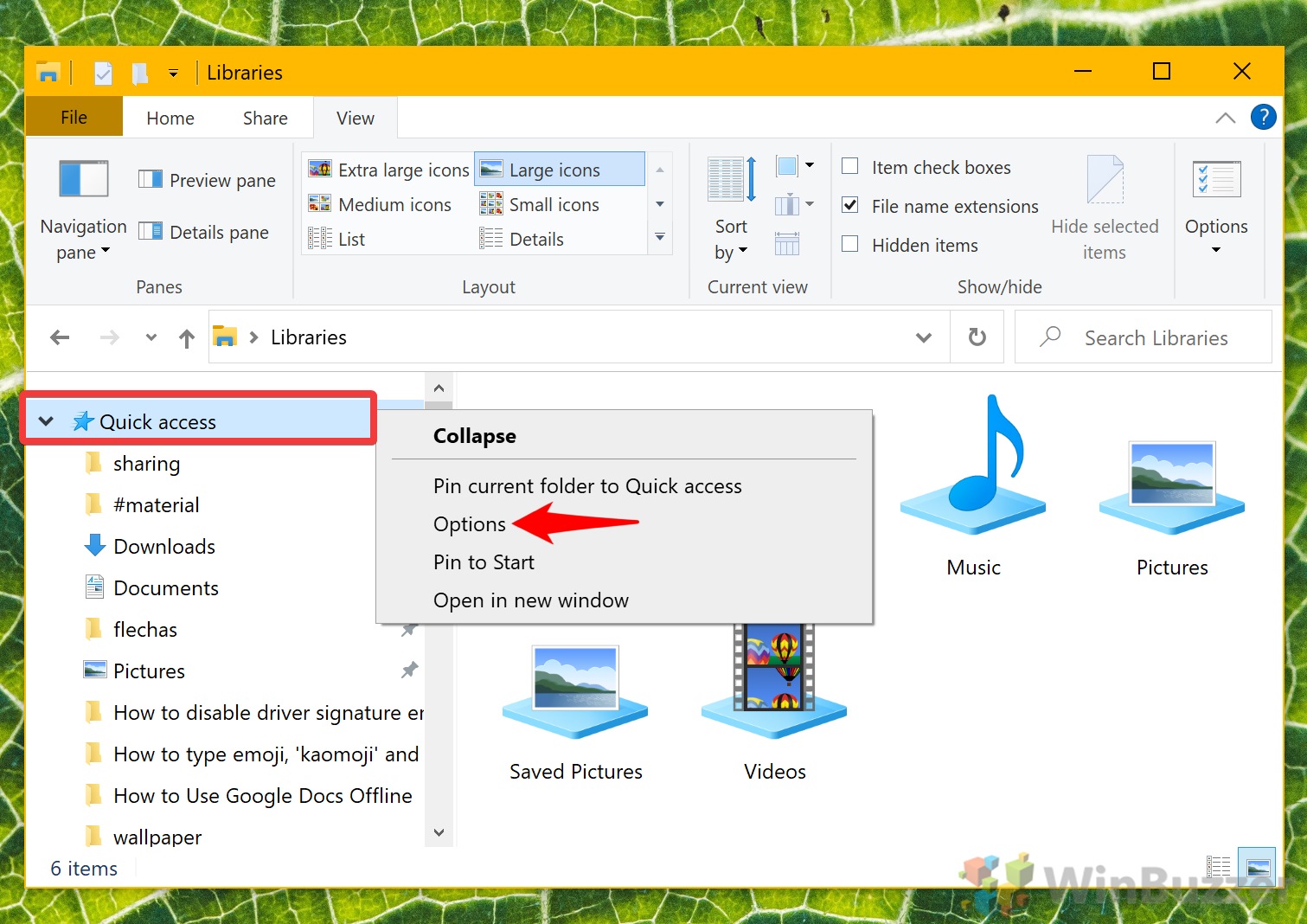
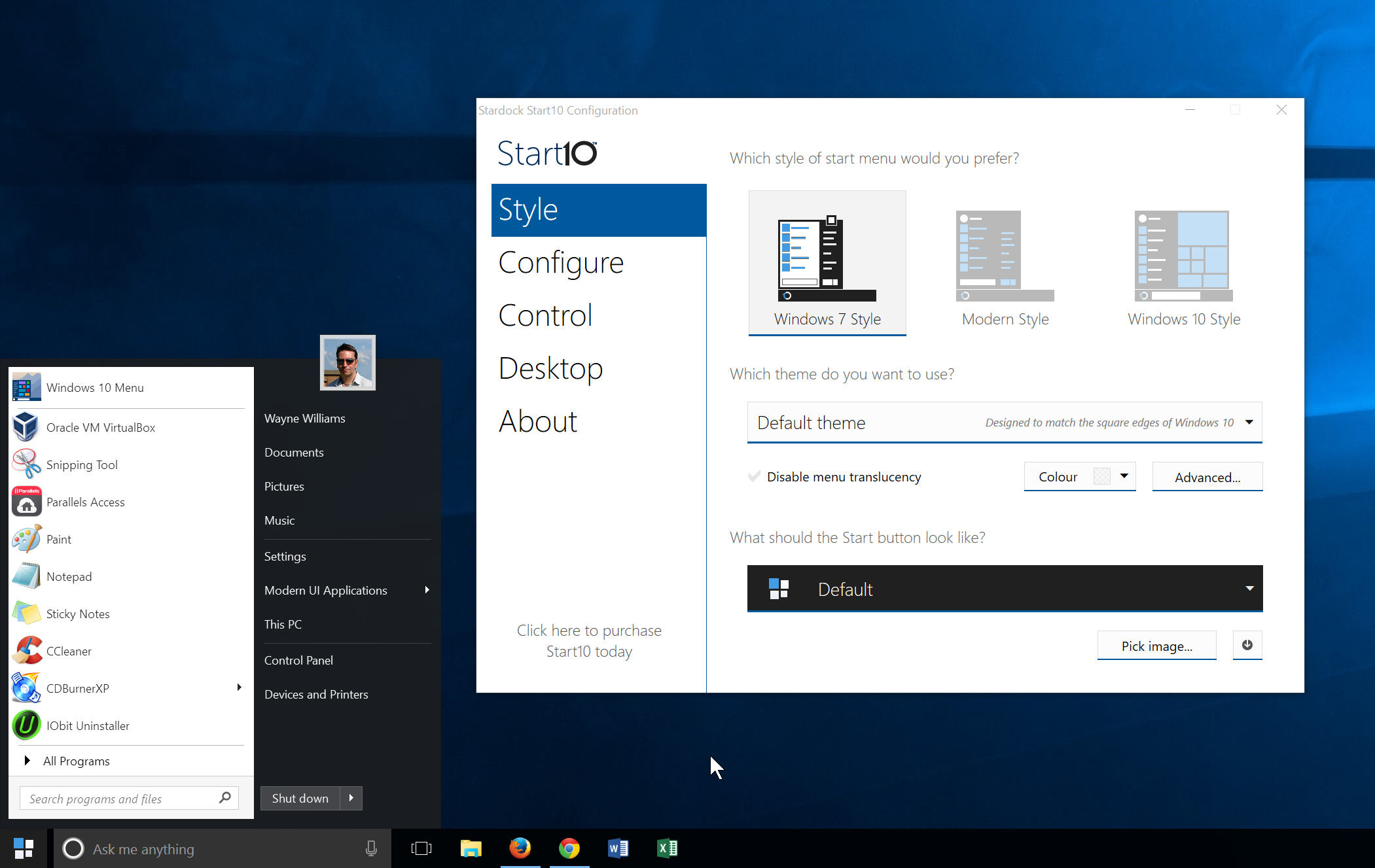



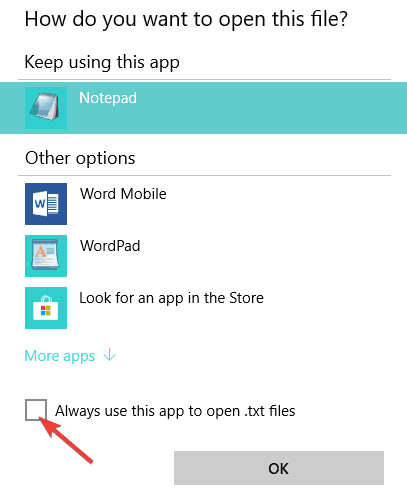
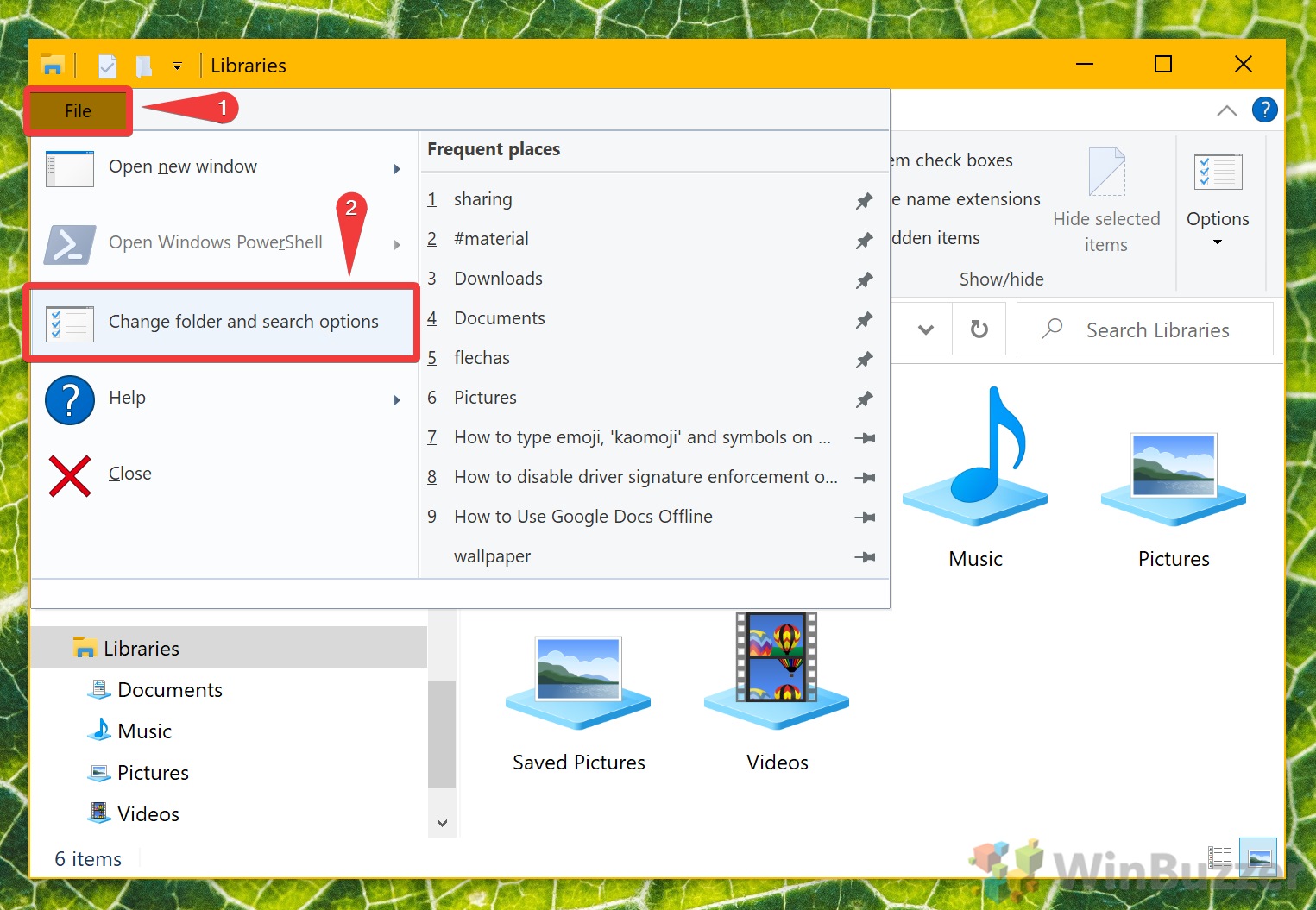
Closure
Thus, we hope this article has provided valuable insights into Unveiling the Secrets of Open Files in Windows 10: A Comprehensive Guide. We appreciate your attention to our article. See you in our next article!